หมายเหตุ: เราต้องการมอบเนื้อหาวิธีใช้ปัจจุบันในภาษาของคุณให้กับคุณโดยเร็วที่สุดเท่าที่เราจะทำได้ หน้านี้ได้รับการแปลด้วยระบบอัตโนมัติ และอาจมีข้อผิดพลาดทางไวยากรณ์หรือความไม่ถูกต้อง จุดประสงค์ของเราคือเพื่อให้เนื้อหานี้มีประโยชน์กับคุณ คุณแจ้งให้เราทราบว่าข้อมูลดังกล่าวมีประโยชน์ต่อคุณที่ด้านล่างของหน้านี้ได้หรือไม่ นี่คือบทความภาษาอังกฤษเพื่อให้ง่ายต่อการอ้างอิง
เมื่อคุณดูแดชบอร์ด PerformancePoint บนไซต์ SharePoint คุณอาจเห็นรายการอย่าง น้อยหนึ่งครั้ง โดยทั่วไป แต่ไม่ได้ เสมอ แดชบอร์ดที่ประกอบด้วยดัชนีชี้ วัด และบางตัวกรอง แผนภูมิ และตารางการวิเคราะห์ รายงานและดัชนีชี้วัดของแต่ละรายการจะถูกวางในแดชบอร์ดเป็น Web Part ออก คุณสามารถนำทางภายในรายงาน หรือดำเนินการกับ Web part เอง แดชบอร์ดสามารถมีมากกว่าหนึ่งหน้า
แดชบอร์ดในตัวอย่างด้านล่างแสดงตัวกรอง ลิงก์ไปยังหน้า ดัชนีชี้วัด แผนภูมิแท่งการวิเคราะห์ รายงานรายละเอียด KPI และแผนภูมิวงกลม แต่ละรายงานและดัชนีชี้วัดคือแยกต่างหาก Web Part แต่ละ ด้วยเมนูของตัวเอง ตัวควบคุมสำหรับแต่ละ Web Part จะแสดงบนหน้าแดชบอร์ด โดยสัญลักษณ์ดรอปดาวน์ (
ในบางกรณี การกระทำที่คุณทำใน Web Part หนึ่งมีผลต่อผลลัพธ์ที่คุณเห็นใน Web Part อื่น ในตัวอย่างด้านล่าง ผลลัพธ์ที่คุณเห็นในรายงานรายละเอียด KPI นำไปใช้กับรายการ (คอมพิวเตอร์ – ยอดเป้าหมาย) ที่จะถูกเน้นในดัชนีชี้วัดของยอดขาย
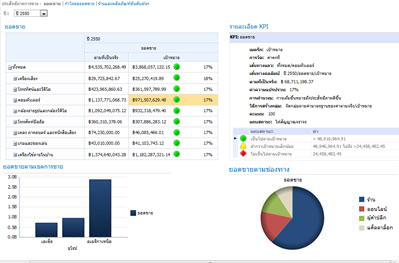
คุณสามารถดู และสำรวจข้อมูล โดยใช้ดัชนีชี้วัดและรายงานที่อยู่บนแดชบอร์ดได้อย่างง่ายดาย คุณสามารถดูข้อมูลสรุปลง (หรือค่า) ในดัชนีชี้วัด และแผนภูมิ และตารางการวิเคราะห์ เพื่อดูล่าง (หรือสูงกว่า) รายละเอียดในระดับ และเมื่อต้อง การเปลี่ยนมุมมองของข้อมูลในรายงาน นี้มีประโยชน์เมื่อคุณต้องการดูข้อมูลเพิ่มเติมมากกว่าที่จะแสดงอยู่ในปัจจุบันในแดชบอร์ด คุณก็สามารถดูรายงานแต่ละรายการในหน้าต่างแยกต่างหาก ส่งออกไปยัง PowerPoint หรือส่งออกไปยัง Excel
คุณต้องการทำอะไร
การนำทางในแดชบอร์ด
แดชบอร์ด PerformancePoint จริงกำลังอยู่ในการโต้ตอบ ด้วยการย้ายไปรอบ ๆ แดชบอร์ด และตรวจรายงานและดัชนีชี้วัดของแต่ละ คุณสามารถเรียกดูรูปภาพรายละเอียดมากนักประสิทธิภาพการทำงานขององค์กรของคุณ
ย้ายไปรอบ ๆ แดชบอร์ด
ใช้เคอร์เซอร์ของคุณเพื่อเลือกดัชนีชี้วัด หรือรายงานที่คุณต้องการเน้น ถ้าหน้าแดชบอร์ดจะมีขนาดใหญ่กว่าหน้าต่างเบราว์เซอร์ของคุณ ใช้แถบเลื่อนแนวตั้ง หรือแนวนอนเมื่อต้องการย้ายแดชบอร์ดขี้นและลง หรือซ้าย และขวา คลิกขวารายงานเพื่อดูเมนูทางลัด ตัวอย่างด้านล่างแสดงเมนูทางลัดสำหรับแผนภูมิการวิเคราะห์
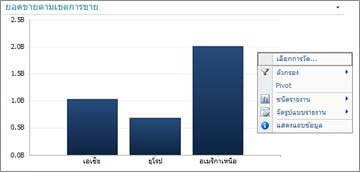
การโต้ตอบกับรายงานและดัชนีชี้วัด
รายงานส่วนใหญ่มีระดับบางอย่าง ตัวอย่าง ถ้าคุณคลิกส่วนของแผนภูมิวงกลม แผนภูมิวงกลมใหม่อาจเปิด แสดงข้อมูลรายละเอียดเพิ่มเติมเกี่ยวกับเพียงแค่ส่วนที่คุณคลิก ถ้าคุณคลิกที่เซลล์ในดัชนีชี้วัดที่มีรายงานรายละเอียด KPI ที่เกี่ยวข้องรายละเอียด KPIรายงานอัปเด และแสดงรายละเอียดที่เกี่ยวข้องกับเซลล์ที่เลือกเท่านั้น รายละเอียด KPIรายงานในตัวอย่างต่อไปนี้แสดงผลลัพธ์สำหรับคอมพิวเตอร์ รายการที่เลือกในดัชนีชี้วัดที่เกี่ยวข้อง
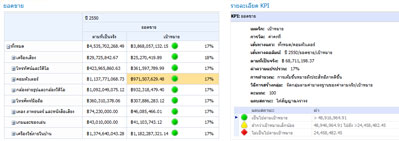
ย้ายไปมาระหว่างหน้าแดชบอร์ด
ถ้าแดชบอร์ดของคุณประกอบด้วยมากกว่าหนึ่งหน้า คุณสามารถย้ายจากหน้าหนึ่งไปยังอีก โดยการคลิกลิงก์หน้าที่ด้านบนของหน้าแดชบอร์ด แดชบอร์ดในตัวอย่างที่แสดงไว้ที่จุดเริ่มต้นของบทความนี้มีหน้าสาม:ยอดขายยอดขายขอบ และร้านค้าด้านบนสุดและผลิตภัณฑ์ ลิงก์สำหรับหน้าดังกล่าวจะที่ด้านบนสุดของแดชบอร์ด ที่อยู่ถัดจากชื่อของแดชบอร์ด ในหน้าปัจจุบันจะแสดงอยู่ในข้อความสีทึบ เสมอในขณะที่หน้าอื่น ๆ แสดงอยู่ในข้อความการเชื่อมโยงหลายมิติ
ควบคุมมุมมองของฉันของรายงานหรือดัชนีชี้วัด
แต่ละรายการดรอปดาวน์สัญลักษณ์ 
ใช้ตัวกรองเพื่อดูเฉพาะข้อมูลที่คุณต้องการ
เมื่อคุณเปิดแดชบอร์ด ที่ประกอบด้วยตัวกรอง คุณเห็นมุมมองที่ยึดตามการเลือกตัวกรองที่เริ่มต้น แต่คุณสามารถเปลี่ยนมุมมอง โดยใช้ตัวควบคุมตัวกรอง ตัวอย่างด้านล่างแสดงตัวกรองที่สอง หนึ่งครั้ง และอื่น ๆ สำหรับผลิตภัณฑ์ คุณสามารถเปลี่ยนเวลากรอง ด้วยการคลิกสัญลักษณ์ดรอปดาวน์ 
เมื่อต้องการจำกัดมุมมองของคุณ ทำไป คุณสามารถกรองมุมมองเพิ่งเริ่มใช้ผลิตภัณฑ์ที่คุณสนใจ หรือคุณสามารถเปรียบเทียบประสิทธิภาพการทำงานของผลิตภัณฑ์ที่เฉพาะเจาะจงเป็นผลิตภัณฑ์ที่พร้อมใช้งานทั้งหมด ในตัวอย่างนี้ทั้งหมด จะถูกเลือกและคอมพิวเตอร์ และกล้องและกล้องบันทึกภาพ จะถูกเลือกไว้ โดยทำการเลือกรายการเหล่านี้ ผู้ใช้สามารถเปรียบเทียบประสิทธิภาพการทำงานของยอดขายคอมพิวเตอร์และยอดขายของกล้องบันทึกภาพจากกล้องของปีที่ผ่านมากับประสิทธิภาพการทำงานของยอดขายของผลิตภัณฑ์ทั้งหมด
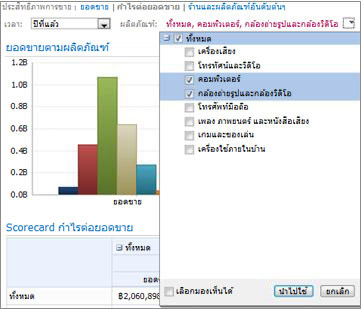
เคล็ดลับ: ถ้าคุณต้องการดูข้อมูลสำหรับผลิตภัณฑ์ทั้งหมด เลือกทั้งหมด ถ้าคุณต้องการดูเฉพาะบางผลิตภัณฑ์ ยกเลิกเลือกกล่องกาเครื่องหมายทั้งหมด และเลือกเพียงหนึ่งผลิตภัณฑ์หรือผลิตภัณฑ์ที่คุณสนใจ
ใช้เมนู Web Part สำหรับ
Web part สำหรับแต่ละรายการมีเมนูของตัวเอง คลิกสัญลักษณ์ดรอปดาวน์ 
ตัวอย่างต่อไปนี้แสดงเมนู Web Part สำหรับดัชนีชี้วัด
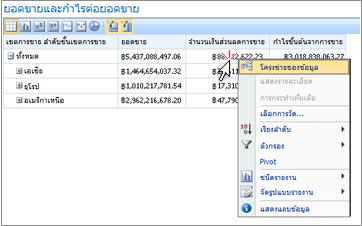
สำรวจข้อมูลในแดชบอร์ด
แดชบอร์ดสามารถประกอบด้วยอย่าง น้อยหนึ่งดัชนีชี้วัดและรายงานอื่น ๆ สิ่งที่คุณสามารถทำได้ในแต่ละรายงานขึ้นอยู่กับชนิดของรายงานที่อยู่ สำหรับข้อมูลเพิ่มเติมเกี่ยวกับชนิดรายงาน ดูชนิดรายงานเกี่ยวกับ PerformancePoint
ใช้เมนูทางลัดรายงาน
แต่ละรายงานบนแดชบอร์ดได้แยกต่างหากชุดของตัวควบคุม สุดซึ่งคุณเข้าถึง ด้วยการคลิกขวา คุณสามารถ ตัวอย่าง คลิกขวาในแผนภูมิการวิเคราะห์ใด ๆ หรือตาราง เลือกชนิดของรายงานและเปลี่ยนให้กับชนิดของรายงานที่แตกต่างกัน หรือ คุณสามารถทำการเปลี่ยนแปลงการจัดรูปแบบบางอย่าง หรือกรองข้อมูลที่คุณเห็น คุณสามารถคลิกที่จุดข้อมูลที่เฉพาะเจาะจง เช่นที่อยู่ต่อไปนี้บนแผนภูมิเส้น หรือคลิกที่แถบแต่ละบนแผนภูมิการวิเคราะห์เพื่อดูรายละเอียดเพิ่มเติมข้อมูลโดยละเอียดได้ คุณยังสามารถเลือกส่วนของแผนภูมิวงกลมเพื่อดูรายละเอียดมากขึ้นหรือรายละเอียดที่แตกต่างกัน คุณสามารถค้นหาองค์ประกอบที่เป็นแบบโต้ตอบ ด้วยการย้ายตัวชี้เมาส์ไปรอบ ๆ ในรายงาน เมื่อตัวชี้เปลี่ยน นั่นหมายความว่า คุณสามารถคลิรายการนั้น
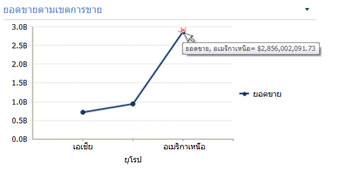
คลิกขวาที่ค่าในแผนภูมิและเลือกลึกลงไป รายการของมิติที่พร้อมใช้งานคุณสามารถสำรวจโหลดนี้
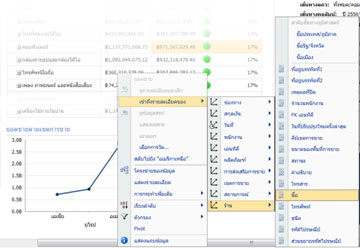
ดัชนีชี้วัดจะโต้ตอบ มากเกินไป ตัวอย่างเช่น คุณสามารถทำการคลิกขวาในตำแหน่งต่าง ๆ บนดัชนีชี้วัด และขึ้นอยู่กับวิธีดัชนีชี้วัดถูกตั้งค่า คุณสามารถดำเนินการต่อไปนี้:
-
เจาะดูข้อมูลลึกขึ้นและลงเพื่อดูที่ระดับสูงกว่า หรือต่ำกว่าเสียรายละเอียด
-
กรองข้อมูล
-
ค้นหาด้านบนสุดสิบในประเภท (เช่นยอดขายตามแชนเนล ตัวอย่าง)
-
วิเคราะห์ข้อมูลค่าในโครงข่ายของข้อมูล
ตัวอย่างต่อไปนี้แสดงเมนูทางลัดที่คุณสามารถเข้าถึงในดัชนีชี้วัด ด้วยการคลิกขวา
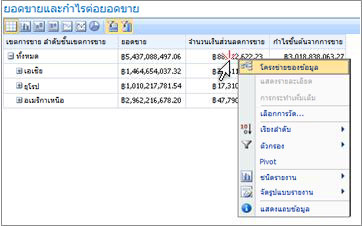
หมายเหตุ: บางครั้ง เมื่อคุณขยาย และยุบหลายแถวหรือคอลัมน์ไว้ในดัชนีชี้วัด ฟังก์ชันขยาย/ยุบอาจไม่ทำงานตามที่คาดไว้ ถ้าเกิดกรณีนี้ ใช้เมนู Web Part สำหรับการรีเฟรชดัชนีชี้วัดเพื่อคืนค่าการแสดงต้นฉบับ
เลิกทำการเปลี่ยนแปลงสำหรับแผนภูมิที่เปิดอยู่ในหน้าต่างเบราว์เซอร์ใหม่
คลิกปุ่มย้อนกลับ ในหน้าต่างเบราว์เซอร์ของคุณ ซึ่งเลิกทำการเปลี่ยนแปลงล่าสุดที่คุณทำไปยังมุมมอง ทำซ้ำจนกว่าคุณเข้าถึงมุมมองที่คุณต้องการ นี้มีประโยชน์ถ้าคุณทำการเปลี่ยนแปลงหลายรายงาน แต่ไม่ต้องการตั้งค่าแผนภูมิไปยังมุมมองเริ่มต้น
เคล็ดลับ: ถ้าปุ่มกลับมา ใช้งานอยู่ รายงานนั้นในมุมมองรายงานเริ่มต้น
ตั้งค่ามุมมองรายงาน
คุณสามารถตั้งค่ารายงานไปยังมุมมองของต้นฉบับ โดยใช้วิธีใดวิธีหนึ่งในวิธีต่อไปนี้:
-
ถ้าคุณกำลังดูรายงานในตำแหน่งที่ตั้งดั้งเดิมบนแดชบอร์ด เปิดเมนูWeb Part นั้นแล้ว เลือกตั้งค่ามุมมอง
-
ถ้าคุณกำลังดูรายงานในหน้าต่างเบราว์เซอร์ใหม่ คลิกปุ่มรีเฟรช ในหน้าต่างเบราว์เซอร์ใหม่ (หรือกดF5 ) นี้เท่านั้นไม่ได้ตั้งค่าใหม่แผนภูมิการวิเคราะห์ไปยังมุมมองเริ่มต้นที่แสดงอยู่ในแดชบอร์ด แต่ยัง ปรับขนาดแผนภูมิให้พอดีกับภายในหน้าต่างเบราว์เซอร์ใหม่
วิดีโอ: การสำรวจข้อมูลใน Scorecard และรายงาน PerformancePoint
โดยดูวิดีโอนี้ คุณจะเห็นวิธีการตรวจสอบข้อมูลใน PerformancePoint รายงานและดัชนีชี้วัด วิธีการเข้าถึงข้อมูล และวิธีการกรองข้อมูลนั้น นั้น reinforces ข้อมูลที่มีอยู่ในบทความนี้











