ใน Excel การจัดรูปแบบข้อมูล เวิร์กชีต (หรือแผ่นงาน) จะง่ายกว่าที่เคย คุณสามารถใช้วิธีที่รวดเร็วและง่ายดายในการสร้างเวิร์กชีตที่ดูเป็นมืออาชีพที่แสดงข้อมูลของคุณได้อย่างมีประสิทธิภาพ ตัวอย่างเช่น คุณสามารถใช้ธีมเอกสารเพื่อให้มีลักษณะที่สม่ําเสมอตลอดทั้งสเปรดชีต Excel สไตล์เพื่อนํารูปแบบที่กําหนดไว้ล่วงหน้าและฟีเจอร์การจัดรูปแบบด้วยตนเองอื่นๆ ไปใช้เพื่อเน้นข้อมูลสําคัญ
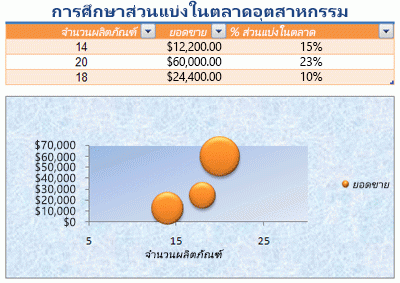
ธีมของเอกสารคือชุดสี ฟอนต์ และเอฟเฟ็กต์ที่กําหนดไว้ล่วงหน้า (เช่น สไตล์เส้นและเอฟเฟ็กต์การเติม) ที่จะพร้อมใช้งานเมื่อคุณจัดรูปแบบข้อมูลในเวิร์กชีตของคุณหรือรายการอื่นๆ เช่น ตาราง PivotTable หรือแผนภูมิ เพื่อให้มีลักษณะที่เหมือนกันและดูเป็นมืออาชีพ ธีมเอกสารสามารถนําไปใช้กับเวิร์กบุ๊ก Excel ทั้งหมดของคุณและเอกสาร Office รุ่นอื่นๆ ได้
บริษัทของคุณอาจมีธีมเอกสารขององค์กรที่คุณสามารถใช้ได้ หรือคุณสามารถเลือกธีมเอกสารที่กําหนดไว้ล่วงหน้าที่มีให้ใช้งานใน Excel ก็ได้ ถ้าจําเป็น คุณยังสามารถสร้างธีมเอกสารของคุณเองโดยการเปลี่ยนสีของธีม ฟอนต์ หรือเอฟเฟ็กต์ใดๆ หรือเอฟเฟ็กต์ที่ธีมของเอกสารยึดตาม
ก่อนที่คุณจะจัดรูปแบบข้อมูลบนเวิร์กชีตของคุณ คุณอาจต้องการนําธีมเอกสารที่คุณต้องการใช้ไปใช้ เพื่อให้การจัดรูปแบบที่คุณนําไปใช้กับข้อมูลในเวิร์กชีตของคุณสามารถใช้สี ฟอนต์ และเอฟเฟ็กต์ที่กําหนดโดยธีมของเอกสารนั้นได้
สําหรับข้อมูลเกี่ยวกับวิธีการทํางานกับธีมเอกสาร ให้ดู นําไปใช้หรือกําหนดธีมเอกสารเอง
สไตล์คือรูปแบบที่ยึดตามธีมที่กําหนดไว้ล่วงหน้าซึ่งคุณสามารถนําไปใช้เพื่อเปลี่ยนลักษณะของข้อมูล ตาราง แผนภูมิ PivotTable รูปร่าง หรือไดอะแกรมได้ ถ้าสไตล์ที่กําหนดไว้ล่วงหน้าไม่ตรงกับความต้องการของคุณ คุณสามารถกําหนดสไตล์เองได้ สําหรับแผนภูมิ คุณสามารถกําหนดสไตล์แผนภูมิเองและบันทึกเป็นเทมเพลตแผนภูมิที่คุณสามารถใช้อีกครั้งได้
คุณสามารถใช้สไตล์ต่อไปนี้ใน Excel ได้ ทั้งนี้ขึ้นอยู่กับข้อมูลที่คุณต้องการจัดรูปแบบ
-
สไตล์ของเซลล์ เมื่อต้องการนํารูปแบบหลายรูปแบบไปใช้ในขั้นตอนเดียว และเพื่อให้แน่ใจว่าเซลล์มีการจัดรูปแบบที่สอดคล้องกัน คุณสามารถใช้สไตล์เซลล์ได้ สไตล์เซลล์คือชุดของคุณลักษณะการจัดรูปแบบที่กําหนดไว้ เช่น ฟอนต์และขนาดฟอนต์ รูปแบบตัวเลข เส้นขอบเซลล์ และการแรเงาเซลล์ เมื่อต้องการป้องกันไม่ให้ผู้อื่นทําการเปลี่ยนแปลงกับเซลล์ที่ระบุ คุณยังสามารถใช้สไตล์เซลล์ที่ล็อกเซลล์ได้
Excel มีสไตล์เซลล์ที่กําหนดไว้ล่วงหน้าหลายแบบที่คุณสามารถนําไปใช้ได้ ถ้าจําเป็น คุณสามารถปรับเปลี่ยนสไตล์เซลล์ที่กําหนดไว้ล่วงหน้าเพื่อสร้างสไตล์เซลล์แบบกําหนดเองได้
สไตล์เซลล์บางสไตล์จะยึดตามธีมของเอกสารที่นําไปใช้กับทั้งเวิร์กบุ๊ก เมื่อคุณสลับไปยังธีมเอกสารอื่น สไตล์เซลล์เหล่านี้จะได้รับการอัปเดตให้ตรงกับธีมของเอกสารใหม่
สําหรับข้อมูลเกี่ยวกับวิธีการทํางานกับสไตล์เซลล์ ให้ดู นําไปใช้ สร้าง หรือนําสไตล์เซลล์ออก
-
ลักษณะตาราง เมื่อต้องการเพิ่มคุณภาพตัวออกแบบการจัดรูปแบบอย่างมืออาชีพลงในตาราง Excel อย่างรวดเร็ว คุณสามารถนําสไตล์ตารางที่กําหนดไว้ล่วงหน้าหรือสไตล์ตารางแบบกําหนดเองไปใช้ได้ เมื่อคุณเลือกสไตล์แถวสํารองที่กําหนดไว้ล่วงหน้าแบบใดแบบหนึ่ง Excel จะรักษารูปแบบแถวแบบสลับเมื่อคุณกรอง ซ่อน หรือจัดเรียงแถวใหม่
สําหรับข้อมูลเกี่ยวกับวิธีการทํางานกับสไตล์ตาราง ให้ดู จัดรูปแบบตาราง Excel
-
สไตล์ PivotTable เมื่อต้องการจัดรูปแบบ PivotTable คุณสามารถนําสไตล์ PivotTable ที่กําหนดไว้ล่วงหน้าหรือแบบกําหนดเองไปใช้ได้อย่างรวดเร็ว เช่นเดียวกับตาราง Excel คุณสามารถเลือกสไตล์แถวสํารองที่กําหนดไว้ล่วงหน้าซึ่งจะรักษารูปแบบแถวสํารองไว้เมื่อคุณกรอง ซ่อน หรือจัดเรียงแถวใหม่
สําหรับข้อมูลเกี่ยวกับวิธีการทํางานกับสไตล์ PivotTable ให้ดู ออกแบบเค้าโครงและรูปแบบของรายงาน PivotTable
-
สไตล์แผนภูมิ คุณนําสไตล์ที่กําหนดไว้ล่วงหน้าไปใช้กับแผนภูมิของคุณ Excel มีสไตล์แผนภูมิที่กําหนดไว้ล่วงหน้าที่มีประโยชน์มากมายซึ่งคุณสามารถเลือกได้ และคุณสามารถกําหนดสไตล์เองได้ถ้าจําเป็น โดยการเปลี่ยนสไตล์ขององค์ประกอบแผนภูมิแต่ละองค์ประกอบด้วยตนเอง คุณไม่สามารถบันทึกสไตล์แผนภูมิแบบกําหนดเองได้ แต่คุณสามารถบันทึกทั้งแผนภูมิเป็นเทมเพลตแผนภูมิที่คุณสามารถใช้เพื่อสร้างแผนภูมิที่คล้ายกันได้
สําหรับข้อมูลเกี่ยวกับวิธีการทํางานกับสไตล์แผนภูมิ ให้ดู เปลี่ยนเค้าโครงหรือสไตล์ของแผนภูมิ
เมื่อต้องการทําให้ข้อมูลที่เฉพาะเจาะจง (เช่น ข้อความหรือตัวเลข) โดดเด่น คุณสามารถจัดรูปแบบข้อมูลด้วยตนเองได้ การจัดรูปแบบด้วยตนเองไม่ได้ยึดตามธีมเอกสารของเวิร์กบุ๊กของคุณ เว้นแต่ว่าคุณจะเลือกฟอนต์ของธีมหรือใช้สีของธีม การจัดรูปแบบด้วยตนเองจะยังคงเหมือนเดิมเมื่อคุณเปลี่ยนธีมของเอกสาร คุณสามารถจัดรูปแบบข้อมูลทั้งหมดในเซลล์หรือ ช่วง ได้ด้วยตนเองพร้อมกัน แต่คุณยังสามารถใช้วิธีนี้เพื่อจัดรูปแบบอักขระแต่ละตัวได้
สําหรับข้อมูลเกี่ยวกับวิธีการจัดรูปแบบข้อมูลด้วยตนเอง ให้ดู จัดรูปแบบข้อความในเซลล์
เมื่อต้องการแยกความแตกต่างระหว่างข้อมูลชนิดต่างๆ บนเวิร์กชีตและทําให้เวิร์กชีตสแกนได้ง่ายขึ้น คุณสามารถเพิ่มเส้นขอบรอบเซลล์หรือช่วงได้ สําหรับการมองเห็นที่ปรับปรุงและดึงความสนใจไปยังข้อมูลที่เฉพาะเจาะจง คุณยังสามารถแรเงาเซลล์ด้วยสีพื้นหลังทึบหรือลวดลายสีที่เฉพาะเจาะจงได้
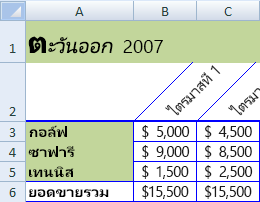
ถ้าคุณต้องการเพิ่มพื้นหลังที่มีสีสันให้กับข้อมูลเวิร์กชีตทั้งหมดของคุณ คุณยังสามารถใช้รูปภาพเป็นพื้นหลังแผ่นงานได้ อย่างไรก็ตาม ไม่สามารถพิมพ์พื้นหลังของแผ่นงานได้ แต่พื้นหลังจะปรับปรุงการแสดงผลบนหน้าจอของเวิร์กชีตของคุณเท่านั้น
สําหรับข้อมูลเกี่ยวกับวิธีการใช้เส้นขอบและสี ให้ดูที่
นำเส้นขอบเซลล์บนเวิร์กซีตไปใช้หรือเอาเส้นขอบเซลล์บนเวิร์กซีตออก
เพื่อการแสดงข้อมูลที่ดีที่สุดบนเวิร์กชีตของคุณ คุณอาจต้องการจัดตําแหน่งข้อความใหม่ภายในเซลล์ คุณสามารถเปลี่ยนการจัดแนวของเนื้อหาในเซลล์ ใช้การเยื้องเพื่อให้ระยะห่างที่ดีขึ้น หรือแสดงข้อมูลในมุมที่ต่างกันได้ด้วยการหมุน
การหมุนข้อมูลจะมีประโยชน์เป็นพิเศษเมื่อส่วนหัวของคอลัมน์กว้างกว่าข้อมูลในคอลัมน์ แทนที่จะสร้างคอลัมน์ที่กว้างหรือป้ายชื่อแบบย่อโดยไม่จําเป็น คุณสามารถหมุนข้อความส่วนหัวของคอลัมน์ได้
สําหรับข้อมูลเกี่ยวกับวิธีการเปลี่ยนการจัดแนวหรือการวางแนวข้อมูล ให้ดูที่ จัดตําแหน่งข้อมูลในเซลล์ใหม่
ถ้าคุณจัดรูปแบบเซลล์บางเซลล์บนเวิร์กชีตตามที่คุณต้องการแล้ว คุณสามารถคัดลอกเฉพาะรูปแบบเหล่านั้นไปยังเซลล์หรือช่วงอื่นได้หลายวิธี
คําสั่งคลิปบอร์ด
-
หน้าแรก > วาง > วาง แบบพิเศษ > วางการจัดรูปแบบ
-

คําสั่งคลิกขวา

-
ชี้เมาส์ไปที่ขอบของเซลล์ที่เลือกจนกว่าตัวชี้จะเปลี่ยนเป็นเครื่องหมายกากบาท
-
คลิกขวาค้างไว้ ลากส่วนที่เลือกไปยังช่วง แล้วปล่อย
-
เลือก คัดลอกมาที่นี่เป็นรูปแบบเท่านั้น
เคล็ด ลับ ถ้าคุณกําลังใช้เมาส์หรือแทร็กแพ็ดแบบปุ่มเดียวบน Mac ให้ใช้ Control+Click แทนการคลิกขวา
การขยายช่วง
รูปแบบช่วงข้อมูลจะถูกขยายไปยังแถวเพิ่มเติมโดยอัตโนมัติเมื่อคุณใส่แถวที่ส่วนท้ายของช่วงข้อมูลที่คุณได้จัดรูปแบบไว้แล้ว และรูปแบบจะปรากฏในแถวก่อนหน้าอย่างน้อยสามจากห้าแถว ตัวเลือกในการขยายรูปแบบของช่วงข้อมูลและสูตรจะเปิดอยู่ตามค่าเริ่มต้น แต่คุณสามารถเปิดหรือปิดได้โดย
-
เวอร์ชันที่ใหม่กว่า การเลือก ตัวเลือก > ไฟล์ > > ขั้นสูง > ขยายช่วงวันที่และสูตร (ภายใต้ ตัวเลือกการแก้ไข)
-
Excel 2007 การเลือก ปุ่ม Microsoft Office











