การตรวจสอบสูตรเพื่อความถูกต้องหรือการค้นหาแหล่งข้อมูลของข้อผิดพลาดอาจเป็นเรื่องยาก ถ้าสูตรใช้เซลล์ที่ถูกอ้างหรือเซลล์ที่อ้างถึง
-
เซลล์ที่ถูกอ้าง — เซลล์ที่ถูกอ้างอิงโดยสูตรในเซลล์อื่น ตัวอย่างเช่น ถ้าเซลล์ D10 มีสูตร =B5 เซลล์ B5 จะเป็นเซลล์ที่ถูกอ้างในเซลล์ D10
-
เซลล์ที่อ้างถึง เซลล์ เหล่านี้มีสูตรที่อ้างอิงไปยังเซลล์อื่น ตัวอย่างเช่น ถ้าเซลล์ D10 มีสูตร =B5 เซลล์ D10 จะขึ้นอยู่กับเซลล์ B5
เพื่อช่วยคุณในการตรวจสอบสูตรของคุณ คุณสามารถใช้คําสั่ง ติดตามเซลล์ที่ถูกอ้าง และ ติดตามเซลล์ที่อ้างถึง เพื่อแสดงและติดตามความสัมพันธ์ระหว่างเซลล์และสูตรเหล่านี้ด้วย ลูกศรตัวติดตาม ตามที่แสดงในรูปนี้
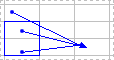
ทําตามขั้นตอนเหล่านี้เพื่อแสดงความสัมพันธ์ของสูตรระหว่างเซลล์:
-
คลิก ตัวเลือก > ไฟล์ > ขั้นสูง
หมายเหตุ: หากคุณกําลังใช้ Excel 2007; คลิก

-
ในส่วน ตัวเลือกการแสดงสําหรับเวิร์กบุ๊กนี้ ให้เลือกเวิร์กบุ๊ก แล้วตรวจสอบว่า เลือกทั้งหมดแล้วใน สําหรับวัตถุ ให้แสดง
-
เมื่อต้องการระบุเซลล์อ้างอิงในเวิร์กบุ๊กอื่น เวิร์กบุ๊กนั้นจะต้องเปิดอยู่ Microsoft Office Excel ไม่สามารถไปที่เซลล์ในสมุดงานที่ไม่ได้เปิดอยู่ได้
-
ให้เลือกทำอย่างใดอย่างหนึ่งต่อไปนี้
ทำตามขั้นตอนต่อไปนี้:
-
เลือกเซลล์ที่มีสูตรที่คุณต้องการหาเซลล์ที่ถูกอ้าง
-
เมื่อต้องการแสดงลูกศรติดตามไปยังเซลล์แต่ละเซลล์ที่ให้ข้อมูลไปยังเซลล์ที่ใช้งานอยู่โดยตรง บนแท็บ สูตร ในกลุ่ม การตรวจสอบสูตร ให้คลิก ติดตามเซลล์ที่ถูกอ้าง

-
ลูกศรสีน้ําเงินแสดงเซลล์ที่ไม่มีข้อผิดพลาด ลูกศรสีแดงแสดงเซลล์ที่ก่อให้เกิดข้อผิดพลาด ถ้าเซลล์ที่เลือกถูกอ้างอิงโดยเซลล์บนเวิร์กชีตหรือเวิร์กบุ๊กอื่น ลูกศรสีดําชี้จากเซลล์ที่เลือกไปยังไอคอนเวิร์กชีต

-
-
เมื่อต้องการระบุระดับถัดไปของเซลล์ที่ให้ข้อมูลกับเซลล์ที่ใช้งานอยู่ ให้คลิก ติดตามเซลล์ที่ถูกอ้าง

-
เมื่อต้องการเอาลูกศรติดตามออกครั้งละหนึ่งระดับ ให้เริ่มต้นด้วยเซลล์ที่ถูกอ้างให้ห่างจากเซลล์ที่ใช้งานอยู่มากที่สุด จากนั้น บนแท็บ สูตร ในกลุ่ม ตรวจสอบสูตร ให้คลิกลูกศรที่อยู่ถัดจาก เอาลูกศรออก แล้วคลิก เอาลูกศรที่ถูกอ้างออก

ทำตามขั้นตอนต่อไปนี้:
-
เลือกเซลล์ที่คุณต้องการระบุเซลล์ที่อ้างถึง
-
เมื่อต้องการแสดงลูกศรติดตามไปยังเซลล์แต่ละเซลล์ที่อ้างถึงเซลล์ที่ใช้งานอยู่ บนแท็บ สูตร ในกลุ่ม การตรวจสอบสูตร ให้คลิก ติดตามเซลล์ที่ อ้างถึง

ลูกศรสีน้ําเงินแสดงเซลล์ที่ไม่มีข้อผิดพลาด ลูกศรสีแดงแสดงเซลล์ที่ก่อให้เกิดข้อผิดพลาด ถ้าเซลล์ที่เลือกถูกอ้างอิงโดยเซลล์บนเวิร์กชีตหรือเวิร์กบุ๊กอื่น ลูกศรสีดําชี้จากเซลล์ที่เลือกไปยังไอคอนเวิร์กชีต

-
เมื่อต้องการระบุระดับถัดไปของเซลล์ที่อ้างอิงไปยังเซลล์ที่ใช้งานอยู่ ให้คลิก ติดตามเซลล์ที่อ้างถึง

-
เมื่อต้องการเอาลูกศรติดตามออกครั้งละหนึ่งระดับ โดยเริ่มต้นจากเซลล์ที่อ้างถึงที่อยู่ห่างจากเซลล์ที่ใช้งานอยู่มากที่สุด บนแท็บ สูตร ในกลุ่ม การตรวจสอบสูตร ให้คลิกลูกศรที่อยู่ถัดจาก เอาลูกศรออก แล้วคลิก เอาลูกศรที่อ้างถึงออก

ทำตามขั้นตอนต่อไปนี้:
-
ในเซลล์ว่าง ให้ใส่ = (เครื่องหมายเท่ากับ)
-
คลิกปุ่ม เลือกทั้งหมด

-
เลือกเซลล์ และบนแท็บ สูตร ในกลุ่ม การตรวจสอบสูตร ให้คลิก ติดตามเซลล์ที่ถูกอ้าง

เมื่อต้องการเอา ลูกศรตัวติดตาม ทั้งหมดบนเวิร์กชีตออก บนแท็บ สูตร ในกลุ่ม ตรวจสอบสูตร ให้คลิก เอาลูกศรออก 
ปัญหา: Microsoft Excel จะส่งเสียงเตือนเมื่อฉันคลิกคำสั่ง ติดตามเซลล์ที่อ้างถึง หรือ ติดตามเซลล์ที่ถูกอ้าง
ถ้า Excel ส่งเสียงเตือนเมื่อคุณคลิก ติดตามเซลล์ที่ อ้างถึง 

-
การอ้างอิงไปยังกล่องข้อความ แผนภูมิฝังตัว หรือรูปภาพบนเวิร์กชีต
-
รายงาน PivotTable
-
การอ้างอิงไปยังค่าคงที่ที่มีชื่อ
-
สูตรที่อยู่ในเวิร์กบุ๊กอื่นที่อ้างอิงไปยังเซลล์ที่ใช้งานอยู่ถ้าเวิร์กบุ๊กอื่นปิดอยู่
หมายเหตุ:
-
เมื่อต้องการดูรหัสสีของเซลล์ที่ถูกอ้างสำหรับอาร์กิวเมนต์ในสูตร ให้เลือกเซลล์แล้วกด F2
-
เมื่อต้องการเลือกเซลล์ที่อยู่ปลายลูกศร ให้ดับเบิลคลิกลูกศร ถ้าเซลล์อยู่ในเวิร์กชีตหรือเวิร์กบุ๊กอื่น ให้ดับเบิลคลิกที่ลูกศรสีดําเพื่อแสดงกล่องโต้ตอบ ไปที่ แล้วดับเบิลคลิกที่การอ้างอิงที่คุณต้องการในรายการ ไปที่
-
ลูกศรติดตามทั้งหมดจะหายไปถ้าคุณเปลี่ยนสูตรที่ชี้ลูกศร แทรกหรือลบคอลัมน์หรือแถว หรือลบหรือย้ายเซลล์ เมื่อต้องการคืนค่าลูกศรติดตามหลังจากทําการเปลี่ยนแปลงเหล่านี้ คุณต้องใช้คําสั่งการตรวจสอบบนเวิร์กชีตอีกครั้ง เมื่อต้องการติดตามลูกศรติดตามดั้งเดิม ให้พิมพ์เวิร์กชีตที่มีลูกศรติดตามแสดงอยู่ก่อนที่คุณจะทําการเปลี่ยนแปลง










