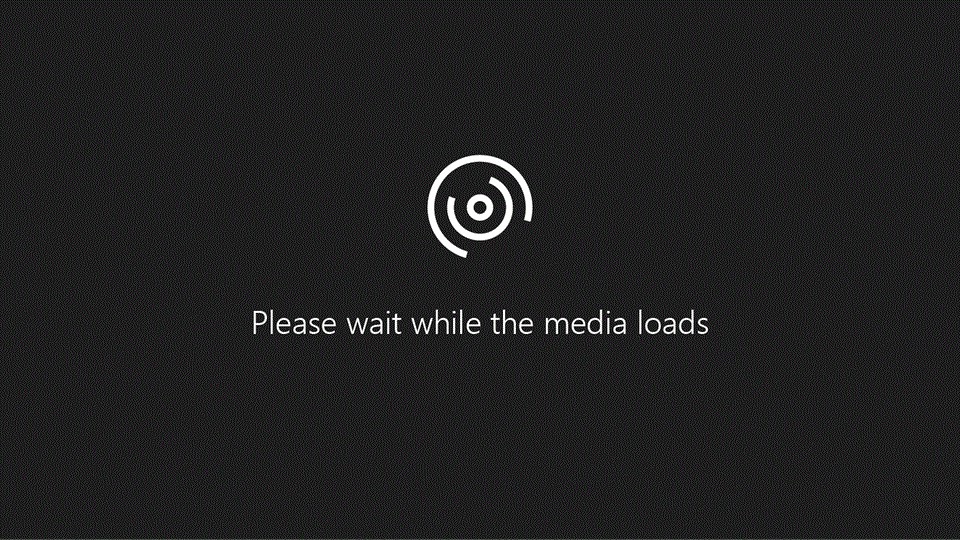
PowerPoint สำหรับแท็บเล็ต Android จะคล้ายกับ PowerPoint ที่คุณรู้จัก แต่ก็มีบางอย่างแตกต่างออกไปเมื่อใช้แท็บเล็ต Android วิดีโอนี้จะแสดงเคล็ดลับที่มีประโยชน์ในการเริ่มต้นใช้งาน
ประเด็นสำคัญในวิดีโอนี้
-
เมื่อต้องการเริ่มพิมพ์ ฉันจะแตะสองครั้งที่กล่องข้อความ
-
หลังจากที่พิมพ์บางสิ่งบางอย่างแล้ว ให้แตะปุ่ม ย้อนกลับ ของแท็บเล็ตของคุณ ซึ่งอาจมีลักษณะแบบนี้


-
เมื่อต้องการวางเคอร์เซอร์ของคุณที่ตำแหน่งเฉพาะ ให้แตะสองครั้งที่กล่องข้อความ แล้วแตะที่ใดก็ได้ในข้อความ จากนั้นแตะแล้วลาก:

-
เมื่อต้องการคัดลอกและวาง ให้แตะบางสิ่งบางอย่าง แล้วแตะปุ่มเมนู แก้ไข:

-
เมื่อต้องการเริ่มต้นการนำเสนอสไลด์ ให้แตะ การนำเสนอสไลด์ แล้วแตะ ตั้งแต่เริ่มต้น ปัดจากขวาไปซ้ายเพื่อไปข้างหน้า ปัดจากซ้ายไปขวาเพื่อย้อนกลับ
-
เมื่อต้องการสิ้นสุดการนำเสนอ ให้ปัดลงที่บริเวณตรงกลางของสไลด์ จากนั้นแตะ สิ้นสุดการนำเสนอ
บทวิดีโอ
[เสียงดนตรีเริ่มต้น]
ลองมาดูงานพื้นฐานบางอย่างเพื่อเริ่มต้นใช้งาน PowerPoint สำหรับแท็บเล็ต Android
ฉันจะแตะสองครั้งเพื่อเริ่มพิมพ์ในกล่องข้อความ จากนั้นแตะอีกสองครั้งเพื่อพิมพ์ภายในกล่องถัดไป
เมื่อฉันพิมพ์เสร็จแล้ว ฉันจะแตะที่ปุ่ม ย้อนกลับ ของแท็บเล็ตของฉันเพื่อซ่อนคีย์บอร์ด ปุ่ม ย้อนกลับ ของฉันมีลักษณะคล้ายแบบนี้ ...แต่ปุ่ม ย้อนกลับ ของคุณอาจมีลักษณะคล้ายแบบนี้ ขึ้นอยู่กับแท็บเล็ตของคุณ
ต่อไปนี้คือเคล็ดลับบางอย่างเพิ่มเติมสำหรับเคลื่อนย้ายไปรอบๆ และเลือกสิ่งต่างๆ
เมื่อฉันต้องการวางเคอร์เซอร์ไว้ที่จุดที่ต้องการในข้อความ ฉันจะแตะสองครั้งที่กล่องข้อความ แล้วแตะเคอร์เซอร์ค้างไว้ จากนั้นลากไปยังตำแหน่งที่ต้องการ
เมื่อต้องการเลือกแค่เพียงหนึ่งคำ ฉันจะแตะสองครั้งที่กล่องข้อความ แล้วแตะอีกสองครั้ง
ถ้าฉันต้องการเลือกคำเพิ่มเติม ฉันสามารถแตะและลากจุดจับส่วนที่เลือก
คีย์บอร์ดที่แสดงขึ้นจะใช้พื้นที่บางส่วนบนหน้าจอ ฉันสามารถซ่อนแท็บต่างๆ ไว้ที่ด้านบนเพื่อเพิ่มพื้นที่ว่างบนหน้าจอได้ ถ้าฉันต้องการ
และฉันสามารถนำแท็บเหล่านั้นกลับมาได้เสมอ
ปุ่ม ตัด คัดลอก และวาง จะอยู่ในเมนู แก้ไข
โปรดทราบว่า คุณสามารถใช้เมนูแก้ไขกับสไลด์ทั้งหมดได้
ฉันจะใช้เมนูแก้ไขตอนนี้เลยเพื่อคัดลอกและวางสไลด์นี้
ดังนั้น ฉันจะสามารถพิมพ์และแก้ไขสไลด์นี้ได้ ในตอนนี้ ฉันต้องการแทรกสิ่งต่างๆ ฉันสามารถทำได้จากแท็บ แทรก
คุณจะเห็นปุ่มที่คุณชื่นชอบมากมายที่นี่ รวมถึง รูปร่าง
ต่อไปนี้คือเคล็ดลับสำหรับการทำงานกับรูปร่าง
หลังจากที่แทรกรูปร่างที่ต้องการแล้ว ให้แตะที่ตำแหน่งใดก็ได้เพื่อยกเลิกการเลือก จากนั้นขยายให้ใหญ่ขึ้น
แล้วแตะเพื่อเลือก จากนั้นลากไปยังตำแหน่งที่ต้องการ แล้วปรับเปลี่ยนรูปร่างนั้น
เมื่อฉันทำเสร็จแล้ว ฉันจะย่อ แล้วแตะด้านนอกรูปร่างเพื่อยกเลิกการเลือก
ไปดูมุมมอง การนำเสนอสไลด์ กัน เมื่อต้องการเริ่มการนำเสนอสไลด์ ฉันจะไปที่แท็บ การนำเสนอสไลด์ แล้วแตะ ตั้งแต่เริ่มต้น
ฉันจะปัดสไลด์ไปทางซ้ายแบบเดียวกับที่ฉันเปิดหน้าหนังสือ
ฉันสามารถแตะค้างไว้เพื่อให้ตัวชี้เลเซอร์ปรากฎขึ้น
แล้วปัดลงเพื่อดูเครื่องมืออื่นๆ
ในตอนนี้ ฉันสามารถวาดภาพต่างๆ บนหน้าจอได้ แล้วแตะที่นี่เพื่อสิ้นสุดการนำเสนอ
สำหรับข้อมูลเพิ่มเติมเกี่ยวกับ Office สำหรับแท็บเล็ต Android ให้ไปที่ aka.ms/OfficeAndroidTabletVideos










