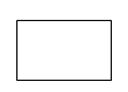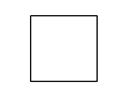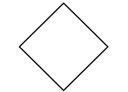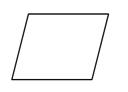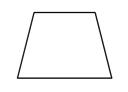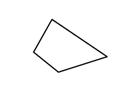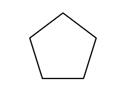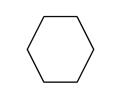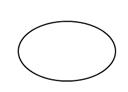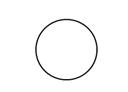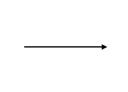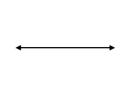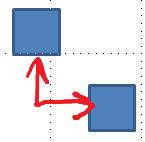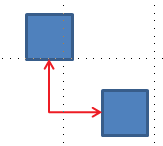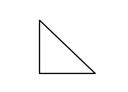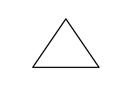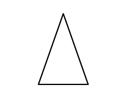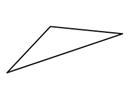บนอุปกรณ์ระบบสัมผัส ให้วาดด้วยนิ้ว ปากกาดิจิทัล หรือเมาส์
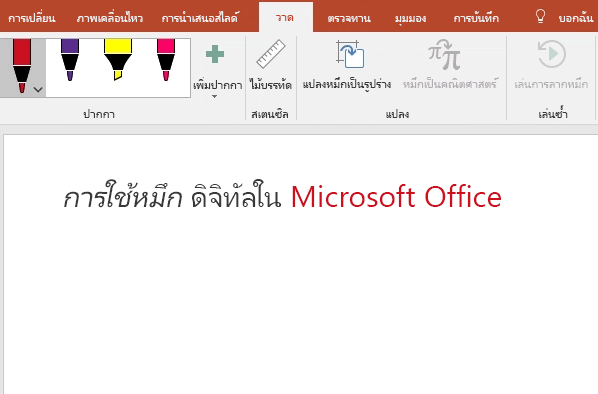
ฟีเจอร์การใช้หมึกที่พร้อมใช้งานจะขึ้นอยู่กับชนิดของอุปกรณ์ที่คุณกําลังใช้และเวอร์ชันของ Office ที่คุณกําลังใช้อยู่
โปรดเริ่มต้นด้วยการเลือกเวอร์ชันของ Office ของคุณ:
- คุณกําลังใช้ Office สําหรับ Windows เวอร์ชันใดอยู่
- Microsoft 365
- Office 2019
- Office 2016, 2013
 |
ถ้าอุปกรณ์ของคุณเป็นแบบสัมผัส แท็บ วาด จะเปิดโดยอัตโนมัติ มิฉะนั้น ให้เปิดใช้งานโดยการเลือก ตัวเลือก > ไฟล์ > กําหนด Ribbon เอง > วาด |
เขียน วาด หรือเน้นข้อความ
ชุดปากกาใหม่สามารถกําหนดเองได้และพกพาได้ คุณสามารถกําหนดปากกาที่คุณต้องการ และพร้อมใช้งานใน WordExcel และ PowerPoint
-
บนแท็บ วาด ของ Ribbon ให้แตะปากกาเพื่อเลือก

ใน Word คุณต้องอยู่ในเค้าโครงเหมือนพิมพ์เพื่อวาดด้วยหมึก ถ้าแท็บ วาด เป็นสีเทาเพื่อที่คุณจะไม่สามารถเลือกปากกาได้ ให้ไปที่แท็บ มุมมอง แล้วเลือก เค้าโครงเหมือนพิมพ์
ใน Outlook ก่อนอื่นให้แตะเนื้อหาของข้อความและแทรกพื้นที่วาดรูป

-
แตะอีกครั้งเพื่อเปิดเมนู ของตัวเลือก ความหนา และ สี สําหรับปากกา เลือกขนาดและสีที่คุณต้องการ
-
มีการตั้งค่าความหนาของปากกาห้าแบบตั้งแต่ .25 มม. ถึง 3.5 มม. เลือกความหนาหรือใช้เครื่องหมายบวกหรือเครื่องหมายลบเพื่อทําให้ปากกาของคุณหนาขึ้นหรือบางลง
-
สีทึบสิบหกสีจะพร้อมใช้งานบนเมนู และพร้อมใช้งานมากขึ้นเมื่อคุณแตะ สีเพิ่มเติม
-
แปดผลกระทบนอกจากนี้ยังมี: สายรุ้ง, กาแล็กซี่, ลาวา, โอเชี่ยน, กุหลาบทอง, ทอง, เงิน, และ สีบรอนซ์ของ
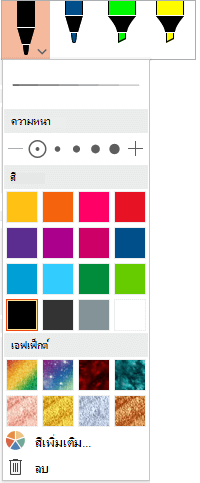
-
-
นอกจากนี้ยังมีพื้นผิวดินสอ:
เมื่อคุณวาดด้วยพื้นผิวดินสอในขณะที่ใช้สไตลัสดิจิทัลที่ได้รับการสนับสนุน คุณสามารถเอียงสไตลัสเพื่อรับเอฟเฟ็กต์ "แรเงา" แบบเดียวกับที่คุณได้รับด้วยดินสอจริง
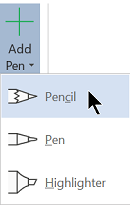
-
บนหน้าจอสัมผัส ให้เริ่มเขียนหรือวาดภาพ
เมื่อคุณวาดรูปร่างหมึกแล้ว รูปร่างหมึกจะทํางานเหมือนกับรูปร่างที่คุณเคยทํางานด้วยใน Office คุณสามารถเลือกรูปร่าง จากนั้นคุณสามารถย้ายหรือคัดลอก เปลี่ยนสี หมุนตําแหน่ง และอื่นๆ ได้
-
เมื่อต้องการหยุดการใช้หมึกและเลือกคําอธิบายประกอบ ของคุณ ให้กดแป้น Esc
แปลงหมึกเป็นข้อความหรือรูปร่าง
Word หรือ Excel: ดู แปลงหมึกเป็นรูปร่างใน Office
PowerPoint: ดู แปลงหมึกเป็นข้อความหรือรูปร่างใน PowerPoint for Microsoft 365
ฟีเจอร์เพิ่มเติม
เลือกหัวเรื่องด้านล่างเพื่อเปิดและดูคำแนะนำโดยละเอียด
-
ภายใต้ วาดเครื่องมือ > ให้แตะ ยางลบ
(ใน PowerPoint for Microsoft 365 คุณสามารถเลือกยางลบขนาดต่างๆ ได้ Word มีตัวเลือกยางลบสามตัวเลือก แตะลูกศรลงบนปุ่ม ยางลบ เพื่อเลือกยางลบที่คุณต้องการ)
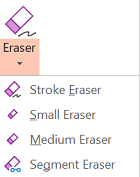
-
ใช้ปากกาหรือนิ้วของคุณลากยางลบไปบนหมึกที่คุณต้องการเอาออก
ด้วย ยางลบเซกเมนต์ ใน PowerPoint คุณเพียงแค่แตะส่วนของหมึกหรือลากไปบนส่วนนั้นเพื่อลบออก (แทนที่จะต้องลบส่วนทั้งหมดออกอย่างละเอียด) การลากผ่านส่วนต่างๆ เป็นวิธีที่ง่ายในการลบหลายๆ ส่วนในครั้งเดียว
ปากกาแบบแอ็คทีฟบางตัว เช่น ปากกา Surface จะมียางลบที่คุณสามารถใช้เพื่อลบหมึกดิจิทัลได้
แอปทั้งหมดมีเครื่องมือ วาด 
นอกจากนี้ยังมีเครื่องมือการเลือกหมึก การเลือกแบบ Lasso 

นําไปใช้กับ Word, PowerPoint และ Excel เท่านั้น:
เมื่อต้องการเลือกส่วนของรูปวาดหรือคําที่เขียนด้วยหมึก ให้ใช้เครื่องมือเลือกแบบ Lasso (เครื่องมือนี้ไม่สามารถเลือกวัตถุที่ไม่ใช่หมึกได้ นั่นคือ รูปร่าง รูปภาพ เป็นต้น)
-
ภายใต้ เครื่องมือการวาด > บน Ribbon ให้แตะ เลือก


-
ใช้ปากกาหรือนิ้วของคุณลากเพื่อวาดวงกลมรอบส่วนของรูปวาดหรือคําที่คุณต้องการเลือก พื้นที่การเลือกที่เป็นเส้นประจางจะปรากฏรอบๆ และเมื่อคุณทําเสร็จแล้ว ส่วนที่คุณเลือกแบบ lassoed จะถูกเลือก จากนั้นคุณสามารถจัดการวัตถุได้ตามที่คุณต้องการ: ย้ายเปลี่ยนสีและอื่น ๆ
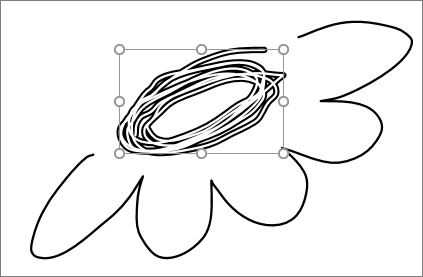
ในทั้ง Excel และ PowerPoint ด้วยปากกาดิจิทัล คุณสามารถเลือกพื้นที่ได้โดยไม่ต้องแตะเครื่องมือการเลือกบน Ribbon ใช้ปุ่มปากกาดิจิทัลที่รองรับในการเลือกหมึกแบบ Lasso โดยไม่ต้องไปที่ Ribbon จากนั้นคุณสามารถใช้ปากกาเพื่อย้าย ปรับขนาด หรือหมุนวัตถุหมึกได้
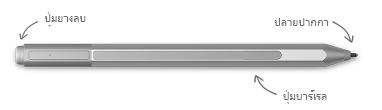
-
บนเมนู ไฟล์ ให้เลือก ตัวเลือก แล้วเลือก ขั้นสูง
-
ในส่วน ปากกา ให้เลือกกล่องที่อยู่ถัดจาก ใช้ปากกาเพื่อเลือกและโต้ตอบกับเนื้อหาตามค่าเริ่มต้น
การตั้งค่านี้จะนําไปใช้กับแอปที่คุณทําเท่านั้น ตัวอย่างเช่น คุณสามารถเปิดการใช้หมึกอัตโนมัติใน Visio และปิดใน Word
|
ชื่อฟีเจอร์ |
คำอธิบาย |
ดู |
|---|---|---|
|
ตัวแก้ไขหมึก |
ใช้ปากกาสัมผัสหรือปากกาดิจิทัลด้วยหมึกดิจิทัลของ Windows เพื่อแก้ไขเอกสาร
|
|
|
แปลงหมึกเป็นข้อความหรือรูปร่าง |
แปลงรูปวาดด้วยหมึกเป็นข้อความมาตรฐานหรือรูปร่างกราฟิก Office มาตรฐาน
|
|
|
แปลงหมึกเป็นรูปร่าง |
แปลงรูปวาดด้วยหมึกเป็นรูปร่างกราฟิก Office มาตรฐาน
|
|
|
แปลงหมึกเป็นข้อความทางคณิตศาสตร์ |
ใช้การสัมผัสหรือปากกาดิจิทัลเพื่อเขียนสมการทางคณิตศาสตร์ที่ซับซ้อน แล้วแปลงเป็นข้อความ
|
|
|
เล่นการลากหมึก |
เล่นซ้ําชุดของการกระทําการใช้หมึกบนสไลด์
|
|
|
ไม้บรรทัด |
วาดเส้นตรงด้วยหมึก หรือจัดแนวชุดของวัตถุ
|
|
|
วาดด้วยหมึกในสมุดบันทึก |
เขียนบันทึกย่อด้วยมือ และวาดหรือร่างรูปภาพ |
|
|
การสนับสนุนภาษา |
ดูว่าภาษาใดได้รับการสนับสนุนโดยตัวแก้ไขหมึก (ใน Word ) และตัวแปลงหมึกเป็นข้อความ (ใน PowerPoint ) |
 |
ถ้าอุปกรณ์ของคุณเป็นแบบสัมผัส แท็บ วาด จะเปิดโดยอัตโนมัติ มิฉะนั้น ให้เปิดใช้งานโดยการเลือก ตัวเลือก > ไฟล์ > กําหนด Ribbon เอง > วาด |
เขียน วาด หรือเน้นข้อความ
ชุดปากกาใหม่สามารถกําหนดเองได้และพกพาได้ คุณสามารถกําหนดปากกาที่คุณต้องการ และพร้อมใช้งานใน WordExcel และ PowerPoint
-
บนแท็บ วาด ของ Ribbon ให้แตะปากกาเพื่อเลือก
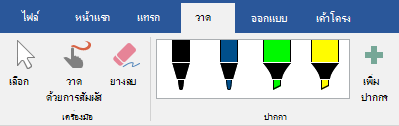
ใน Word คุณต้องอยู่ในเค้าโครงเหมือนพิมพ์เพื่อวาดด้วยหมึก ถ้าแท็บ วาด เป็นสีเทาเพื่อที่คุณจะไม่สามารถเลือกปากกาได้ ให้ไปที่แท็บ มุมมอง แล้วเลือก เค้าโครงเหมือนพิมพ์
-
แตะอีกครั้งเพื่อเปิดเมนู ของตัวเลือก ความหนา และ สี สําหรับปากกา เลือกขนาดและสีที่คุณต้องการ
-
มีการตั้งค่าความหนาของปากกาห้าแบบตั้งแต่ .25 มม. ถึง 3.5 มม. เลือกความหนาหรือใช้เครื่องหมายบวกหรือเครื่องหมายลบเพื่อทําให้ปากกาของคุณหนาขึ้นหรือบางลง
-
สีทึบสิบหกสีจะพร้อมใช้งานบนเมนู และพร้อมใช้งานมากขึ้นเมื่อคุณแตะ สีเพิ่มเติม
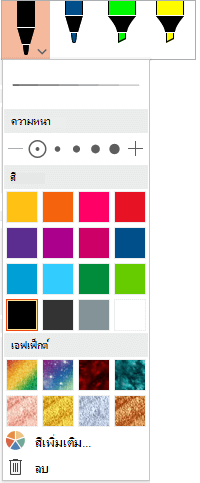
-
-
นอกจากนี้ยังมีพื้นผิวดินสอ:
เมื่อคุณวาดด้วยพื้นผิวดินสอในขณะที่ใช้สไตลัสดิจิทัลที่ได้รับการสนับสนุน คุณสามารถเอียงสไตลัสเพื่อรับเอฟเฟ็กต์ "แรเงา" แบบเดียวกับที่คุณได้รับด้วยดินสอจริง
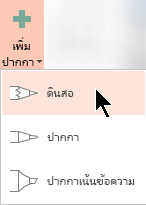
-
บนหน้าจอสัมผัส ให้เริ่มเขียนหรือวาดภาพ
เมื่อคุณวาดรูปร่างหมึกแล้ว รูปร่างหมึกจะทํางานเหมือนกับรูปร่างที่คุณเคยทํางานด้วยใน Office คุณสามารถเลือกรูปร่าง จากนั้นคุณสามารถย้ายหรือคัดลอก เปลี่ยนสี หมุนตําแหน่ง และอื่นๆ ได้
-
เมื่อต้องการหยุดการใช้หมึกและเลือกคําอธิบายประกอบไม่ว่าจะปรับเปลี่ยนหรือย้าย ให้เลือก เลือก

แปลงหมึกเป็นข้อความหรือรูปร่าง
ดู แปลงหมึกเป็นข้อความหรือรูปร่างใน PowerPoint for Microsoft 365
ฟีเจอร์เพิ่มเติม
เลือกหัวเรื่องด้านล่างเพื่อเปิดและดูคำแนะนำโดยละเอียด
-
ภายใต้ วาดเครื่องมือ > ให้แตะ ยางลบ
(ใน PowerPoint for Microsoft 365 คุณสามารถเลือกยางลบได้สี่แบบ แตะลูกศรลงบนปุ่ม ยางลบ เพื่อเลือกยางลบที่คุณต้องการ)
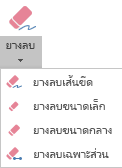
-
ใช้ปากกาหรือนิ้วของคุณลากยางลบไปบนหมึกที่คุณต้องการเอาออก
ด้วย ยางลบเซกเมนต์ ใน PowerPoint คุณเพียงแค่แตะส่วนของหมึกหรือลากไปบนส่วนนั้นเพื่อลบออก (แทนที่จะต้องลบส่วนทั้งหมดออกอย่างละเอียด) การลากผ่านส่วนต่างๆ เป็นวิธีที่ง่ายในการลบหลายๆ ส่วนในครั้งเดียว
ปากกาแบบแอ็คทีฟบางตัว เช่น ปากกา Surface จะมียางลบที่คุณสามารถใช้เพื่อลบหมึกดิจิทัลได้
เมื่อคุณวาดด้วยหมึก คุณสามารถใช้ 

PowerPoint และ Excel ยังมีเครื่องมือการเลือกหมึก การเลือกแบบ Lasso 
นําไปใช้กับ PowerPoint และ Excel เท่านั้น:
เมื่อต้องการเลือกส่วนของรูปวาดหรือคําที่เขียนด้วยหมึก ให้ใช้เครื่องมือเลือกแบบ Lasso (เครื่องมือนี้ไม่สามารถเลือกวัตถุที่ไม่ใช่หมึกได้ นั่นคือ รูปร่าง รูปภาพ เป็นต้น)
-
ภายใต้ วาดเครื่องมือ > บน Ribbon ให้แตะ เลือก

-
ใช้ปากกาหรือนิ้วของคุณลากเพื่อวาดวงกลมรอบส่วนของรูปวาดหรือคําที่คุณต้องการเลือก พื้นที่การเลือกที่เป็นเส้นประจางจะปรากฏรอบๆ และเมื่อคุณทําเสร็จแล้ว ส่วนที่คุณเลือกแบบ lassoed จะถูกเลือก จากนั้นคุณสามารถจัดการวัตถุได้ตามที่คุณต้องการ: ย้ายเปลี่ยนสีและอื่น ๆ
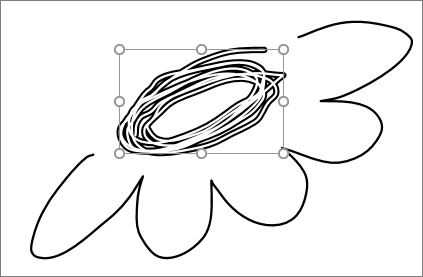
ในทั้ง Excel และ PowerPoint ด้วยปากกาดิจิทัล คุณสามารถเลือกพื้นที่ได้โดยไม่ต้องแตะเครื่องมือการเลือกบน Ribbon ใช้ปุ่มปากกาดิจิทัลที่รองรับในการเลือกหมึกแบบ Lasso โดยไม่ต้องไปที่ Ribbon จากนั้นคุณสามารถใช้ปากกาเพื่อย้าย ปรับขนาด หรือหมุนวัตถุหมึกได้
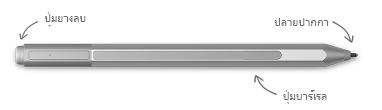
-
เลือก ตัวเลือก > ไฟล์ > ขั้นสูง
-
ในส่วน ปากกา ให้เลือกกล่องที่อยู่ถัดจาก ใช้ปากกาเพื่อเลือกและโต้ตอบกับเนื้อหาตามค่าเริ่มต้น
การตั้งค่านี้จะใช้ได้กับแอปที่คุณสร้างเท่านั้น ตัวอย่างเช่น คุณสามารถเปิดใช้งานการใช้หมึกอัตโนมัติใน Visio และปิดใน Word
|
ชื่อฟีเจอร์ |
คำอธิบาย |
ดู |
|---|---|---|
|
ตัวแก้ไขหมึก |
ใช้ปากกาสัมผัสหรือปากกาดิจิทัลด้วยหมึกดิจิทัลของ Windows เพื่อแก้ไขเอกสาร
|
|
|
แปลงหมึกเป็นรูปร่าง |
แปลงรูปวาดด้วยหมึกเป็นรูปร่างกราฟิก Office มาตรฐาน
|
|
|
แปลงหมึกเป็นข้อความทางคณิตศาสตร์ |
ใช้การสัมผัสหรือปากกาดิจิทัลเพื่อเขียนสมการทางคณิตศาสตร์ที่ซับซ้อน แล้วแปลงเป็นข้อความ
|
|
|
ไม้บรรทัด |
วาดเส้นตรงด้วยหมึก หรือจัดแนวชุดของวัตถุ
|
ค้นหาเครื่องมือการวาด
ไปที่แท็บ รีวิว แล้วเลือก เริ่มการใช้หมึก เพื่อแสดงเครื่องมือหมึกและแท็บ ปากกา
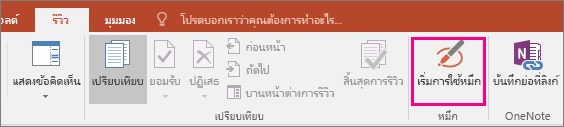
เขียนหรือวาดภาพ
-
ภายใต้ เครื่องมือหมึก >ปากกา ให้เลือก ปากกา
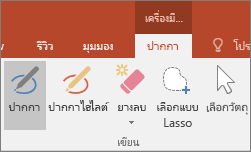
-
เมื่อต้องการเปลี่ยนสีหมึกและความกว้างของลายเส้น ให้ชี้ไปที่สีและความกว้าง (0.35 มม. - 0.5 มม.) ที่คุณต้องการ
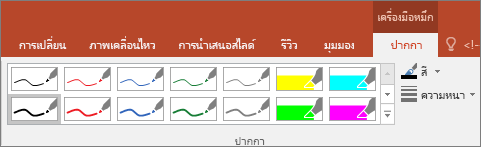
-
บนหน้าจอสัมผัส ให้เริ่มเขียนหรือวาดภาพ
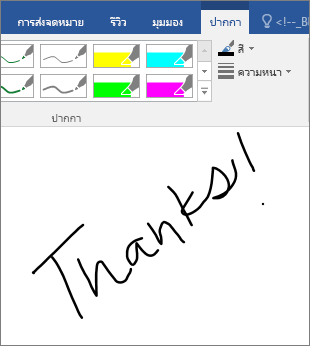
เน้นข้อความ
-
ภายใต้ เครื่องมือหมึก บนแท็บ ปากกา ให้คลิก ปากกาเน้นข้อความ แล้วเลือกสีเน้น

-
ชี้และลากปากกาหรือนิ้วของคุณไปบนข้อความที่คุณต้องการเน้น
คุณสามารถเน้นข้อความใน ExcelWord และ Outlook แต่ PowerPoint ไม่สนับสนุนการเน้นข้อความ
ลบคําที่เขียนทั้งหมดหรือรูปวาดด้วยหมึก
-
ภายใต้ เครื่องมือหมึก บนแท็บ ปากกา ให้คลิกลูกศรที่อยู่ด้านล่าง ยางลบ แล้วเลือกขนาดยางลบ
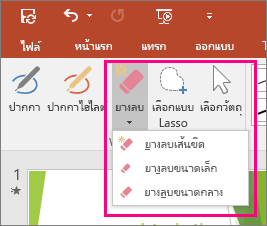
-
ใช้ปากกาหรือนิ้วของคุณเลือกคําหรือรูปวาดด้วยหมึกที่คุณต้องการลบ
การวาดใน OneNote
ถ้าคุณกําลังใช้ OneNote และต้องการวาด ให้ดูบทความอื่นๆ เหล่านี้:


ฟีเจอร์เพิ่มเติมใน PowerPoint
เลือกส่วนของรูปวาดด้วยหมึกหรือคําที่เขียน (PowerPoint เท่านั้น)
เมื่อต้องการเลือกส่วนของรูปวาดหรือคําที่เขียนบางคํา ให้ใช้เครื่องมือ Lasso (คุณไม่สามารถใช้เครื่องมือ Lasso เพื่อเลือกวัตถุที่ไม่ใช่หมึก (รูปร่าง รูปภาพ และอื่นๆ)
-
ภายใต้ เครื่องมือหมึก บนแท็บ ปากกา ให้คลิก เลือกแบบ Lasso
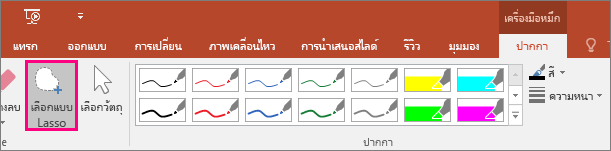
-
ใช้ปากกาหรือนิ้วของคุณลากเพื่อวาดวงกลมรอบส่วนของรูปวาดหรือคําที่คุณต้องการเลือก พื้นที่การเลือกที่เป็นเส้นประจางจะปรากฏรอบๆ และเมื่อคุณทําเสร็จแล้ว ส่วนที่คุณวางแบบ Lassoed จะถูกเลือก
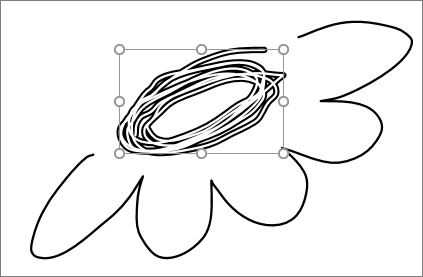
ลบส่วนของรูปวาดด้วยหมึกหรือส่วนของคําที่เขียน (PowerPoint เท่านั้น)
-
ภายใต้ เครื่องมือหมึก บนแท็บ ปากกา ให้คลิกลูกศรที่อยู่ด้านล่าง ยางลบ แล้วเลือกขนาดยางลบ
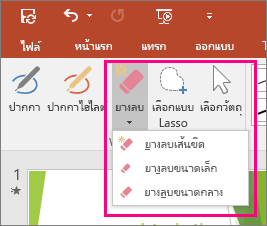
-
ใช้ปากกาหรือนิ้วของคุณเลือกส่วนของรูปวาดด้วยหมึกหรือข้อความที่คุณต้องการลบ
แปลงรูปวาดด้วยหมึกเป็นรูปร่าง (PowerPoint เท่านั้น)
คุณสามารถแปลงรูปวาดด้วยหมึกบนหน้าจอสัมผัสเป็นรูปร่างทั่วไปได้
-
ภายใต้ เครื่องมือหมึก > ปากกา ให้เลือก แปลงเป็นรูปร่าง
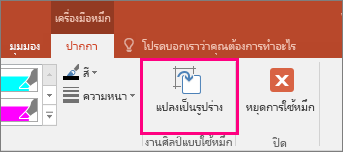
-
ใช้ปากกาหรือนิ้วของคุณวาดรูปร่างบนสไลด์ และ PowerPoint จะแปลงรูปวาดของคุณเป็นรูปร่างที่มีลักษณะคล้ายที่สุดโดยอัตโนมัติ
เมื่อต้องการหยุดการแปลงรูปร่าง ให้คลิก แปลงเป็นรูปร่าง อีกครั้ง
รูปร่างใดบ้างที่ PowerPoint สามารถแปลงได้
เมื่อคุณสร้างรูปวาดด้วยหมึก PowerPoint สามารถแปลงเป็นรูปร่างที่คล้ายกับได้มากที่สุด
|
รูปวาดด้วยหมึก |
รูปร่างที่สอดคล้องกัน |
|---|---|
|
สี่เหลี่ยมผืนผ้า
|
สี่เหลี่ยมผืนผ้า
|
|
จัตุรัส
|
สี่เหลี่ยมผืนผ้าที่มีด้านเท่ากันทุกด้าน
|
|
ข้าวหลามตัด
|
ข้าวหลามตัด
|
|
สี่เหลี่ยมด้านขนาน
|
สี่เหลี่ยมด้านขนาน
|
|
สี่เหลี่ยมคางหมู
|
สี่เหลี่ยมคางหมู
|
|
สี่เหลี่ยมด้านไม่เท่า
|
รูปร่างอิสระแบบปิดที่มีสี่ด้าน
|
|
ห้าเหลี่ยมปกติ
|
ห้าเหลี่ยมที่มีด้านเท่ากันทุกด้าน
|
|
หกเหลี่ยมปกติ
|
หกเหลี่ยมที่มีด้านเท่ากันทุกด้าน
|
|
วงรี
|
วงรี
|
|
วงกลม
|
วงรีที่มีความสูงเท่ากับความกว้าง
|
|
ลูกศรหัวเดียว
|
ลูกศร
|
|
ลูกศรสองหัว
|
ลูกศรคู่
|
|
ลูกศรที่เชื่อมต่อสองรูปร่าง
|
ลูกศรเชื่อมต่อ
|
|
สามเหลี่ยมมุมฉาก
|
สามเหลี่ยมที่มีมุมฉาก
|
|
สามเหลี่ยมด้านเท่า
|
สามเหลี่ยมที่มีด้านเท่ากันทุกด้าน
|
|
สามเหลี่ยมหน้าจั่ว
|
สามเหลี่ยมที่มีด้านเท่ากันสองด้าน
|
|
สามเหลี่ยมด้านไม่เท่า
|
รูปร่างอิสระแบบปิดที่มีสามด้าน |
สําหรับข้อมูลเพิ่มเติมเกี่ยวกับการใช้ Office กับอุปกรณ์ระบบสัมผัสของ Windows ให้ดูรายการต่อไปนี้:
เขียน วาด หรือเน้นข้อความ
|
|
-
บนแท็บ วาด ของ Ribbon ให้แตะปากกาเพื่อเลือก
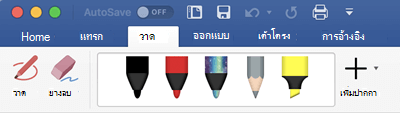
-
แตะอีกครั้งเพื่อเปิดเมนู ของตัวเลือก ความหนา และ สี สําหรับปากกา เลือกขนาดและสีที่คุณต้องการ
-
มีการตั้งค่าความหนาของปากกาห้าแบบตั้งแต่ .25 มม. ถึง 3.5 มม. เลือกความหนาเพื่อทําให้ปากกาของคุณหนาขึ้นหรือบางลง
-
สีทึบสิบหกสีจะพร้อมใช้งานบนเมนู และพร้อมใช้งานมากขึ้นเมื่อคุณแตะ สีเพิ่มเติม
-
แปดผลกระทบนอกจากนี้ยังมี: สายรุ้ง, กาแล็กซี่, ลาวา, โอเชี่ยน, กุหลาบทอง, ทอง, เงิน, และ สีบรอนซ์ของ
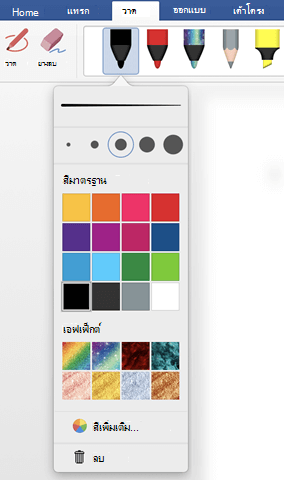
-
-
นอกจากนี้ยังมีพื้นผิวดินสอ:
เมื่อคุณวาดด้วยพื้นผิวดินสอในขณะที่ใช้สไตลัสดิจิทัลที่ได้รับการสนับสนุน คุณสามารถเอียงสไตลัสเพื่อรับเอฟเฟ็กต์ "แรเงา" แบบเดียวกับที่คุณได้รับด้วยดินสอจริง
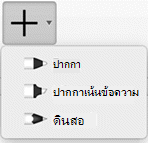
-
เมื่อคุณวาดรูปร่างหมึกแล้ว รูปร่างหมึกจะทํางานเหมือนกับรูปร่างที่คุณเคยทํางานด้วยใน Office คุณสามารถเลือกรูปร่าง จากนั้นคุณสามารถย้ายหรือคัดลอก เปลี่ยนสี หมุนตําแหน่ง และอื่นๆ ได้
-
เมื่อต้องการหยุดการใช้หมึกและเลือกคําอธิบายประกอบ ของคุณ ให้กดแป้น Esc
การวาดแบบสัมผัสด้วยแทร็กแพ็ด
แทนที่จะวาดหมึกด้วยเมาส์คุณสามารถวาดบนแทร็คแพ็ดด้วยนิ้วของคุณ ดู ใช้แทร็คแพ็ดของคุณสําหรับการวาดภาพแบบ "สัมผัส" สําหรับข้อมูลเพิ่มเติม
ลบหมึก
-
ภายใต้ วาดเครื่องมือ > ให้แตะ ยางลบ
(ใน PowerPoint for Microsoft 365 for Mac คุณสามารถเลือกยางลบขนาดต่างๆ ได้ Word มีตัวเลือกยางลบสามตัวเลือก (เวอร์ชัน 16.28 หรือใหม่กว่า) แตะลูกศรลงบนปุ่ม ยางลบ เพื่อเลือกยางลบที่คุณต้องการ)
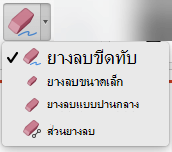
-
ใช้เมาส์ ปากกา หรือนิ้วของคุณลากยางลบไปบนหมึกที่คุณต้องการเอาออก
ขั้นตอนเพิ่มเติม
เลือกหัวเรื่องด้านล่างเพื่อเปิดและดูคำแนะนำโดยละเอียด
PowerPoint และ Excel ยังมีเครื่องมือการเลือกหมึก การเลือกแบบ Lasso 
นําไปใช้กับ PowerPoint และ Excel เท่านั้น:
เมื่อต้องการเลือกส่วนของรูปวาดหรือคําที่เขียนด้วยหมึก ให้ใช้เครื่องมือเลือกแบบ Lasso (เครื่องมือนี้ไม่สามารถเลือกวัตถุที่ไม่ใช่หมึกได้ นั่นคือ รูปร่าง รูปภาพ เป็นต้น)
-
ภายใต้ วาดเครื่องมือ > บน Ribbon ให้แตะ เลือก

-
ใช้เมาส์ ปากกา หรือนิ้วของคุณลากเพื่อวาดวงกลมรอบๆ ส่วนของรูปวาดหรือคําที่คุณต้องการเลือก พื้นที่การเลือกที่เป็นเส้นประจางจะปรากฏรอบๆ และเมื่อคุณทําเสร็จแล้ว ส่วนที่คุณเลือกแบบ lassoed จะถูกเลือก จากนั้นคุณสามารถจัดการวัตถุได้ตามที่คุณต้องการ: ย้ายเปลี่ยนสีและอื่น ๆ
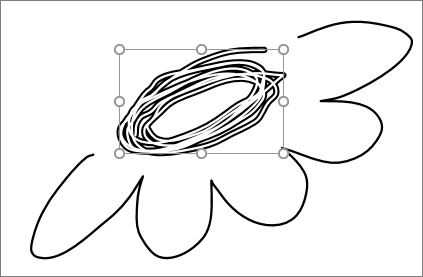
-
บนเมนู PowerPoint, Word หรือ Excel ให้เลือก การกําหนดลักษณะ > เครื่องมือการเขียนและพิสูจน์อักษร > ทั่วไป
-
ในส่วน ปากกา ให้ล้างกล่องที่อยู่ถัดจาก ใช้ปากกาเพื่อเลือกและโต้ตอบกับเนื้อหาตามค่าเริ่มต้น
การตั้งค่านี้นําไปใช้กับแอปปัจจุบันเท่านั้น ตัวอย่างเช่น คุณสามารถเปิดใช้งานการใช้หมึกอัตโนมัติใน Excel และปิดใน Word
เครื่องมือการใช้หมึกพื้นฐาน
Word for iOS Excel สำหรับ iOS และ Powerpoint สำหรับ iOS ทั้งหมดมาพร้อมกับตัวเลือกการใช้หมึกพื้นฐานบนแท็บ วาด : เครื่องมือการเลือก เครื่องมือวาดด้วยการสัมผัส ยางลบเส้น ปากกา สีหมึกหลายสี และตัวเลือกความหนาของหมึก:


วาดหรือเขียน
ตามค่าเริ่มต้น วาดด้วยเมาส์หรือการสัมผัส (หรือ "โหมดการใช้หมึก") จะเปิดใช้งานเมื่อคุณใช้อุปกรณ์เคลื่อนที่ เพียงแตะแท็บ วาด เลือกปากกา 
เมื่อต้องการเปลี่ยนการตั้งค่าบนปากกา:
-
แตะอีกครั้งเพื่อเปิดเมนูของตัวเลือกความหนาและสีสําหรับปากกา เลือกขนาดและสีที่คุณต้องการ:
-
มีการตั้งค่าความหนาของปากกาห้าแบบตั้งแต่ .25 มม. ถึง 3.5 มม. เลือกความหนาหรือใช้เครื่องหมายบวกหรือเครื่องหมายลบเพื่อทําให้ปากกาของคุณหนาขึ้นหรือบางลง
-
สีทึบสิบหกสีจะพร้อมใช้งานบนเมนู และพร้อมใช้งานมากขึ้นเมื่อคุณแตะ สีหมึกเพิ่มเติม
-
(สําหรับสมาชิก Microsoft 365 เท่านั้น) แปดผลกระทบนอกจากนี้ยังมี: สายรุ้ง, กาแล็กซี่, ลาวา, โอเชี่ยน, กุหลาบทอง, ทอง, เงิน, และ สีบรอนซ์ของ
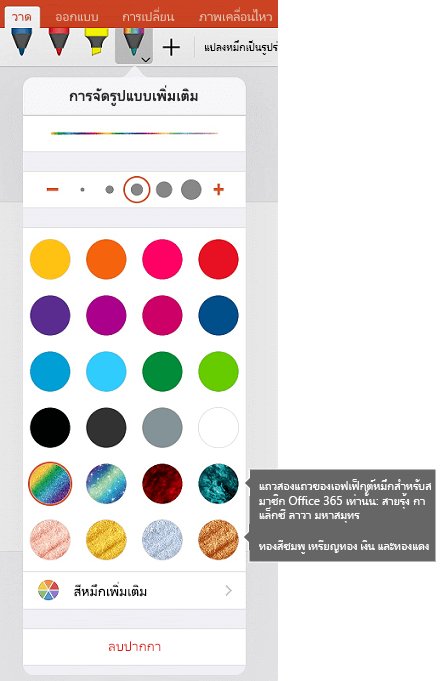
พื้นผิวดินสอพร้อมใช้งานแล้ว:
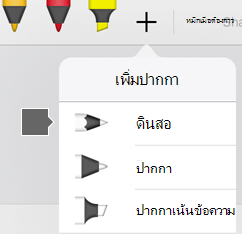
ดินสอ Apple มีความไวต่อแรงกดซึ่งช่วยให้คุณสามารถเปลี่ยนความหนาของเส้นได้ นอกจากนี้ยังไวต่อการเอียง ซึ่งช่วยให้คุณสร้างการแรเงาได้เช่นเดียวกับดินสอตะกั่วที่เอียงได้
-
-
บนหน้าจอสัมผัส ให้เริ่มเขียนหรือวาดภาพ
เมื่อคุณวาดรูปร่างหมึกแล้ว รูปร่างหมึกจะทํางานเหมือนกับรูปร่างที่คุณเคยทํางานด้วยใน Office คุณสามารถเลือกรูปร่าง จากนั้นคุณสามารถย้ายหรือคัดลอก เปลี่ยนสี หมุนตําแหน่ง และอื่นๆ ได้
-
เมื่อต้องการหยุดการใช้หมึกและเลือกคําอธิบายประกอบไม่ว่าจะปรับเปลี่ยนหรือย้าย ให้ปิด วาดด้วยการสัมผัส บนแท็บ วาด การปิดฟีเจอร์นี้ยังช่วยให้คุณไม่ทําเครื่องหมายหมึกโดยไม่ตั้งใจเมื่อมือแตะหน้าจอ
ดูภาพรวมวิดีโอของฟีเจอร์การใช้หมึกใน iPhone และ iPad:

2:47
เลือก
บนอุปกรณ์ iOS โหมดการใช้หมึกจะเปิดอยู่เมื่อคุณเลือกปากกาหรือปากกาเน้นข้อความบนแท็บวาด มิฉะนั้น คุณจะอยู่ในโหมดเลือก และคุณสามารถแตะเพื่อเลือกวัตถุได้
(หากคุณกําลังใช้ Apple Pencil บนอุปกรณ์ iPad Pro คุณสามารถทําให้โหมดเลือกเป็นค่าเริ่มต้นได้โดยไปที่การตั้งค่าแอป)
PowerPoint และ Excel มีเครื่องมือการเลือกหมึก การเลือกแบบ Lasso 
เมื่อต้องการเลือกส่วนของรูปวาดหรือคําที่เขียนด้วยหมึกใน PowerPoint หรือ Excel ให้ใช้เครื่องมือ เลือกแบบ Lasso :
-
บนแท็บ วาด บน Ribbon ให้แตะ เลือกแบบ Lasso

-
ใช้ปากกาหรือนิ้วของคุณลากเพื่อล้อมรอบหมึกที่คุณต้องการเลือก
ขอบเขตส่วนที่เลือกเป็นเส้นประจางจะปรากฏขึ้นเมื่อคุณลาก และเมื่อคุณทําเสร็จแล้ว ส่วนที่คุณเลือกไว้จะถูกเลือก จากนั้นคุณสามารถจัดการวัตถุนั้นได้ตามที่คุณต้องการ: ย้าย คัดลอก ลบ และอื่นๆ
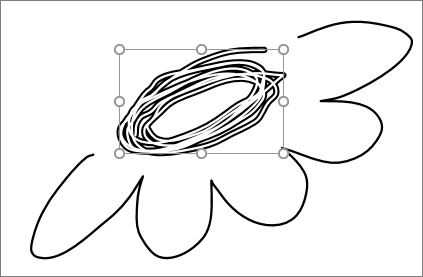
ลบ
-
บนแท็บ วาด ให้แตะ ยางลบ
Word มียางลบให้เลือกสามแบบ ได้แก่ ยางลบสําหรับเส้นขีด ยางลบขนาดเล็ก หรือยางลบขนาดกลาง แตะลูกศรลงบนปุ่ม ยางลบ เพื่อเลือกยางลบที่คุณต้องการ
PowerPoint มียางลบทั้งสามแบบและอีกยางลบหนึ่งรายการ: ด้วย ยางลบเฉพาะส่วน คุณสามารถแตะส่วนของหมึกหรือลากผ่านเพื่อลบออกได้ (แทนที่จะลบส่วนทั้งหมดออกอย่างละเอียด) การลากผ่านส่วนต่างๆ เป็นวิธีที่ง่ายในการลบหลายๆ ส่วนในครั้งเดียว
-
ลากยางลบไปบนหมึกที่คุณต้องการเอาออก
สลับเครื่องมือด้วย Apple Pencil ใหม่
|
|
Office for iOS รองรับ Apple Pencil รุ่นที่ 2 และรูปแบบการแตะสองครั้ง ตามค่าเริ่มต้น รูปแบบลายเส้นการแตะสองครั้งจะสลับจากเครื่องมือปัจจุบันไปเป็นยางลบ แต่การตั้งค่าระบบบนอุปกรณ์ของคุณช่วยให้คุณสามารถเลือกลักษณะการทํางานที่แตกต่างกันสําหรับรูปแบบการสัมผัสนี้ ฟีเจอร์นี้พร้อมใช้งานสําหรับสมาชิกMicrosoft 365 ใน Word, Excel และ PowerPoint บน iPad เวอร์ชัน 2.22.19020201 และใหม่กว่า
ปิดการใช้หมึกอัตโนมัติ
-
เปิดแอปการตั้งค่าจากหน้าจอหลักของอุปกรณ์ iOS ของคุณ
-
เลื่อนดูรายการแอปที่ด้านล่างของหน้าการตั้งค่าเพื่อค้นหาแอป Microsoft 365 ของคุณ แล้วแตะเพื่อเปิดการตั้งค่า
-
ในการตั้งค่าแอปทางด้านขวา ที่ด้านล่างภายใต้ วาดและใส่คําอธิบายประกอบ ให้สลับ Apple Pencil วาดหมึกเสมอ
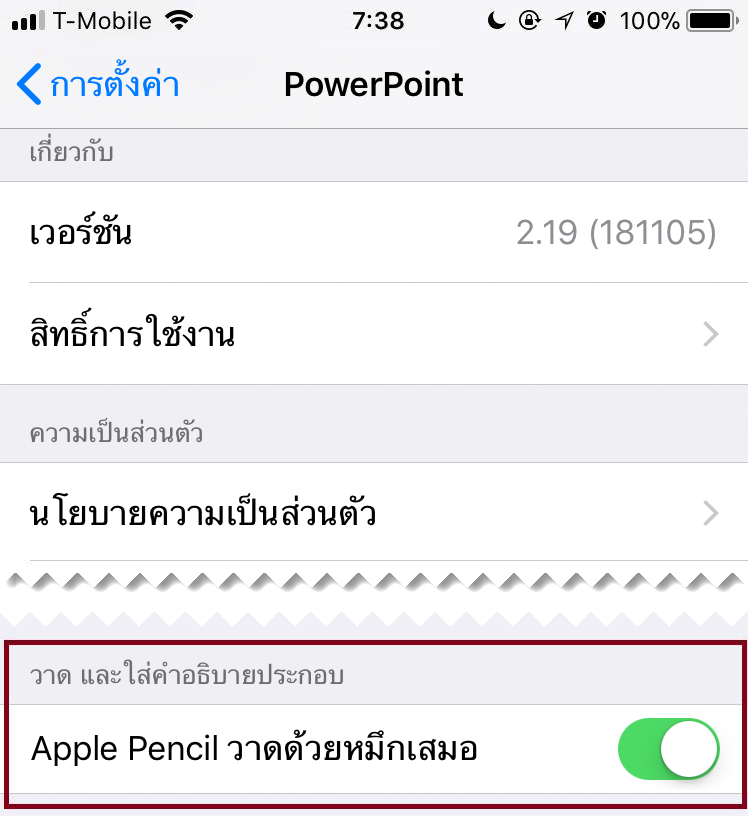
สําหรับข้อมูลเพิ่มเติม ให้ดู ปิดการใช้หมึกอัตโนมัติบน iOS
แปลงรูปวาดด้วยหมึกเป็นรูปร่างมาตรฐานใน PowerPoint
ใน PowerPoint คุณสามารถแปลงรูปวาดด้วยหมึกบนหน้าจอสัมผัสเป็นรูปร่างทั่วไปได้ ดังนี้
-
ตรวจสอบให้แน่ใจว่า วาดด้วยเมาส์หรือ

-
แตะ

-
ใช้ปากกาหรือนิ้วของคุณวาดรูปร่างบนสไลด์ เมื่อคุณวาดเสร็จแล้ว PowerPoint จะแปลงรูปวาดของคุณเป็นรูปร่างที่มีลักษณะคล้ายที่สุดโดยอัตโนมัติ
เมื่อต้องการหยุดการแปลงรูปร่าง ให้แตะ แปลงหมึกเป็นรูปร่าง อีกครั้ง
เครื่องมือการใช้หมึกพื้นฐาน
Word for Android Excel for Android และ PowerPoint สำหรับ Android ทั้งหมดมาพร้อมกับตัวเลือกการใช้หมึกพื้นฐานบนแท็บ วาด : เครื่องมือการเลือก เครื่องมือวาดด้วยการสัมผัส ยางลบเส้น ปากกา สีหมึก และวงล้อสี และตัวเลือกความหนาของหมึก:

วาดหรือเขียน
ตามค่าเริ่มต้น วาดด้วยเมาส์หรือการสัมผัส (หรือ "โหมดการใช้หมึก") จะเปิดใช้งานเมื่อคุณใช้อุปกรณ์เคลื่อนที่ เพียงแตะแท็บ วาด เลือกปากกา 
เลือก
บนอุปกรณ์ Android โหมดการใช้หมึกจะเปิดอยู่เมื่อคุณเลือกปากกาหรือปากกาเน้นข้อความบนแท็บวาด มิฉะนั้น คุณจะอยู่ในโหมดเลือก และคุณสามารถแตะเพื่อเลือกวัตถุได้
PowerPoint และ Excel มีเครื่องมือการเลือกหมึก เลือกแบบ Lasso 
เมื่อต้องการเลือกส่วนของรูปวาดหรือคําที่เขียนด้วยหมึก PowerPoint หรือ Excel ให้ใช้เครื่องมือเลือกแบบ Lasso
-
บนแท็บ วาด บน Ribbon ให้แตะ เลือกแบบ Lasso

-
ใช้ปากกาหรือนิ้วของคุณลากเพื่อล้อมรอบหมึกที่คุณต้องการเลือก
ขอบเขตส่วนที่เลือกเป็นเส้นประจางจะปรากฏขึ้นเมื่อคุณลาก และเมื่อคุณทําเสร็จแล้ว ส่วนที่คุณเลือกไว้จะถูกเลือก จากนั้นคุณสามารถจัดการวัตถุนั้นได้ตามที่คุณต้องการ: ย้าย คัดลอก ลบ และอื่นๆ
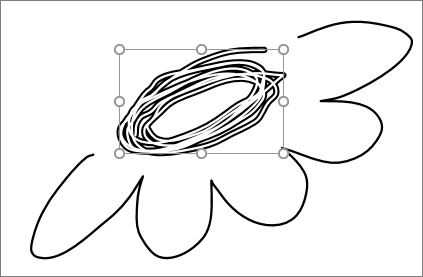
ลบ
-
บนแท็บ วาด ให้แตะ ยางลบ
(ใน PowerPoint คุณสามารถเลือกยางลบได้สามแบบ ได้แก่ ยางลบสําหรับเส้นขีด หรือยางลบขนาดเล็กหรือขนาดกลาง แตะลูกศรลงบนปุ่ม ยางลบ เพื่อเลือกยางลบที่คุณต้องการ)
-
ลากยางลบไปบนหมึกที่คุณต้องการเอาออก
ปากกาแบบแอ็คทีฟบางอัน เช่น ปากกา Surface จะมียางลบที่คุณสามารถใช้ลบหมึกดิจิทัลได้โดยไม่ต้องเลือกยางลบจาก Ribbon
แปลงรูปวาดด้วยหมึกเป็นรูปร่างมาตรฐานใน PowerPoint
ใน PowerPoint คุณสามารถแปลงรูปวาดด้วยหมึกบนหน้าจอสัมผัสเป็นรูปร่างทั่วไปได้ ดังนี้
-
ตรวจสอบให้แน่ใจว่า วาดด้วยเมาส์หรือ

-
แตะ

-
ใช้ปากกาหรือนิ้วของคุณวาดรูปร่างบนสไลด์ เมื่อคุณวาดเสร็จแล้ว PowerPoint จะแปลงรูปวาดของคุณเป็นรูปร่างที่มีลักษณะคล้ายที่สุดโดยอัตโนมัติ
เมื่อต้องการหยุดการแปลงรูปร่าง ให้แตะ แปลงหมึกเป็นรูปร่าง อีกครั้ง
ใส่คําอธิบายประกอบด้วยหมึกขณะแสดงงานนําเสนอ
ใน PowerPoint คุณสามารถเพิ่มเครื่องหมายหมึกลงในสไลด์ในขณะที่คุณกําลังนําเสนอ:
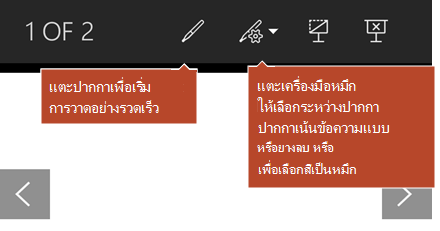
เครื่องมือการใช้หมึกพื้นฐาน
Word Mobile Excel Mobile และ PowerPoint Mobile ทั้งหมดมาพร้อมกับตัวเลือกการใช้หมึกพื้นฐานบนแท็บ วาด : เครื่องมือการเลือก เครื่องมือวาดด้วยการสัมผัส ยางลบเส้น ปากกา สีหมึกหลายสี และตัวเลือกความหนาของหมึก:


วาดหรือเขียน
ตามค่าเริ่มต้น วาดด้วยการสัมผัส (หรือ "โหมดการใช้หมึก") จะเปิดใช้งานเมื่อคุณใช้อุปกรณ์เคลื่อนที่ เพียงแตะแท็บ วาด เลือกปากกา 
แท็บ วาด ใน Word MobileExcel Mobile และ PowerPoint Mobile สําหรับ สำหรับ Windows 10 ให้ทำดังนี้ จะคล้ายกับเวอร์ชันเดสก์ท็อปของแต่ละแอป ก่อนที่คุณจะสามารถใช้ฟีเจอร์การวาดได้ โปรดตรวจสอบให้แน่ใจว่าได้อัปเดตเป็น สำหรับ Windows 10 ให้ทำดังนี้ รุ่นล่าสุดแล้ว เมื่อต้องการทําเช่นนี้ ให้เลือกปุ่ม Windows ที่มุมล่างซ้ายของหน้าจอ และเลือก การตั้งค่า > อัปเดต & ความปลอดภัย > Windows Update คลิก ตรวจหาการอัปเดต เพื่อรับการอัปเดตล่าสุด
เมื่อต้องการเปลี่ยนการตั้งค่าบนปากกา:
-
แตะอีกครั้งเพื่อเปิดเมนูของตัวเลือกความหนาและสีสําหรับปากกา เลือกขนาดและสีที่คุณต้องการ:
-
มีการตั้งค่าความหนาของปากกาห้าแบบตั้งแต่ .25 มม. ถึง 3.5 มม. เลือกความหนาหรือใช้เครื่องหมายบวกหรือเครื่องหมายลบเพื่อทําให้ปากกาของคุณหนาขึ้นหรือบางลง
-
สีทึบสิบหกสีจะพร้อมใช้งานบนเมนู และพร้อมใช้งานมากขึ้นเมื่อคุณแตะ สีหมึกเพิ่มเติม
-
แปดผลกระทบนอกจากนี้ยังมี: สายรุ้ง, กาแล็กซี่, ลาวา, โอเชี่ยน, กุหลาบทอง, ทอง, เงิน, และ สีบรอนซ์ของ
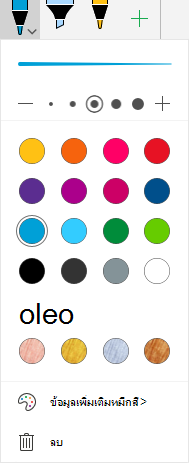
-
-
บนหน้าจอสัมผัส ให้เริ่มเขียนหรือวาดภาพ
เมื่อคุณวาดรูปร่างหมึกแล้ว รูปร่างหมึกจะทํางานเหมือนกับรูปร่างที่คุณเคยทํางานด้วยใน Office คุณสามารถเลือกรูปร่าง จากนั้นคุณสามารถย้ายหรือคัดลอก เปลี่ยนสี หมุนตําแหน่ง และอื่นๆ ได้
-
เมื่อต้องการหยุดการใช้หมึกและเลือกคําอธิบายประกอบไม่ว่าจะปรับเปลี่ยนหรือย้าย ให้ปิด วาดด้วยการสัมผัส บนแท็บ วาด การปิดฟีเจอร์นี้ยังช่วยให้คุณไม่ทําเครื่องหมายหมึกโดยไม่ตั้งใจเมื่อมือแตะหน้าจอ
เลือก
โหมดการใช้หมึกจะเปิดใช้งานเมื่อคุณเลือกปากกาหรือปากกาเน้นข้อความบนแท็บวาด มิฉะนั้น คุณจะอยู่ในโหมดเลือก และคุณสามารถแตะเพื่อเลือกวัตถุได้
PowerPoint Mobile และ Excel Mobile ยังมีเครื่องมือการเลือกหมึก การเลือกแบบ Lasso 
เมื่อต้องการเลือกส่วนของรูปวาดหรือคําที่เขียนด้วยหมึกใน PowerPoint หรือ Excel ให้ทําดังนี้
-
บนแท็บ วาด บน Ribbon ให้แตะ เลือกแบบ Lasso

-
ใช้ปากกาหรือนิ้วของคุณลากเพื่อล้อมรอบหมึกที่คุณต้องการเลือก
ขอบเขตส่วนที่เลือกเป็นเส้นประจางจะปรากฏขึ้นเมื่อคุณลาก และเมื่อคุณทําเสร็จแล้ว ส่วนที่คุณเลือกไว้จะถูกเลือก จากนั้นคุณสามารถจัดการวัตถุนั้นได้ตามที่คุณต้องการ: ย้าย คัดลอก ลบ และอื่นๆ
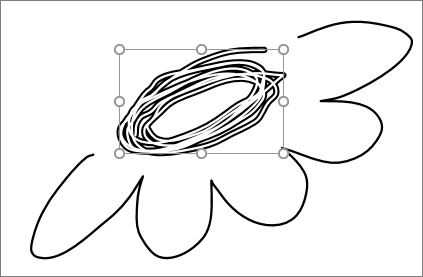
ลบ
-
บนแท็บ วาด ให้แตะ ยางลบ
(ใน PowerPoint คุณสามารถเลือกยางลบได้สามแบบ ได้แก่ ยางลบสําหรับเส้นขีด หรือยางลบขนาดเล็กหรือขนาดกลาง แตะลูกศรลงบนปุ่ม ยางลบ เพื่อเลือกยางลบที่คุณต้องการ)
-
ลากยางลบไปบนหมึกที่คุณต้องการเอาออก
แปลงรูปวาดด้วยหมึกเป็นรูปร่างมาตรฐานใน PowerPoint
ใน PowerPoint คุณสามารถแปลงรูปวาดด้วยหมึกบนหน้าจอสัมผัสเป็นรูปร่างทั่วไปได้ ดังนี้
-
ตรวจสอบให้แน่ใจว่า วาดด้วยเมาส์หรือ

-
แตะ

-
ใช้ปากกาหรือนิ้วของคุณวาดรูปร่างบนสไลด์ เมื่อคุณวาดเสร็จแล้ว PowerPoint จะแปลงรูปวาดของคุณเป็นรูปร่างที่มีลักษณะคล้ายที่สุดโดยอัตโนมัติ
เมื่อต้องการหยุดการแปลงรูปร่าง ให้แตะ แปลงหมึกเป็นรูปร่าง อีกครั้ง
เปิดแท็บวาดบนโทรศัพท์ Windows 10 Mobile
ต่อไปนี้เป็นวิธีการดูแท็บ วาด ใน Word, Excel และ PowerPoint บนโทรศัพท์ Windows 10 Mobile
-
เลือกปุ่ม เพิ่มเติม

-
เลือกแท็บ วาด
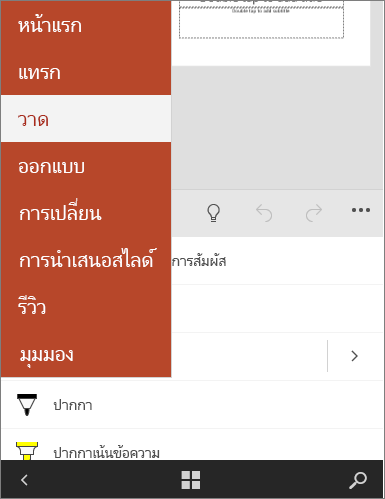
เขียน วาด หรือเน้นข้อความใน PowerPoint
-
บนแท็บ วาด ของ Ribbon ให้แตะปากกาเพื่อเลือก
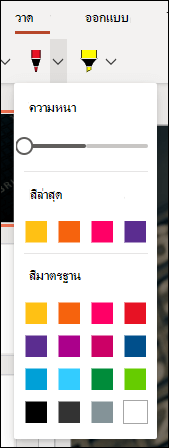
-
ถ้าคุณต้องการปรับแต่งปากกา ให้แตะลูกศรดรอปดาวน์ที่อยู่ถัดจากปากกาบน Ribbon แล้วเลือกความหนาและสีที่คุณต้องการ
เมนู วาด ช่วยให้คุณมีปากกาแยกสองตัวพร้อมปากกาเน้นข้อความ
หยุดการใช้หมึก
หลังจากที่คุณวาดสิ่งที่คุณต้องการแล้ว คุณสามารถหยุดการใช้หมึกและกลับไปยังโหมดการเลือกได้โดยการกดแป้น Esc
ลบหมึก
เลือกยางลบจากแกลเลอรีปากกาบนแท็บ วาด จากนั้นปัดเคอร์เซอร์ของคุณบนหมึกที่คุณต้องการลบ นี่เป็นยางลบเส้นขีด ซึ่งหมายความว่าจะลบเส้นหมึกทั้งหมดในแต่ละครั้ง
ดูเพิ่มเติม
ภาษาที่ได้รับการสนับสนุนสําหรับการแปลงหมึกเป็นข้อความ