ในบางครั้ง รูปร่างที่คุณต้องการไม่ได้รวมอยู่ในรูปร่างที่มีอยู่แล้วภายในหรือรูปร่างเริ่มต้น คุณสามารถผสานรูปร่างเพื่อสร้างรูปภาพที่คุณต้องการ คุณยังสามารถใช้ แก้ไขจุด เพื่อปรับเปลี่ยนรูปร่างได้

ระยะเวลา: 4:07 ออกแบบรูปภาพของคุณเองโดยการผสานและการจัดกลุ่มรูปร่าง
ผสานรูปร่าง
-
เลือกรูปร่างที่คุณต้องการผสาน: กดแป้น Ctrl ค้างไว้ขณะที่คุณเลือกแต่ละรูปร่าง
(ถ้าคุณไม่เลือกรูปร่างใดๆ ปุ่ม ผสานรูปร่าง ในขั้นตอนที่ 2 จะเป็นสีเทา)
-
บนแท็บ รูปแบบรูปร่าง ในกลุ่ม แทรกรูปร่าง ให้เลือก ผสานรูปร่าง เพื่อดูเมนูของตัวเลือกการผสาน
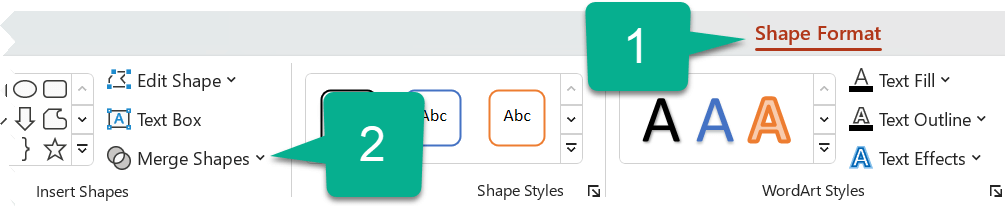
-
เลือกตัวเลือก ผสาน ที่คุณต้องการ ตารางต่อไปนี้แสดงผลกระทบของแต่ละตัวเลือกต่อตัวอย่างของวงกลมสองวงที่เหลื่อมกันเล็กน้อย เช่น:
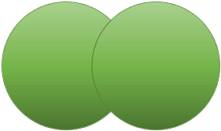
ตัวเลือก
ผลลัพธ์
สหภาพ
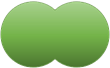
อินเตอร์เซก
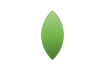
ส่วนย่อย
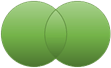
ลบ
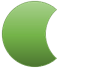
รวม
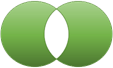
โปรดสังเกตว่าลําดับที่คุณเลือกรูปร่างที่จะผสานอาจมีผลต่อตัวเลือกที่แสดงให้คุณเห็น ถ้าคุณไม่พอใจกับตัวเลือกที่คุณได้รับ ให้เริ่มต้นใหม่โดยการยกเลิกการเลือกรูปร่าง แล้วทําซ้ําขั้นตอนนี้ ให้เลือกรูปร่างอื่นก่อนที่คุณทําในความพยายามก่อนหน้านี้
ใช้ แก้ไขจุด เพื่อเปลี่ยนรูปร่าง
-
เลือกรูปร่างที่คุณต้องการเปลี่ยน
-
บนแถบเครื่องมือ ให้เลือกแท็บ รูปแบบรูปร่าง และในกลุ่ม แทรกรูปร่าง ให้เลือก แก้ไขรูปร่าง > แก้ไขจุด
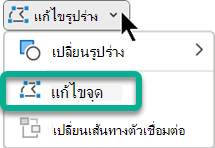
-
ลากจุดแก้ไขสีดําเพื่อเปลี่ยนรูปร่าง ใช้จุดแก้ไขสี่เหลี่ยมสีขาวเพื่อเปลี่ยนความโค้งของเส้นระหว่างจุดแก้ไขสีดําสองจุด

คุณจะใช้จุดแก้ไขได้ง่ายขึ้น ถ้ารูปร่างไม่มีสีเติมหรือสไตล์ใดๆ เพิ่มสีเติมหรือเอฟเฟ็กต์ ใดๆ หลังจากที่คุณทําเสร็จแล้ว
ต่อไปนี้เป็นวิดีโอโดยละเอียดที่แสดงวิธีต่างๆ ในการใช้จุดแก้ไข เอกสารนี้ถูกสร้างขึ้นด้วย PowerPoint เวอร์ชันก่อนหน้า แต่กระบวนการเหมือนกัน
นํารูปร่างแบบกําหนดเองของคุณมาใช้ใหม่ในโปรแกรม Office อื่น
ถ้าคุณต้องการใช้รูปร่างในภายหลัง ให้คลิกขวาที่รูปร่างนั้น แล้วเลือก บันทึกเป็นรูปภาพ ตั้งชื่อรูปภาพ และบันทึกลงในคอมพิวเตอร์ของคุณ
เมื่อต้องการแทรกรูปภาพในโปรแกรม Office อื่น ให้เปิดโปรแกรมนั้นแล้วเลือก แทรก > รูปภาพ ระบุตําแหน่งรูปภาพบนคอมพิวเตอร์ของคุณ เลือกรูปภาพนั้น แล้วเลือก แทรก
ผสานรูปร่าง
-
เลือกรูปร่างที่จะผสาน กด Shift ค้างไว้เพื่อเลือกหลายรูปร่าง
แท็บ รูปแบบรูปร่าง จะปรากฏขึ้น โปรดทราบว่าจะปรากฏขึ้นเฉพาะเมื่อรูปร่างถูกเลือกเท่านั้น
-
บนแท็บ รูปแบบรูปร่าง ให้คลิก ผสานรูปร่าง แล้วเลือกตัวเลือกที่คุณต้องการ
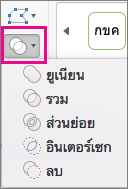
ลําดับที่คุณเลือกรูปร่างที่จะผสานอาจมีผลต่อตัวเลือกที่แสดงให้คุณเห็น ถ้าคุณไม่พอใจกับตัวเลือกที่คุณได้รับ ให้เริ่มต้นใหม่โดยการยกเลิกการเลือกรูปร่าง แล้วทําซ้ําขั้นตอนนี้ ให้เลือกรูปร่างอื่นก่อนที่คุณทําในความพยายามก่อนหน้านี้
ใช้ แก้ไขจุด เพื่อเปลี่ยนรูปร่าง
-
เลือกรูปร่างที่ต้องการเปลี่ยน
แท็บ รูปแบบรูปร่าง จะปรากฏขึ้น โปรดทราบว่าจะปรากฏขึ้นเฉพาะเมื่อรูปร่างถูกเลือกเท่านั้น
-
บนแท็บ รูปแบบรูปร่าง ให้คลิก แก้ไขรูปร่าง > แก้ไขจุด
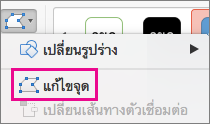
-
ลากจุดแก้ไขสีดําเพื่อเปลี่ยนรูปร่าง ใช้จุดแก้ไขสี่เหลี่ยมสีขาวเพื่อเปลี่ยนความโค้งของเส้นระหว่างจุดแก้ไขสีดําสองจุด

เคล็ดลับ: คุณจะใช้จุดแก้ไขได้ง่ายขึ้น ถ้ารูปร่างไม่มีสีเติมหรือสไตล์ ดังนั้น ให้เพิ่มสีหรือเอฟเฟ็กต์การเติมหลังจากที่คุณแก้ไขจุดเสร็จแล้ว
นํารูปร่างแบบกําหนดเองของคุณมาใช้ใหม่ในโปรแกรม Office อื่น
ถ้าคุณต้องการใช้รูปร่างในภายหลัง:
-
คลิกขวา แล้วเลือก บันทึกเป็นรูปภาพ บันทึกไฟล์ในโฟลเดอร์บนอุปกรณ์ของคุณ
-
เมื่อต้องการแทรกรูปภาพในเอกสารอื่น ให้เปิดรูปภาพ แล้วเลือก แทรก > รูปภาพ จากนั้นระบุตําแหน่งรูปภาพ แล้วเลือก แทรก










