คุณสามารถวาดรูปร่างใน Office โดยใช้เครื่องมือรูปร่างอิสระและการเขียน
คุณสามารถกําหนดลักษณะของรูปร่างมาตรฐานเองได้โดยใช้จุดแก้ไข
หมายเหตุ: สําหรับข้อมูลเกี่ยวกับการเชื่อมต่อรูปร่างด้วยเส้น ให้ดู วาดหรือลบเส้นหรือตัวเชื่อมต่อ
วาดรูปร่างอิสระ
-
บนแท็บ แทรก ในกลุ่ม ภาพประกอบ ให้คลิก รูปร่าง

-
ภายใต้ เส้น ให้เลือกทําอย่างใดอย่างหนึ่งต่อไปนี้
-
เมื่อต้องการวาดรูปร่างที่มีทั้งส่วนโค้งและส่วนตรง ให้คลิก รูปแบบอิสระ

-
เมื่อต้องการวาดรูปร่างที่มีลักษณะเหมือนวาดด้วยปากกาด้วยมือ หรือเมื่อต้องการสร้างเส้นโค้งเรียบ ให้คลิก การเขียน

-
-
คลิกที่ใดก็ได้ในเอกสาร แล้วลากเพื่อวาด
เมื่อต้องการวาดส่วนตรงด้วยเครื่องมือรูปแบบอิสระ ให้คลิกที่ตําแหน่งหนึ่ง ย้ายตัวชี้ของคุณไปยังตําแหน่งอื่น แล้วคลิกอีกครั้ง เมื่อต้องการวาดส่วนโค้ง ให้กดปุ่มเมาส์ค้างไว้ขณะที่คุณลากเพื่อวาด
-
เมื่อต้องการเสร็จสิ้นการวาดรูปร่าง ให้เลือกทําอย่างใดอย่างหนึ่งต่อไปนี้:
-
เมื่อต้องการปล่อยให้รูปร่างเปิด ให้ดับเบิลคลิกเมื่อใดก็ได้
-
เมื่อต้องการปิดรูปร่าง ให้คลิกใกล้จุดเริ่มต้นของรูปร่างนั้น
-
แก้ไขจุดในรูปร่าง
คุณสามารถแก้ไขจุดของรูปร่างส่วนใหญ่ได้ ตัวอย่างเช่น คุณแก้ไขจุดเมื่อคุณต้องการเอียงสามเหลี่ยมไปทางขวา
-
เลือกรูปร่างที่คุณต้องการแก้ไข
-
บนแท็บ รูปแบบรูปร่าง (หรือ รูปแบบ) ให้คลิก แก้ไข

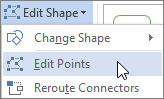
-
ลากหนึ่งในจุดยอดที่ร่างรูปร่าง จุดยอด คือจุดที่ระบุด้วยจุดสีดํา ที่เส้นโค้งสิ้นสุดหรือจุดที่ส่วนของเส้นสองส่วนมาบรรจบกันในรูปร่างอิสระ
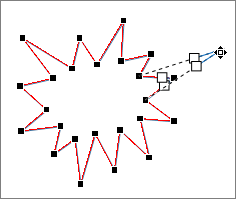
การทํางานกับจุดแก้ไข
-
เมื่อต้องการเพิ่มจุด ให้คลิกที่เส้นกรอบรูปร่างในขณะที่กด Ctrl
-
เมื่อต้องการลบจุด ให้คลิกที่จุดในขณะที่กด Ctrl
-
เมื่อต้องการให้จุดเป็นจุดโค้งเรียบ ให้กด Shift พร้อมกับลากจุดจับตัวใดตัวหนึ่งที่อยู่ติดกับจุด เมื่อคุณหยุดลาก จุดจะถูกเปลี่ยนเป็นจุดเรียบ จุดที่เรียบจะเชื่อมต่อส่วนของเส้นสองส่วนที่มีความยาวเท่ากัน
-
เมื่อต้องการให้จุดเป็นจุดตรง ให้กด Ctrl ในขณะที่ลากจุดจับตัวใดตัวหนึ่งที่อยู่ติดกับจุด เมื่อคุณหยุดลากจุดจุดจะเปลี่ยนเป็นจุดตรง จุดตรงจะรวมส่วนของเส้นสองส่วนที่มีความยาวต่างกัน
-
เมื่อต้องการให้จุดเป็นจุดมุม ให้กด Alt พร้อมกับลากจุดจับตัวใดตัวหนึ่งที่อยู่ติดกับจุด เมื่อคุณหยุดลากจุดจะเปลี่ยนเป็นจุดมุม จุดมุมจะเชื่อมต่อส่วนของเส้นสองส่วนโดยที่ส่วนหนึ่งออกไปในทิศทางที่ต่างกัน
-
เมื่อต้องการยกเลิกการเปลี่ยนแปลงจุดและส่วนของเส้น ให้กด Esc ก่อนปล่อยปุ่มเมาส์
-
เมื่อต้องการเปิดโหมดแก้ไขจุดด้วยแป้นพิมพ์ลัด ให้เลือกรูปร่าง แล้วกด Alt + JD, E, E
ลบรูปร่าง
-
คลิกรูปร่างที่คุณต้องการลบ แล้วกด Delete
ถ้าคุณต้องการลบหลายรูปร่าง ให้เลือกรูปร่างแรก กด Ctrl ค้างไว้ในขณะที่คุณเลือกรูปร่างอื่นๆ แล้วกด Delete










