คุณสามารถเพิ่มเส้นเพื่อเชื่อมต่อรูปร่างหรือใช้เส้นเพื่อชี้ไปที่ข้อมูลต่างๆ และคุณสามารถ ลบเส้น ได้
หมายเหตุ:
-
สำหรับข้อมูลเกี่ยวกับการวาดรูปร่าง ให้ดู วาดหรือแก้ไขรูปร่างอิสระ
-
ถ้าคุณมีปัญหากับการลบเส้นแนวนอน ให้ดู ลบเส้นหรือตัวเชื่อมต่อ ด้านล่าง
วาดเส้นที่มีจุดเชื่อมต่อ
ตัวเชื่อมต่อคือเส้นที่มีจุดเชื่อมต่อที่ปลายแต่ละด้านที่เชื่อมต่อกับรูปร่างที่คุณแนบ หัวต่อสามารถ 


สิ่งสำคัญ: ใน Word และ Outlook จุดเชื่อมต่อจะทํางานก็ต่อเมื่อเส้นและวัตถุที่เชื่อมต่ออยู่นั้นถูกวางบนพื้นที่วาดรูปเท่านั้น เมื่อต้องการแทรกพื้นที่วาดรูป ให้คลิกแท็บ แทรก คลิก รูปร่าง แล้วคลิก พื้นที่วาดรูปใหม่ ที่ด้านล่างของเมนู
เมื่อต้องการเพิ่มเส้นที่เชื่อมต่อกับวัตถุอื่น ให้ทำตามขั้นตอนเหล่านี้:
-
บนแท็บ แทรก ในกลุ่ม ภาพประกอบ ให้คลิก รูปร่าง

-
ภายใต้ เส้น ให้คลิกตัวเชื่อมต่อที่คุณต้องการเพิ่ม
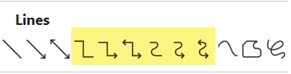
หมายเหตุ: ภายใต้ เส้น องค์ประกอบที่ถูกเน้นในภาพประกอบด้านบนคือตัวเชื่อมต่อ สามสไตล์สุดท้ายที่แสดงอยู่ในรายการ (เส้นโค้ง รูปร่างอิสระ และการเขียน) ไม่ใช่ ตัวเชื่อมต่อ วางตัวชี้ของคุณบนแต่ละสไตล์เพื่อดูชื่อก่อนที่จะคลิก
-
เมื่อต้องการวางเส้นเชื่อมต่อรูปร่าง บนรูปร่างแรก ให้วางตัวชี้เมาส์ของคุณเหนือรูปร่างหรือวัตถุที่คุณต้องการต่อตัวเชื่อมต่อ
จุดเชื่อมต่อจะปรากฏขึ้น เพื่อระบุว่าเส้นของคุณสามารถเชื่อมต่อกับรูปร่างได้ (สีและสไตล์ของจุดเหล่านี้จะแตกต่างกันไปในแต่ละเวอร์ชันของ Office)
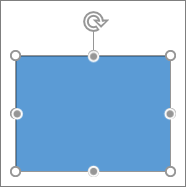
หมายเหตุ: ถ้าจุดเชื่อมต่อไม่ปรากฏ แสดงว่าคุณเลือกสไตล์เส้นที่ไม่ใช่ตัวเชื่อมต่อ หรือคุณไม่ได้ทำงานบนพื้นที่ทำงานหรือพื้นที่วาดรูป (ใน Word หรือ Outlook)
คลิกที่ใดก็ได้บนรูปร่างแรก จากนั้นลากเคอร์เซอร์ไปยังจุดเชื่อมต่อบนวัตถุเชื่อมต่อที่สอง
หมายเหตุ: เมื่อคุณจัดเรียงรูปร่างที่รวมกับตัวเชื่อมต่อใหม่ ตัวเชื่อมต่อจะยังคงแนบอยู่และย้ายไปพร้อมกับรูปร่าง ถ้าคุณย้ายจุดสิ้นสุดตัวเชื่อมต่อจุดสิ้นสุดนั้นจะแยกออกจากรูปร่าง จากนั้นคุณสามารถแนบจุดสิ้นสุดกับไซต์การเชื่อมต่ออื่นบนรูปร่างเดียวกัน หรือแนบกับรูปร่างอื่นได้ หลังจากตัวเชื่อมต่อแนบกับไซต์การเชื่อมต่อ แล้ว ตัวเชื่อมต่อจะยังคงเชื่อมต่อกับรูปร่างไม่ว่าคุณจะย้ายแต่ละรูปร่างอย่างไร
วาดเส้นที่ไม่มีจุดเชื่อมต่อ
เมื่อต้องการเพิ่มเส้นที่ไม่ได้เชื่อมต่อกับวัตถุอื่น ให้ทำตามขั้นตอนเหล่านี้:
-
บนแท็บ แทรก ในกลุ่ม ภาพประกอบ ให้คลิก รูปร่าง

-
ภายใต้ เส้น ให้คลิกสไตล์เส้นที่คุณชอบ
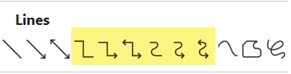
-
คลิกที่ตำแหน่งหนึ่งในเอกสาร คลิกค้างแล้วลากตัวชี้ของคุณไปที่ตำแหน่งอื่น จากนั้นปล่อยปุ่มเมาส์
วาดเส้นหรือตัวเชื่อมต่อเดิมหลายๆ ครั้ง
ถ้าคุณต้องการเพิ่มเส้นเดิมซ้ำๆ คุณสามารถทำได้อย่างรวดเร็วโดยการใช้โหมดล็อกการวาด
-
บนแท็บ แทรก ในกลุ่ม ภาพประกอบ ให้คลิก รูปร่าง

-
ภายใต้ เส้น ให้คลิกขวาที่เส้นหรือตัวเชื่อมต่อที่คุณต้องการเพิ่ม แล้วคลิก โหมดล็อกการวาด
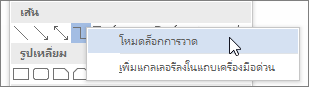
-
คลิกตำแหน่งที่คุณต้องการเริ่มเส้นหรือตัวเชื่อมต่อ จากนั้นลากเคอร์เซอร์ไปยังตำแหน่งที่คุณต้องการเส้นหรือตัวเชื่อมต่อเพื่อสิ้นสุด
-
ทำซ้ำในขั้นตอนที่ 3 สำหรับแต่ละเส้นหรือตัวเชื่อมต่อที่คุณต้องการเพิ่ม
-
เมื่อคุณเสร็จสิ้นการเพิ่มเส้นหรือตัวเชื่อมต่อทั้งหมด ให้กด ESC
เพิ่ม แก้ไข หรือเอาลูกศรหรือรูปร่างออกจากเส้น
-
เลือกเส้นที่คุณต้องการเปลี่ยนแปลง
เมื่อต้องการทํางานกับเส้นหลายเส้น ให้เลือกเส้นแรก แล้วกด Ctrl ค้างไว้ขณะที่คุณเลือกเส้นอื่น -
บนแท็บ รูปแบบ ให้คลิกลูกศรที่อยู่ถัดจาก เส้นกรอบรูปร่าง
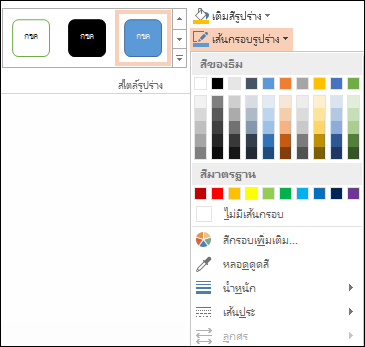
-
ชี้ไปที่ ลูกศร จากนั้นคลิกสไตล์ของลูกศรที่คุณต้องการ
เมื่อต้องการเปลี่ยนประเภทหรือขนาดลูกศร หรือต้องการเปลี่ยนประเภท ความกว้าง หรือสีของเส้นหรือลูกศร ให้คลิก ลูกศรเพิ่มเติม จากนั้นเลือกตัวเลือกที่คุณต้องการ
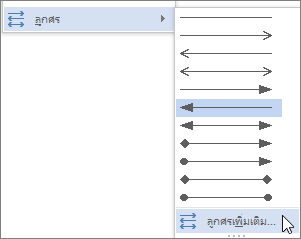
เมื่อต้องการเอาหัวลูกศรออก ให้คลิกสไตล์แรก สไตล์ลูกศร 1 (ไม่มีหัวลูกศร)
ลบเส้นหรือตัวเชื่อมต่อ
-
คลิกเส้น ตัวเชื่อมต่อ หรือรูปร่างที่คุณต้องการลบ แล้วกด Delete
ถ้าคุณต้องการลบหลายเส้นหรือตัวเชื่อมต่อ ให้เลือกเส้นแรก กด Ctrl ค้างไว้ในขณะที่คุณเลือกเส้นอื่น แล้วกด Delete










