คุณสามารถลิงก์หรือนําเข้าข้อมูลจากฐานข้อมูล SQL ซึ่งเป็นฐานข้อมูลที่มีการจัดการที่มีประสิทธิภาพสูงซึ่งใช้สําหรับแอปพลิเคชันที่สําคัญต่อภารกิจ สําหรับข้อมูลเพิ่มเติม ให้ดูที่ SQL Server 2016
-
เมื่อคุณลิงก์ไปยังข้อมูล Access จะสร้างการเชื่อมต่อสองทางที่ซิงโครไนซ์การเปลี่ยนแปลงไปยังข้อมูลใน Access และฐานข้อมูล SQL
-
เมื่อคุณนำเข้าข้อมูล Access จะสร้างสำเนาข้อมูลแบบครั้งเดียว และเปลี่ยนแปลงข้อมูลใน Access หรือฐานข้อมูล SQL จะไม่ถูกซิงค์
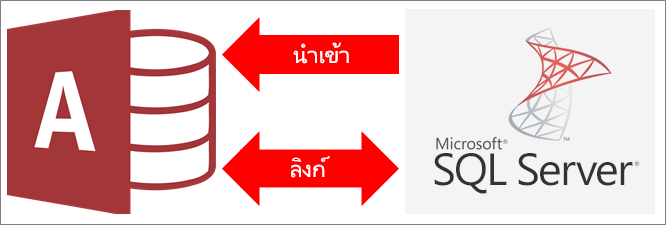
ก่อนที่คุณจะเริ่มต้น
ต้องการให้ทุกอย่างราบรื่นขึ้นใช่หรือไม่ จากนั้นให้เตรียมการต่อไปนี้ก่อนที่คุณจะลิงก์หรือนําเข้า:
-
ค้นหา SQL Server ชื่อเซิร์ฟเวอร์ฐานข้อมูล ระบุข้อมูลการเชื่อมต่อที่จําเป็น และเลือกวิธีการรับรองความถูกต้อง (Windows หรือ SQL Server) สําหรับข้อมูลเพิ่มเติมเกี่ยวกับวิธีการรับรองความถูกต้อง ให้ดู เชื่อมต่อกับเซิร์ฟเวอร์ (กลไกจัดการฐานข้อมูล) และ การรักษาความปลอดภัยฐานข้อมูลของคุณ
-
ระบุตารางหรือมุมมองที่คุณต้องการลิงก์หรือนําเข้า และเขตข้อมูลที่มีค่าที่ไม่ซ้ํากันสําหรับตารางที่ลิงก์ คุณสามารถลิงก์หรือนําเข้ามากกว่าหนึ่งตารางหรือมุมมองในการดําเนินการเดียว
-
พิจารณาจํานวนคอลัมน์ในแต่ละตารางหรือมุมมอง Access ไม่สนับสนุนเขตข้อมูลในตารางมากกว่า 255 เขตข้อมูล ดังนั้น Access จะลิงก์หรือนําเข้าเฉพาะ 255 คอลัมน์แรกเท่านั้น สําหรับการแก้ไขปัญหาชั่วคราว คุณสามารถสร้างมุมมองใน ฐานข้อมูล SQL Server เพื่อเข้าถึงคอลัมน์ที่เกินขีดจํากัดได้
-
ระบุจํานวนรวมของข้อมูลที่จะนําเข้า ขนาดสูงสุดของฐานข้อมูล Access คือสองกิกะไบต์ ลบพื้นที่ที่จําเป็นสําหรับวัตถุของระบบ ถ้าฐานข้อมูล SQL Server มีตารางขนาดใหญ่ คุณอาจไม่สามารถนําเข้าตารางทั้งหมดลงในฐานข้อมูล Access เดียวได้ ในกรณีนี้ ให้พิจารณาการลิงก์ไปยังข้อมูลแทนการนําเข้า
-
รักษาความปลอดภัยของฐานข้อมูล Access และข้อมูลการเชื่อมต่อที่มีโดยใช้ตําแหน่งที่ตั้งที่เชื่อถือได้และรหัสผ่านฐานข้อมูล Access ซึ่งเป็นสิ่งสําคัญโดยเฉพาะอย่างยิ่งถ้าคุณเลือกที่จะบันทึกรหัสผ่าน SQL Server ใน Access
-
แผนสําหรับการสร้างความสัมพันธ์เพิ่มเติม Access จะไม่สร้างความสัมพันธ์ระหว่างตารางที่เกี่ยวข้องโดยอัตโนมัติเมื่อสิ้นสุดการดําเนินการนําเข้า คุณสามารถสร้างความสัมพันธ์ด้วยตนเองระหว่างตารางใหม่และตารางที่มีอยู่โดยใช้หน้าต่างความสัมพันธ์ สําหรับข้อมูลเพิ่มเติม ให้ดูที่ หน้าต่างความสัมพันธ์คืออะไร และ สร้าง แก้ไข หรือลบความสัมพันธ์
ขั้นตอนที่ 1: เริ่มต้นใช้งาน
-
เลือก ข้อมูลภายนอก > แหล่งข้อมูลใหม่ > จากฐานข้อมูล > จาก SQL Server
-
ในกล่องโต้ตอบ รับข้อมูลภายนอก – ฐานข้อมูล ODBC ให้ทำอย่างใดอย่างหนึ่งต่อไปนี้:
-
เมื่อต้องการนำเข้าข้อมูล ให้เลือก นำเข้าข้อมูลต้นฉบับในตารางใหม่ในฐานข้อมูลปัจจุบัน
-
เมื่อต้องการลิงก์ไปยังข้อมูล ให้เลือก ลิงก์ข้อมูลต้นฉบับโดยการสร้างตารางที่ลิงก์
-
-
เลือก ตกลง
ขั้นตอนที่ 2: สร้างหรือนำไฟล์ DSN มาใช้ใหม่
คุณสามารถสร้างไฟล์ DSN หรือนําไฟล์ที่มีอยู่มาใช้ใหม่ได้ ใช้ไฟล์ DSN เมื่อคุณต้องการใช้ข้อมูลการเชื่อมต่อเดียวกันสําหรับการดําเนินการลิงก์และการนําเข้าต่างๆ หรือเพื่อแชร์กับแอปพลิเคชันอื่นที่ใช้ไฟล์ DSN คุณสามารถสร้างไฟล์ DSN ได้โดยตรงโดยใช้ตัวจัดการการเชื่อมต่อข้อมูล สําหรับข้อมูลเพิ่มเติม ให้ดู ดูแลแหล่งข้อมูล ODBC
แม้ว่าคุณยังคงสามารถใช้โปรแกรมควบคุม SQL ODBC เวอร์ชันก่อนหน้าได้ เราขอแนะนําให้ใช้เวอร์ชัน 13.1 ซึ่งมีการปรับปรุงมากมาย และสนับสนุนฟีเจอร์ใหม่ของ SQL Server 2016 สําหรับข้อมูลเพิ่มเติม ให้ดู โปรแกรมควบคุม MICROSOFT ODBC สําหรับ SQL Server บน Windows
-
เลือกทำอย่างใดอย่างหนึ่งต่อไปนี้
-
ถ้ามีไฟล์ DSN ที่คุณต้องการใช้อยู่แล้ว ให้เลือกไฟล์จากรายการ
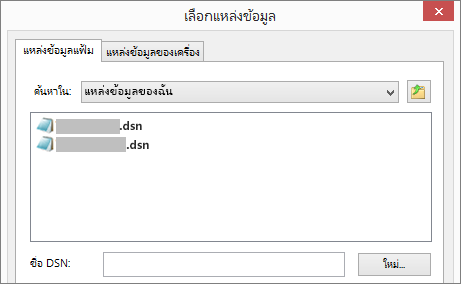
โดยอ้างอิงจากวิธีการรับรองความถูกต้องที่คุณใส่ในข้อมูลการเชื่อมต่อ คุณอาจจำเป็นต้องใส่รหัสผ่านอีกครั้ง
-
เมื่อต้องการสร้างไฟล์ DSN ใหม่ ให้ทำดังนี้
-
เลือก ใหม่
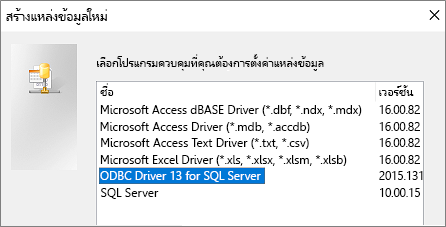
-
เลือก ODBC Driver 13 สำหรับ SQL Server จากนั้นเลือก ถัดไป
-
ใส่ชื่อสำหรับไฟล์ DSN หรือคลิก เรียกดู เพื่อสร้างไฟล์ในตำแหน่งที่ตั้งอื่น
-
-
-
คลิก ถัดไป เพื่อตรวจทานข้อมูลสรุป จากนั้นคลิก เสร็จสิ้น
ขั้นตอนที่ 3: ใช้ตัวช่วยสร้างการสร้างแหล่งข้อมูลใหม่ไปยัง SQL Server
ใน ตัวช่วยสร้างการสร้างแหล่งข้อมูลใหม่ไปยัง SQL Server ให้ทำดังต่อไปนี้:
-
ในหน้าหนึ่ง ให้ใส่ข้อมูลประจำตัว:
-
ในกล่อง คำอธิบาย ให้ใส่ข้อมูลเอกสารประกอบเกี่ยวกับไฟล์ DSN ถ้าต้องการ
-
ในกล่อง เซิร์ฟเวอร์ ให้ใส่ชื่อของ SQL Server อย่าคลิกลูกศรลง
-
-
ในหน้าสอง ให้เลือกหนึ่งในวิธีการรับรองความถูกต้องต่อไปนี้:
-
ด้วยการรับรองความถูกต้องของ Windows แบบรวม เชื่อมต่อผ่านบัญชีผู้ใช้ Windows อีกทางหนึ่งคือ ป้อนชื่อหลักการบริการ (SPN) สําหรับข้อมูลเพิ่มเติม ให้ดูที่ ชื่อบริการหลัก (SPN) ในไคลเอ็นต์ Connections (ODBC)
-
ด้วยการรับรองความถูกต้อง SQL Server... เชื่อมต่อด้วยข้อมูลประจำตัวที่ถูกตั้งค่าในฐานข้อมูลโดยการใส่ รหัสล็อกอิน และ รหัสผ่าน
-
-
ในหน้าสามและสี่ ให้เลือกตัวเลือกต่างๆ เพื่อกําหนดการเชื่อมต่อของคุณเอง สําหรับข้อมูลเพิ่มเติมเกี่ยวกับตัวเลือกเหล่านี้ ให้ดูที่ โปรแกรมควบคุม MICROSOFT ODBC สําหรับ SQL Server
-
หน้าจอจะปรากฏขึ้นเพื่อยืนยันการตั้งค่าของคุณ เลือก ทดสอบแหล่งข้อมูล เพื่อยืนยันการเชื่อมต่อของคุณ
-
คุณอาจจําเป็นต้องล็อกอินไปยังฐานข้อมูล ในกล่องโต้ตอบ การเข้าสู่ระบบ SQL Server ให้ใส่ ID การเข้าสู่ระบบและรหัสผ่าน เมื่อต้องการเปลี่ยนการตั้งค่าเพิ่มเติม ให้เลือก ตัวเลือก
ขั้นตอนที่ 4: เลือกตารางและมุมมองเพื่อลิงก์หรือนําเข้า
-
ในกล่องโต้ตอบ ตารางลิงก์ หรือ นำเข้าวัตถุ ภายใต้ ตาราง ให้เลือกแต่ละตารางหรือมุมมองที่คุณต้องการลิงก์หรือนำเข้า จากนั้นคลิก ตกลง
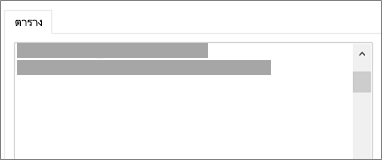
-
ในการดำเนินการของลิงก์ ให้ตัดสินใจว่าจะเลือก บันทึกรหัสผ่าน หรือไม่
ความปลอดภัย การเลือกตัวเลือกนี้จะไม่จําเป็นต้องใส่ข้อมูลประจําตัวทุกครั้งที่คุณเปิด Access และเข้าถึงข้อมูล แต่วิธีนี้จะเก็บรหัสผ่านที่ไม่ได้เข้ารหัสลับไว้ในฐานข้อมูล Access ซึ่งหมายความว่าบุคคลที่สามารถเข้าถึงเนื้อหาต้นฉบับสามารถเห็นชื่อผู้ใช้และรหัสผ่านได้ ถ้าคุณเลือกตัวเลือกนี้ เราขอแนะนําให้จัดเก็บฐานข้อมูล Access ไว้ในตําแหน่งที่ตั้งที่เชื่อถือได้และสร้างรหัสผ่านฐานข้อมูล Access สําหรับข้อมูลเพิ่มเติม ให้ดู ตัดสินใจว่าจะเชื่อถือฐานข้อมูลหรือไม่ และ เข้ารหัสลับฐานข้อมูลโดยใช้รหัสผ่านฐานข้อมูล
หมายเหตุ ถ้าคุณตัดสินใจที่จะไม่บันทึกรหัสผ่าน แต่เปลี่ยนใจ คุณต้องลบและสร้างตารางที่ลิงก์ใหม่ แล้วเลือก บันทึกรหัสผ่าน
ขั้นตอนที่ 5: สร้างข้อมูลจำเพาะและงาน (นำเข้าเท่านั้น)
-
ในกล่องโต้ตอบ รับข้อมูลภายนอก - ฐานข้อมูล ODBC คุณสามารถบันทึกขั้นตอนการนําเข้าเป็นข้อกําหนดและสร้างงาน Outlook เพื่อดําเนินการนําเข้าเป็นประจําโดยอัตโนมัติ สําหรับข้อมูลเพิ่มเติม ให้ดู บันทึกรายละเอียดของการดําเนินการนําเข้าหรือส่งออกเป็นข้อกําหนด
ผลลัพธ์
เมื่อการดําเนินการลิงก์หรือการนําเข้าเสร็จสมบูรณ์ ตารางจะปรากฏในบานหน้าต่างนําทางที่มีชื่อเดียวกันกับตารางหรือมุมมอง SQL Server ที่รวมกับชื่อเจ้าของ ตัวอย่างเช่น ถ้าชื่อ SQL เป็น dbo ผลิตภัณฑ์ ชื่อ Access จะถูก dbo_Product ถ้าชื่อนั้นถูกใช้งานอยู่แล้ว Access จะผนวก "1" เข้ากับชื่อตารางใหม่ ตัวอย่างเช่น dbo_Product1 ถ้า dbo_Product1 มีการใช้งานอยู่แล้ว Access จะสร้าง dbo_Product2 และอื่นๆ แต่คุณสามารถเปลี่ยนชื่อตารางเป็นอย่างอื่นที่มีความหมายมากขึ้นได้
ในการดําเนินการนําเข้า Access จะไม่เขียนทับตารางในฐานข้อมูล แม้ว่าคุณจะไม่สามารถผนวกข้อมูล SQL Server ไปยังตารางที่มีอยู่ได้โดยตรง แต่คุณสามารถสร้างคิวรีแบบใช้ผนวกข้อมูลเพื่อผนวกข้อมูลหลังจากที่คุณนําเข้าข้อมูลจากตารางที่คล้ายกัน
ในการดำเนินการลิงก์ ถ้าคอลัมน์เป็นแบบอ่านอย่างเดียวในตาราง SQL Server คอลัมน์เหล่านั้นจะเป็นแบบอ่านอย่างเดียวเท่านั้นใน Access ด้วย
เคล็ดลับ เมื่อต้องการดูสายอักขระการเชื่อมต่อ ให้โฮเวอร์เหนือตารางในบานหน้าต่างนําทาง Access
อัปเดตการออกแบบตารางที่ลิงก์
คุณไม่สามารถเพิ่ม ลบ หรือปรับเปลี่ยนคอลัมน์หรือเปลี่ยนชนิดข้อมูลในตารางที่ลิงก์ได้ ถ้าคุณต้องการเปลี่ยนแปลงการออกแบบ ให้ทําในฐานข้อมูล SQL Server เมื่อต้องการดูการเปลี่ยนแปลงการออกแบบใน Access ให้อัปเดตตารางที่ลิงก์:
-
เลือก ข้อมูลภายนอก > จัดการตารางที่ลิงก์
-
เลือกตารางที่ลิงก์แต่ละตารางที่คุณต้องการอัปเดต ให้เลือก ตกลง จากนั้นเลือก ปิด
เปรียบเทียบประเภทข้อมูล
ชนิดข้อมูล Access มีชื่อแตกต่างจากชนิดข้อมูล SQL Server ตัวอย่างเช่น คอลัมน์ SQL Server ของชนิดข้อมูลบิตจะถูกนําเข้าหรือลิงก์ไปยัง Access ด้วยชนิดข้อมูล ใช่/ไม่ใช่ สําหรับข้อมูลเพิ่มเติม ให้ดู การเปรียบเทียบ Access และ SQL Server ชนิดข้อมูล
ฉันต้องรู้อะไรอีก
-
สำหรับข้อมูลเกี่ยวกับวิธีบันทึกรายละเอียดการนำเข้าของคุณลงในข้อกำหนดที่คุณสามารถใช้ใหม่ในภายหลัง ให้ดูบทความ การบันทึกรายละเอียดของการดำเนินการนำเข้าหรือส่งออกให้เป็นข้อกำหนด
-
สำหรับข้อมูลเกี่ยวกับวิธีเรียกใช้ข้อกำหนดการนำเข้าที่บันทึกไว้ ให้ดูบทความ การเรียกใช้การดำเนินการนำเข้าหรือส่งออกที่บันทึกไว้
-
สำหรับข้อมูลเกี่ยวกับวิธีการจัดกำหนดการข้อกำหนดเพื่อเรียกใช้เวลาที่เฉพาะเจาะจง ให้ดูบทความ การจัดกำหนดการการดำเนินการนำเข้าหรือส่งออก
-
สำหรับข้อมูลเกี่ยวกับวิธีเปลี่ยนชื่อข้อกำหนด ลบข้อกำหนด หรืออัปเดตชื่อของไฟล์ต้นฉบับในข้อกำหนด ให้ดูบทความ จัดการงานข้อมูล










