คุณสามารถลบไฟล์หรือรูปถ่ายที่ระบุบน Microsoft OneDrive หรือคุณสามารถลบทั้งโฟลเดอร์และรายการทั้งหมดในนั้นได้ หากคุณต้องการ คุณอาจสามารถ คืนค่าไฟล์ที่ถูกลบ จากถังรีไซเคิล OneDrive ได้
-
บนแถบงานของคุณ ให้เลือก File Explorer

-
เลือกโฟลเดอร์ OneDrive ของคุณ เลือกรายการที่คุณต้องการลบ แล้วกดแป้น Delete บนคีย์บอร์ดของคุณ
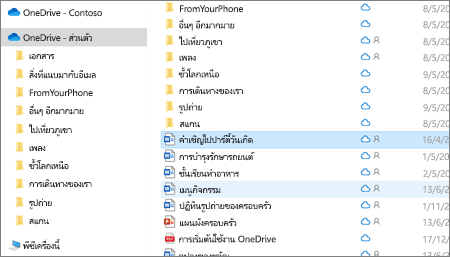
-
เปิดหน้าต่างตัวค้นหา Mac
-
นําทางไปยังโฟลเดอร์ OneDrive ที่ถูกต้อง แล้วเลือกรายการที่คุณต้องการลบ
-
คลิกขวาที่รายการ จากนั้นเลือก ย้ายไปยังถังขยะ คุณยังสามารถลากแล้วปล่อยรายการหรือรายการจากโฟลเดอร์ไปยังถังขยะของคุณได้
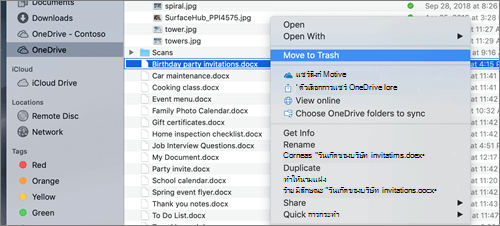
-
ไปที่เว็บไซต์ OneDrive คุณอาจต้องลงชื่อเข้าใช้ด้วยบัญชี Microsoft ของคุณ หรือบัญชีที่ทำงานหรือโรงเรียนของคุณ
-
เลือกไฟล์หรือโฟลเดอร์ที่คุณต้องการลบโดยการชี้ไปที่แต่ละรายการ แล้วคลิกกล่องกาเครื่องหมายวงกลมที่ปรากฏขึ้น
หมายเหตุ: รูปด้านซ้ายด้านล่างแสดงรายการในมุมมองรายการ รูปด้านขวาแสดงรายการในมุมมองไทล์หรือรูปถ่าย
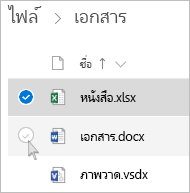
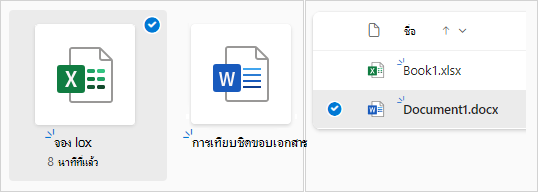
-
เมื่อต้องการเลือกไฟล์ทั้งหมดในโฟลเดอร์ คลิกที่วงกลมทางด้านซ้ายของแถวส่วนหัว หรือกด CTRL + A บนคีย์บอร์ดของคุณ (คุณสามารถเลือกหลายไฟล์ได้พร้อมกันโดยเลือกไฟล์หนึ่งไฟล์ เลื่อนลงในรายการ แล้วกดปุ่ม Shift ค้างไว้พร้อมกับคลิกซ้ายที่รายการสุดท้ายที่คุณต้องการเลือก)
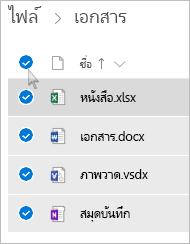
-
บนแถบด้านบนของหน้า ให้เลือก ลบ (คุณยังสามารถคลิกขวาที่ไฟล์หรือโฟลเดอร์ที่เลือก แล้วเลือก ลบ)
หมายเหตุ: ถ้าคุณไม่เห็นไอคอน ลบ ในแถบนําทางด้านบน หรือเมื่อคุณคลิกขวาที่รายการที่เลือก คุณอาจไม่มีสิทธิ์ในการลบไฟล์หรือโฟลเดอร์นั้น
-
เมื่อต้องการลบโฟลเดอร์แทนที่จะลบเฉพาะเนื้อหา คุณอาจต้องขึ้นหรือย้อนกลับไปหนึ่งระดับเพื่อเลือกทั้งโฟลเดอร์
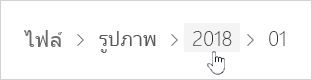
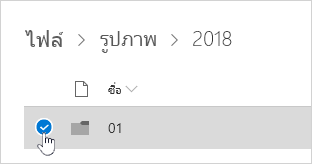
หมายเหตุ:
-
โฟลเดอร์ OneDrive ส่วนบุคคลไม่จําเป็นต้องว่างเปล่าก่อนที่คุณจะลบออก อย่างไรก็ตาม คุณอาจต้องการตรวจสอบล่วงหน้าว่าไม่มีไฟล์หรือโฟลเดอร์ย่อยใดๆ ภายในโฟลเดอร์ที่คุณต้องการเก็บไว้
-
เมื่อใช้บัญชีOneDrive สำหรับที่ทำงานหรือโรงเรียน โฟลเดอร์ต้องว่างเปล่าก่อนที่คุณจะสามารถลบได้ ถ้าผู้ดูแลระบบของคุณได้เปิดใช้งานการเก็บข้อมูลในบัญชี OneDrive สำหรับที่ทำงานหรือโรงเรียน บัญชี
-
ไม่สามารถลบข้อมูลออกจากภายในรายการล่าสุดของคุณได้ แต่จะถูกเอาออกเท่านั้น
หมายเหตุ: คําแนะนําเหล่านี้ใช้ได้เฉพาะเมื่อคุณลงชื่อเข้าใช้ด้วยบัญชี Microsoft (OneDrive สําหรับการใช้งานที่บ้าน) เท่านั้น ไม่สามารถใช้ได้กับ OneDrive สําหรับที่ทํางานหรือโรงเรียน
-
เมื่อต้องการ เอารายการออกจาก มุมมอง ล่าสุด ให้เลือกไฟล์หรือโฟลเดอร์ที่คุณต้องการนําออกโดยการชี้ไปที่แต่ละรายการ แล้วคลิกกล่องกาเครื่องหมายวงกลมที่ปรากฏขึ้น บนแถบด้านบนสุดของหน้า ให้เลือก นําออก
-
เมื่อต้องการ ลบ รายการในรายการ ล่าสุด ของคุณ ให้ไปที่โฟลเดอร์ที่มีรายการนั้นอยู่ เมื่อต้องการค้นหาโฟลเดอร์ ให้ดูที่ รายละเอียด ของรายการเพื่อดู เส้นทางที่ถูกต้อง
เปิดมุมมอง ที่แชร์ แล้วเลือกไฟล์หรือโฟลเดอร์ที่คุณต้องการนําออกโดยการชี้ที่แต่ละรายการแล้วคลิกกล่องกาเครื่องหมายวงกลมที่ปรากฏขึ้น
เมื่อต้องการเอารายการที่แชร์โดยผู้ใช้อื่นออก ให้เลือกรายการ แล้วเลือก เอาออกจากรายการที่แชร์ บนแถบด้านบนของหน้า
เมื่อต้องการเอารายการออกจาก แชร์โดยฉัน ให้เลือกรายการนั้น เลือก ข้อมูล 
-
สําหรับไฟล์ที่แชร์ด้วยลิงก์ ให้เลือก ทุกคนที่มีลิงก์นี้... แล้วเลือก เอาลิงก์ออก
-
สําหรับไฟล์ที่แชร์กับบุคคลอื่น ให้เลือก สามารถแก้ไข หรือ สามารถดู ภายใต้ชื่อของพวกเขา แล้วเลือก หยุดการแชร์
เคล็ดลับ:
-
ถ้าคุณไม่เห็น ข้อมูล ที่ใช้ร่วมกัน คุณอาจเลือกไว้มากกว่าหนึ่งรายการ เลือกเพียงหนึ่งรายการเพื่อเปลี่ยนการแชร์
-
สําหรับข้อมูลเพิ่มเติม ให้อ่าน หยุดการแชร์ไฟล์หรือโฟลเดอร์ OneDrive หรือเปลี่ยนแปลงสิทธิ์
-
ลบออกจาก OneDrive ของคุณ แต่ ไม่ใช่ จากคอมพิวเตอร์ของคุณ
ถ้าคุณต้องการเก็บไฟล์ รูปถ่าย หรือโฟลเดอร์ไว้บนคอมพิวเตอร์ของคุณ แต่ไม่เก็บอยู่ใน OneDrive ให้ใช้ File Explorer หรือ Mac Finder เพื่อย้ายไฟล์ภายนอกโฟลเดอร์ OneDrive ของคุณไปยังโฟลเดอร์อื่นบนคอมพิวเตอร์ของคุณ
ลบออกจากคอมพิวเตอร์แต่ ไม่ ลบ OneDrive ของคุณ
ถ้าคุณต้องการเก็บไฟล์ รูปถ่าย หรือโฟลเดอร์ไว้บน OneDrive ของคุณ แต่ไม่ต้องการเก็บไว้บนคอมพิวเตอร์ของคุณ (เนื่องจากคุณไม่ต้องการให้มีพื้นที่ว่าง) ให้วางไฟล์ไว้ในโฟลเดอร์ OneDrive ของคุณ จากนั้นเปิด การเข้าถึงไฟล์ได้ตามใจ (Windows) หรือ การเข้าถึงไฟล์ได้ตามใจ (Mac) คุณจะยังคงเห็นไฟล์ในโฟลเดอร์ OneDrive บนคอมพิวเตอร์ของคุณ แต่จะใช้เนื้อที่ฮาร์ดไดรฟ์เป็นศูนย์
คุณยังสามารถเลือกโฟลเดอร์ OneDrive ที่จะซิงค์กับคอมพิวเตอร์ของคุณเพื่อให้คุณเห็นเฉพาะบางโฟลเดอร์บนคอมพิวเตอร์ของคุณ
ลบออกจากทั้ง OneDrive และ คอมพิวเตอร์ของคุณ
ถ้าไฟล์หรือโฟลเดอร์ในOneDrive ของคุณ ใช้ File Explorer หรือ Mac Finder เพื่อค้นหาและลบไฟล์ รูปถ่าย หรือโฟลเดอร์
หมายเหตุ: เมื่อไฟล์จํานวนมากถูกลบทั้งหมดในครั้งเดียว OneDrive จะพร้อมท์ให้ยืนยันว่าไฟล์นั้นตั้งใจหรือไม่
ไฟล์และโฟลเดอร์ที่ถูกลบของคุณจะไปยังถังรีไซเคิล OneDrive ซึ่งคุณสามารถ คืนค่าไฟล์ ได้ถ้าคุณต้องการ
ก่อนอื่น ให้เลือก ถังรีไซเคิล ในการนําทางด้านซ้าย OneDrive
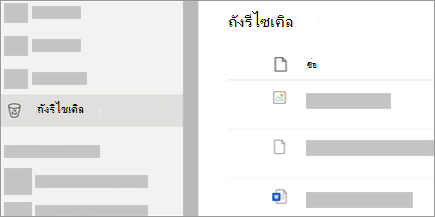
-
เมื่อต้องการลบไฟล์หรือโฟลเดอร์ที่ระบุออกจากถังรีไซเคิลอย่างถาวร ให้เลือกรายการเหล่านั้น แล้วเลือก ลบ ในการนําทางด้านบน
-
เมื่อต้องการลบถังรีไซเคิลทั้งหมดอย่างถาวรในครั้งเดียว ให้เลือก ล้างถังรีไซเคิล ในการนําทางด้านบน
หมายเหตุ: เมื่อคุณลบไฟล์ออกจากถังรีไซเคิล OneDrive อาจมีความล่าช้าสั้นๆ ในการดูว่ามีผลในความพร้อมใช้งานที่เก็บข้อมูลของบัญชี OneDrive ของคุณ
ดูเพิ่มเติม
คืนค่าไฟล์หรือโฟลเดอร์ที่ถูกลบใน OneDrive
ต้องการความช่วยเหลือเพิ่มเติมไหม
|
|
ติดต่อฝ่ายสนับสนุน
สําหรับการสนับสนุนทางเทคนิค ให้ไปที่ ติดต่อฝ่ายสนับสนุนของ Microsoft ใส่ปัญหาของคุณ แล้วเลือกรับความช่วยเหลือ ถ้าคุณยังต้องการความช่วยเหลือ ให้เลือกติดต่อฝ่ายสนับสนุนเพื่อกําหนดเส้นทางไปยังตัวเลือกการสนับสนุนที่ดีที่สุด |
|
|
|
ผู้ดูแลระบบ
|












