สร้างโฟลเดอร์ในไลบรารีเอกสาร
การสร้างโฟลเดอร์ใน SharePoint ไลบรารีเอกสารเป็นวิธีหนึ่งในการจัดกลุ่มและจัดการไฟล์ คุณสามารถสร้างโฟลเดอร์จากอุปกรณ์ของคุณเมื่อซิงค์หรือจากแถบสั่งบนเว็บ
สร้างโฟลเดอร์ในSharePoint
-
ไปที่ SharePoint ใหม่ และที่ที่คุณต้องการสร้างโฟลเดอร์ใหม่ SharePoint ไลบรารีเอกสารใหม่
-
บนแถบเมนู ให้เลือก+ ใหม่จากนั้นเลือกโฟลเดอร์
ถ้าคุณไม่มีโฟลเดอร์เป็นตัวเลือกบนเมนู + ใหม่ โฟลเดอร์เหล่านั้นอาจปิดอยู่ เจ้าของไลบรารีหรือผู้ใช้ที่มีสิทธิ์การออกแบบสามารถเปิดใช้งานการ สั่ง โฟลเดอร์ ดูข้อมูลเพิ่มเติมได้ที่เปิดโฟลเดอร์ใน SharePoint
หมายเหตุ: หน้าจอของคุณมีลักษณะแตกต่างจากนี้ และคุณ SharePoint หรือ ? ผู้ดูแลระบบของคุณอาจ SharePoint ประสบการณ์การใช้งานแบบคลาสสิกบนไลบรารีเอกสาร หากเป็นรายการโปรดให้ดู สร้างโฟลเดอร์ในไลบรารีSharePointประสบการณ์การใช้งานแบบคลาสสิก
-
ในกล่องโต้ตอบโฟลเดอร์ ให้ใส่ชื่อโฟลเดอร์ในกล่องชื่อโฟลเดอร์แล้วเลือกสร้าง
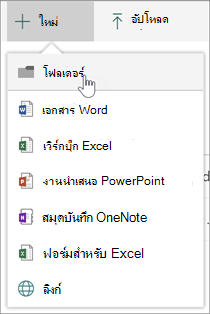
หมายเหตุ: เมื่อต้องการเปลี่ยนชื่อโฟลเดอร์ในภายหลัง ให้เลือก... (จุดไข่ไฟ)จากนั้นเลือกเปลี่ยนชื่อ เปลี่ยนชื่อโฟลเดอร์ ในกล่องโต้ตอบ เปลี่ยนชื่อแล้วเลือกบันทึก ดูข้อมูลเพิ่มเติมได้ที่ เปลี่ยนชื่อไฟล์ โฟลเดอร์ หรือลิงก์ในไลบรารีเอกสาร
เมื่อเสร็จสิ้น คุณควรเห็นโฟลเดอร์ใหม่ในไลบรารีเอกสาร และสามารถเริ่มเพิ่มไฟล์หรือสร้างโฟลเดอร์ย่อยภายในได้ เมื่อต้องการเพิ่มไฟล์ใหม่ ให้ดู สร้างไฟล์ใหม่ในไลบรารีเอกสาร เมื่อต้องการอัปโหลดไฟล์ที่มีอยู่ ให้ดู อัปโหลดไฟล์และโฟลเดอร์ไปยังไลบรารีเอกสาร
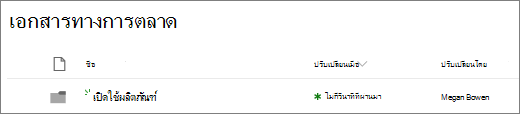
-
ถ้าคุณไม่เห็นโฟลเดอร์ใหม่ในไลบรารี ให้รีเฟรชเบราว์เซอร์ของคุณ
ในบางกรณี คุณอาจพิจารณาใช้มุมมองแทนโฟลเดอร์ คุณสามารถกรอง จัดกลุ่ม และจัดเรียงไฟล์ต่างๆ ได้มุมมอง ถ้าคุณมีไลบรารีขนาดใหญ่ การผสมผสานมุมมองและโฟลเดอร์อาจดีที่สุด
เปิดใช้งานโฟลเดอร์ใน SharePoint หรือ SharePoint Server 2019
โฟลเดอร์จะเปิดใช้งานตามค่าเริ่มต้น แต่ถ้าโฟลเดอร์ถูกปิดอยู่และคุณมีสิทธิ์ในการใช้ ให้ปฏิบัติตามขั้นตอนเหล่านี้:
-
เปิดไลบรารีที่คุณต้องการเริ่มการเพิ่มโฟลเดอร์
-
เลือกการตั้งค่า

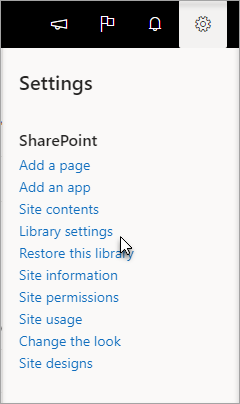
-
เลือกการตั้งค่าขั้นสูง
-
ในส่วน โฟลเดอร์ ให้ใช้งานสั่ง "โฟลเดอร์ใหม่" ตรวจสอบให้แน่ใจว่าได้เลือกตัวเลือก ใช่แล้ว
-
เลือกตกลงแล้วนําทางกลับไปยังไลบรารีของคุณ
สร้างโฟลเดอร์ในไลบรารีประสบการณ์ SharePoint แบบคลาสสิก
-
ไปยัง SharePoint ไซต์ SharePoint ไลบรารีไลบรารีที่คุณต้องการเพิ่มโฟลเดอร์
-
เลือกชื่อเรื่องของไลบรารีบนแถบเปิดใช้งานด่วนเพื่อเปิด หรือเลือกการตั้งค่า

หมายเหตุ: นักออกแบบสามารถปรับเปลี่ยนลักษณะที่ปรากฏและการนําทางของไซต์ได้อย่างมาก ถ้าคุณไม่พบตัวเลือก เช่น สั่ง ปุ่ม หรือลิงก์ ให้ติดต่อผู้ดูแลระบบของคุณ
-
บน Ribbonให้เลือกไฟล์ จากนั้น ในกลุ่ม ใหม่ ให้เลือกโฟลเดอร์ใหม่

หมายเหตุ: ถ้า สั่ง โฟลเดอร์ ใหม่ ไม่พร้อมใช้งาน คุณสามารถเปิดอีกครั้งด้วยสิทธิ์ที่เหมาะสม บนแท็บไลบรารีของ Ribbon ให้เลือกไลบรารี การตั้งค่าแล้วเลือกการตั้งค่าขั้นสูง ในส่วน โฟลเดอร์ ให้ใช้งานสั่ง "โฟลเดอร์ใหม่" ตรวจสอบให้แน่ใจว่าได้เลือกตัวเลือก ใช่แล้ว
หมายเหตุ: เมื่อต้องการเปลี่ยนชื่อโฟลเดอร์ ในภายหลัง ให้เลือก... (จุดไข่ไฟ) ในกล่องโต้ตอบแล้วเลือกเปลี่ยนชื่อ เปลี่ยนชื่อโฟลเดอร์ ในกล่อง ชื่อแล้วเลือกบันทึก
-
ในกล่องโต้ตอบ สร้าง โฟลเดอร์ ให้ใส่ชื่อโฟลเดอร์ ในเขตข้อมูล ชื่อแล้วเลือกสร้าง
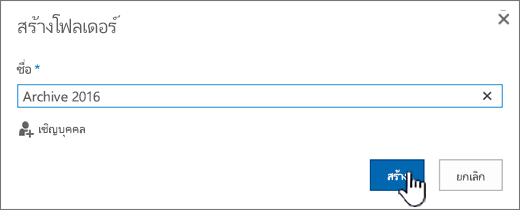
คุณสามารถเลือกที่จะเชิญบุคคลให้แชร์โฟลเดอร์ได้
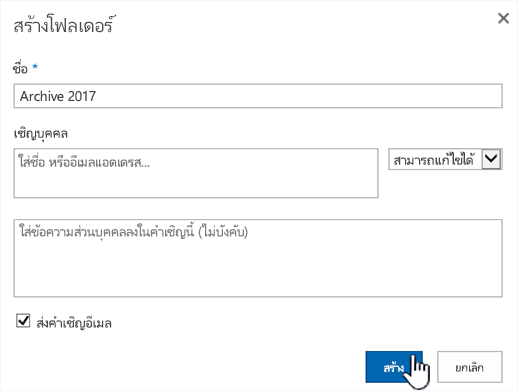
ดูข้อมูลเพิ่มเติมได้ที่ แชร์ไฟล์หรือโฟลเดอร์ใน Microsoft 365
ขึ้นอยู่กับสถานการณ์ของคุณ คุณอาจพิจารณาใช้มุมมองแทนที่จะใช้โฟลเดอร์ เนื่องจากจะเปิดใช้งานเนื้อหาเพื่อกรอง จัดกลุ่ม และเรียงล.กแบบได้หลายวิธี ถ้าคุณมีไลบรารีขนาดใหญ่ การผสมผสานมุมมองและโฟลเดอร์อาจดีที่สุด For more info about views, see Video: Create and edit public views of a list or library.
สร้างโฟลเดอร์ใน SharePoint Server 2016 หรือ SharePoint Server 2013
ตามค่าเริ่มต้น การสั่ง โฟลเดอร์ ใหม่ จะ SharePoint อยู่ในไลบรารีเอกสาร เจ้าของไลบรารีหรือผู้ใช้ที่มีสิทธิ์การออกแบบสามารถเปิดใช้งานสั่ง โฟลเดอร์ ใหม่ ได้
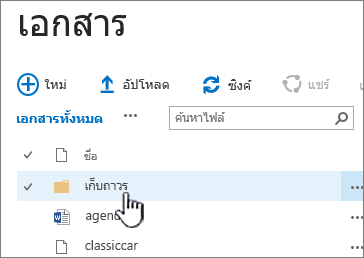
-
ไปยังไซต์ที่มี SharePoint ไลบรารีเอกสารที่คุณต้องการเพิ่มโฟลเดอร์
-
เลือกชื่อเรื่องของไลบรารีบนแถบเปิดใช้งานด่วนเพื่อเปิด หรือเลือกการตั้งค่า

หมายเหตุ: นักออกแบบสามารถปรับเปลี่ยนลักษณะที่ปรากฏและการนําทางของไซต์ได้อย่างมาก ถ้าคุณไม่พบตัวเลือก เช่น สั่ง ปุ่ม หรือลิงก์ ให้ติดต่อผู้ดูแลระบบของคุณ
-
บน Ribbon ให้เลือก แท็บ ไฟล์ จากนั้นในกลุ่ม ใหม่ ให้เลือกโฟลเดอร์ใหม่

หมายเหตุ: ถ้า สั่ง โฟลเดอร์ ใหม่ ไม่พร้อมใช้งาน คุณสามารถเปิดอีกครั้งด้วยสิทธิ์ที่เหมาะสม
-
บนแท็บไลบรารีของ Ribbon ให้เลือกไลบรารี การตั้งค่าแล้วเลือกการตั้งค่าขั้นสูง
-
ในส่วน โฟลเดอร์ ให้ใช้งาน กับสั่ง สร้างโฟลเดอร์ใหม่ ตรวจสอบให้แน่ใจ ว่า เลือกตัวเลือก ใช่ แล้ว
-
เลือก ตกลง
-
-
ในกล่องโต้ตอบ โฟลเดอร์ ใหม่ ให้ใส่ชื่อโฟลเดอร์ ในเขตข้อมูล ชื่อแล้วเลือกบันทึก
คุณสามารถเลือกที่จะเชิญบุคคลให้แชร์โฟลเดอร์ได้
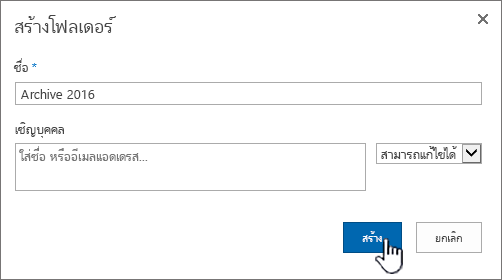
For more info, see Share documents or folders in SharePoint Server.
-
เมื่อเสร็จแล้วให้เลือกสร้าง
หมายเหตุ:
-
เมื่อต้องการเปลี่ยนชื่อโฟลเดอร์ ในภายหลัง ให้เลือก... (จุดไข่ไฟ) และในกล่องโต้ตอบ ให้เลือก... (จุดไข่ไฟ)จากนั้นเลือกเปลี่ยนชื่อ ใน เขตข้อมูลชื่อ ให้เปลี่ยนชื่อโฟลเดอร์
ถ้าคุณไม่เห็น เปลี่ยนชื่อให้เลือกแก้ไขคุณสมบัติแล้วเปลี่ยนเขตข้อมูลชื่อ เมื่อเสร็จแล้วให้เลือกบันทึก
-
เมื่อต้องการไปที่ระดับถัดไปอย่างรวดเร็วในลนําหน้าโฟลเดอร์ บน Ribbon ให้เลือก แท็บ ไลบรารี แล้วเลือก นําทางขึ้น
ขึ้นอยู่กับสถานการณ์ของคุณ คุณอาจพิจารณาใช้มุมมองแทนที่จะใช้โฟลเดอร์ เนื่องจากจะเปิดใช้งานเนื้อหาเพื่อกรอง จัดกลุ่ม และเรียงล.กแบบได้หลายวิธี ถ้าคุณมีไลบรารีขนาดใหญ่ การผสมผสานมุมมองและโฟลเดอร์อาจดีที่สุด For more info about views, see Video: Create and edit public views of a list or library.
สร้างโฟลเดอร์ใน SharePoint Server 2010
ตามค่าเริ่มต้น แล้ว ปุ่มสั่ง โฟลเดอร์ใหม่ SharePoint ไลบรารีเอกสารของคุณ เจ้าของไลบรารีหรือผู้ใช้ที่มีสิทธิ์การออกแบบของไลบรารีสามารถเปิดใช้งานสั่ง โฟลเดอร์ ใหม่ ได้
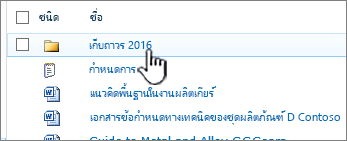
-
นําทางไปยังไซต์ SharePoint รายการไลบรารีเอกสารที่คุณต้องการเพิ่มโฟลเดอร์
-
เมื่อต้องการเปิดชื่อของไลบรารี บน แถบ เปิดใช้งาน ด่วน แล้วเลือก หรือ ให้เลือกการแอคชันในไซต์เลือก แสดงเนื้อหาไซต์ทั้งหมด จากนั้นในส่วนไลบรารีที่เหมาะสม ให้เลือกชื่อของไลบรารี
หมายเหตุ: นักออกแบบสามารถปรับเปลี่ยนลักษณะที่ปรากฏและการนําทางของไซต์ได้อย่างมาก ถ้าคุณไม่พบตัวเลือก เช่น สั่ง ปุ่ม หรือลิงก์ ให้ติดต่อผู้ดูแลระบบของคุณ
-
บน Ribbon ในส่วน เครื่องมือไลบรารี ให้เลือก แท็บ เอกสาร จากนั้นในกลุ่ม ใหม่ ให้เลือกโฟลเดอร์ใหม่
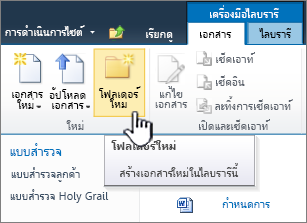
หมายเหตุ: บุคคลที่สร้างไลบรารีของคุณอาจระบุให้ไม่สามารถสร้างโฟลเดอร์ในไลบรารีได้ ถ้าเป็นกรณีนี้ ตัวเลือก โฟลเดอร์ ใหม่ จะไม่พร้อมใช้งาน
-
ในกล่องโต้ตอบ โฟลเดอร์ ใหม่ ใน เขตข้อมูลชื่อ ให้ใส่ชื่อโฟลเดอร์แล้วเลือกตกลง
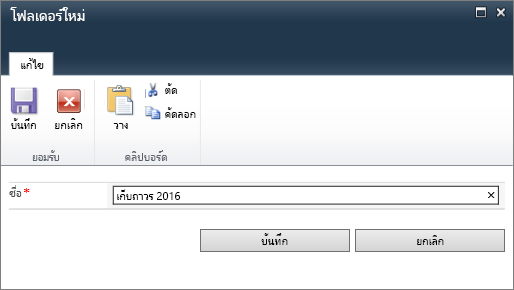
หมายเหตุ: เมื่อต้องการเปลี่ยนชื่อโฟลเดอร์ในภายหลัง ให้เลือกลูกศรลงบนบรรทัดที่มีโฟลเดอร์ แล้วเลือกแก้ไขคุณสมบัติ ใน เขตข้อมูล ชื่อ ให้เปลี่ยนชื่อโฟลเดอร์
ขึ้นอยู่กับสถานการณ์ของคุณ คุณอาจพิจารณาใช้มุมมองแทนที่จะใช้โฟลเดอร์ เนื่องจากจะเปิดใช้งานเนื้อหาเพื่อกรอง จัดกลุ่ม และเรียงล.กแบบได้หลายวิธี ถ้าคุณมีไลบรารีขนาดใหญ่ การผสมผสานมุมมองและโฟลเดอร์อาจดีที่สุด For more info, see Create, change, or delete a view.
สร้างโฟลเดอร์ใน SharePoint Server 2007
ตามค่าเริ่มต้น เมนู โฟลเดอร์ใหม่ จะปรากฏใน SharePoint ไลบรารี เจ้าของไลบรารีสามารถเปิดใช้งาน เมนู โฟลเดอร์ ใหม่ ได้
-
ถ้า SharePoint เปิดไลบรารีเอกสารไม่ได้เปิดอยู่ บน แถบเปิดใช้งาน ด่วน ให้เลือกชื่อของไลบรารีเอกสารนั้น
-
บนเมนู สร้าง

-
ใส่ชื่อโฟลเดอร์แล้วเลือกตกลง
ขึ้นอยู่กับสถานการณ์ของคุณ คุณอาจพิจารณาใช้มุมมองแทนที่จะใช้โฟลเดอร์ เนื่องจากจะเปิดใช้งานเนื้อหาเพื่อกรอง จัดกลุ่ม และเรียงล.กแบบได้หลายวิธี ถ้าคุณมีไลบรารีขนาดใหญ่ การผสมผสานมุมมองและโฟลเดอร์อาจดีที่สุด For more info, see Create, change, or delete a view.
หัวข้ออื่นๆ เกี่ยวกับโฟลเดอร์และไฟล์
ย้ายหรือคัดลอกโฟลเดอร์ ไฟล์ หรือลิงก์ในไลบรารีเอกสาร
ลบไฟล์ โฟลเดอร์ หรือลิงก์จากไลบรารีเอกสาร SharePoint
โปรดบอกเราเกี่ยวกับข้อคิดเห็นของคุณ
บทความนี้มีประโยชน์หรือไม่ เนื้อหาหายไปหรือไม่ หากเป็นดังนั้น โปรดแจ้งให้เราทราบว่าอะไรที่สับสนหรือขาดหายไปที่ด้านล่างของหน้านี้ โปรดใส่ เวอร์ชัน SharePoint ระบบปฏิบัติการ และเบราว์เซอร์ของคุณ เราจะใช้ข้อคิดเห็นของคุณเพื่อตรวจสอบข้อเท็จจริงอีกครั้ง เพิ่มข้อมูล และอัปเดตบทความนี้










