คุณสามารถลบรูปร่างจากภายในบานหน้าต่างข้อความของกราฟิก SmartArt หรือจากภายในกราฟิก SmartArt เอง
ถ้าคุณลบบรรทัดข้อความระดับ1เมื่อมีข้อความระดับ2อยู่แล้วบรรทัดแรกของข้อความระดับ2จะได้รับการเลื่อนระดับไปยังระดับ 1 (รูปร่างที่ด้านบน) ในภาพประกอบต่อไปนี้รูปร่างหนึ่งสองและสามทั้งหมดมีข้อความระดับ2ที่ประกอบด้วยสัญลักษณ์แสดงหัวข้อย่อยและอักขระตัวอักษร
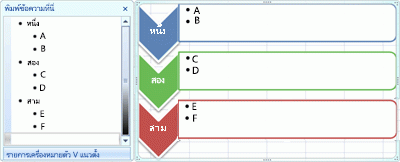
เมื่อคุณลบข้อความระดับ1จากรูปร่างสองระดับข้อความระดับ 2 C จะได้รับการเลื่อนระดับไปยังระดับ1
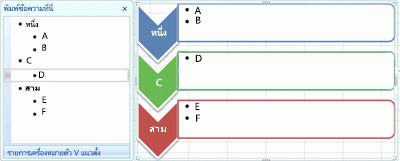
ไม่สามารถลบรูปร่างได้ถ้าเป็นส่วนหนึ่งของรูปร่างที่มีขนาดใหญ่ขึ้น ตัวอย่างเช่นในเค้าโครงรายการที่เน้นรูปภาพในชนิดของรายการในภาพประกอบต่อไปนี้คุณจะไม่สามารถลบเฉพาะรูปร่างวงกลมขนาดเล็กในรูปร่างที่มีขนาดใหญ่กว่าสามรูปร่างได้ คุณต้องเลือกรูปร่างที่เกี่ยวข้องทั้งหมดไว้ด้วยกันจากนั้นคุณสามารถลบรูปร่างที่มีขนาดใหญ่ขึ้นได้ (รูปร่างที่เกี่ยวข้องคือรูปร่างที่รวมกันเป็นรูปร่างที่มีขนาดใหญ่ขึ้น) ในตัวอย่างด้านล่างรูปร่างที่เกี่ยวข้องจะถูกเลือก
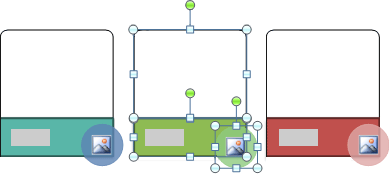
นอกจากนี้ยังไม่สามารถลบรูปร่างพื้นหลังเช่นรูปร่างลูกศรหรือแถบตัวหารในเค้าโครงลูกศรถ่วงดุล(ชนิดความสัมพันธ์)
-
เลือกบรรทัดของข้อความที่แสดงแทนรูปร่างที่คุณต้องการลบ
-
กด Delete
หมายเหตุ: ถ้าคุณมีรูปร่างระดับสูงสุดที่มีรูปร่างอื่นและรูปร่างของผู้ช่วยเหลืออยู่ภายใต้รูปร่างที่แสดงอยู่ในบานหน้าต่างข้อความแล้วลบรูปร่างที่ระดับบนสุดแล้วรูปร่างของผู้ช่วยจะได้รับการเลื่อนระดับโดยอัตโนมัติไปยังด้านบนของลำดับชั้น
-
คลิกเส้นขอบของรูปร่างที่คุณต้องการลบ
-
กด Delete
หมายเหตุ:
-
เมื่อต้องการลบรูปร่างคุณต้องคลิกเส้นขอบของรูปร่างนั้น ถ้ารูปร่างที่คุณต้องการลบประกอบด้วยข้อความและคุณคลิกภายในรูปร่างแทนการคลิกที่เส้นขอบของข้อความนั้นจะถูกลบออกไปเมื่อคุณกด Delete แต่รูปร่างตัวเองจะไม่ถูกลบออก
-
ถ้าคุณพยายามลบรูปร่างที่รวมเข้ากับรูปร่างอื่นเพื่อทำให้รูปร่างที่มีขนาดใหญ่ขึ้น (รูปร่างที่เกี่ยวข้อง) เฉพาะข้อความในรูปร่างที่เลือกเท่านั้นที่จะถูกลบ ตัวอย่างเช่นในภาพประกอบที่แสดงรูปร่างที่เชื่อมโยงที่เลือกถ้าคุณเลือกรูปร่างสีขาวขนาดใหญ่ที่อยู่ด้านบนของสี่เหลี่ยมสีที่มีขนาดเล็กกว่าแล้วกด Delete ข้อความในรูปร่างสีขาวจะถูกลบออกแต่รูปร่างของตัวเองยังคงอยู่ อย่างไรก็ตามคุณสามารถใช้สีเติมสีและสไตล์เส้นเพื่อให้ภาพลวงตาที่รูปร่างได้ถูกลบไปแล้ว
-
ถ้าคุณได้กำหนดรูปร่างระดับบนสุดหรือข้อความที่กำหนดเองแล้วการกำหนดเองใดๆที่นำไปใช้กับรูปร่างนั้นอาจสูญหายไปเมื่อมีการเลื่อนระดับรูปร่างที่มีระดับต่ำกว่า
-
ถ้าคุณเลือกรูปร่างที่เชื่อมต่อ (เช่นเส้นหรือลูกศร) ที่เชื่อมต่อหรือลิงก์รูปร่างไปยังอีกรูปร่างหนึ่งจากนั้นเฉพาะข้อความในรูปร่างนั้นเท่านั้นที่จะถูกลบไปแล้วก็จะไม่สามารถลบรูปร่างที่เชื่อมต่อได้ อย่างไรก็ตามคุณสามารถใช้สีเติมสีและสไตล์เส้นเพื่อให้ภาพลวงตาที่รูปร่างได้ถูกลบไปแล้ว ให้ดูที่ลบเส้นเชื่อมต่อหรือลูกศรในกราฟิก SmartArtสำหรับข้อมูลเพิ่มเติม
-
ในเค้าโครงกราฟิก SmartArt บางรูปแบบเช่นเค้าโครงเมตริกซ์จำนวนของรูปร่างในกราฟิก SmartArt ได้รับการแก้ไขแล้วและคุณไม่สามารถลบรูปร่างได้ สำหรับข้อมูลเพิ่มเติมเกี่ยวกับเค้าโครงกราฟิก SmartArt ที่มีจำนวนรูปร่างคงที่ให้ดูที่เค้าโครงกราฟิก Smartart ใดที่มีรูปร่างไม่จำกัด
คุณไม่สามารถลบเส้นหรือลูกศรที่เชื่อมต่อรูปร่างในกราฟิก SmartArt ได้เนื่องจากจะถือว่าเป็นส่วนหนึ่งของรูปร่างที่พวกเขากำลังเชื่อมต่ออยู่ อย่างไรก็ตามคุณสามารถให้ลักษณะที่ปรากฏของการลบเส้นหรือลูกศรที่มีการเชื่อมต่อด้วยการทำให้โปร่งใส
-
เลือกเส้นภายในกราฟิก SmartArt เมื่อต้องการเปลี่ยนหลายเส้น ให้คลิกที่เส้นแรก แล้วกดปุ่ม Ctrl ค้างไว้ขณะที่คุณคลิกเส้นอื่นๆ เพิ่มเติม
-
ให้คลิกลูกศรที่ติดกับ เส้นกรอบรูปร่าง ที่อยู่ภายใต้ เครื่องมือ SmartArt บนแท็บ รูปแบบ ในกลุ่ม สไตล์รูปร่าง
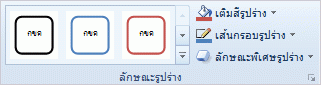
ถ้าคุณไม่เห็นแท็บเครื่องมือ smartartหรือแท็บรูปแบบให้ตรวจสอบให้แน่ใจว่าคุณได้เลือกกราฟิก SmartArt แล้ว
-
คลิกไม่มีเส้นกรอบ
เมื่อต้องการลบกราฟิก SmartArt ทั้งหมดให้คลิกเส้นขอบของกราฟิก SmartArt ที่คุณต้องการลบแล้วกด Delete
ถ้าคุณได้เพิ่มรูปภาพหรือภาพตัดปะลงในกราฟิก SmartArt ของคุณคุณสามารถเอารูปภาพออกได้โดยการเปลี่ยนการตั้งค่าการเติมสำหรับรูปร่างที่มีรูปภาพหรือภาพตัดปะ
-
คลิกขวาที่เส้นขอบของรูปร่างกราฟิก SmartArt ที่คุณต้องการเอารูปภาพหรือภาพตัดปะออก ถ้ารูปภาพหรือภาพตัดปะถูกนำไปใช้เป็นพื้นหลังของกราฟิก SmartArt ทั้งหมดให้คลิกขวาที่เส้นขอบของกราฟิก SmartArt
-
บน เมนูทางลัด ให้คลิกจัดรูปแบบรูปร่างหรือรูปแบบวัตถุ
-
บนแท็บการเติมให้คลิกไม่เติมสีเติมหรือสีเติมไล่ระดับสีทั้งนี้ขึ้นอยู่กับสิ่งที่คุณต้องการแทนที่รูปภาพหรือภาพตัดปะด้วยแล้วเลือกตัวเลือกการเติมที่คุณต้องการ
-
คลิกปิด










