PivotTable เป็นเครื่องมือที่มีประสิทธิภาพในการคํานวณ สรุป และวิเคราะห์ข้อมูลที่ช่วยให้คุณเห็นการเปรียบเทียบ รูปแบบ และแนวโน้มในข้อมูลของคุณ
เมื่อคุณไม่ต้องการใช้งาน PivotTable อีกต่อไป ให้เลือก PivotTable ทั้งหมด จากนั้นกด Delete เพื่อเอาออก
ถ้าคุณได้รับข้อความว่า "ไม่สามารถเปลี่ยนส่วนนี้ของรายงาน PivotTable ได้" ให้ตรวจสอบให้แน่ใจว่าได้เลือก PivotTable ทั้งหมดแล้ว กด Ctrl+A และกด Delete อีกครั้ง
ถ้าคุณกำลังใช้อุปกรณ์ที่ไม่มีคีย์บอร์ด ให้ลองเอา PivotTable ออกด้วยวิธีนี้:
-
คลิกที่ใดก็ได้ใน PivotTable เพื่อแสดง เครื่องมือ PivotTable บน Ribbon
-
คลิก วิเคราะห์ PivotTable > เลือก แล้วเลือก ทั้ง PivotTable
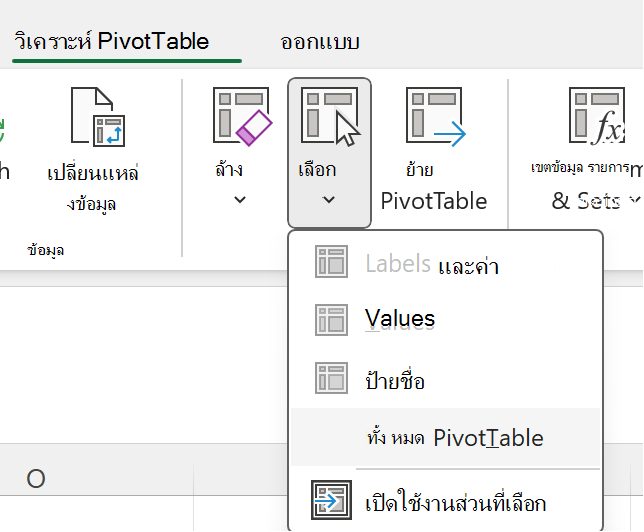
-
เลือกเซลล์ที่ใดก็ได้บน PivotTable เพื่อให้ตัวเลือก "ลบ" ปรากฏขึ้น
เคล็ดลับ: ถ้า PivotTable ของคุณอยู่ในเวิร์กชีตที่แยกต่างหาก และไม่มีข้อมูลอื่นใดที่คุณต้องการเก็บไว้ การลบเวิร์กชีต คือวิธีการเอา PivotTable ออกที่เร็วที่สุด
ข้อมูลเพิ่มเติมเกี่ยวกับการใช้ PivotTable ใน Excel
1. คลิกขวาบนเซลล์ที่ใดก็ได้ใน PivotTable เพื่อแสดงเมนูบริบท
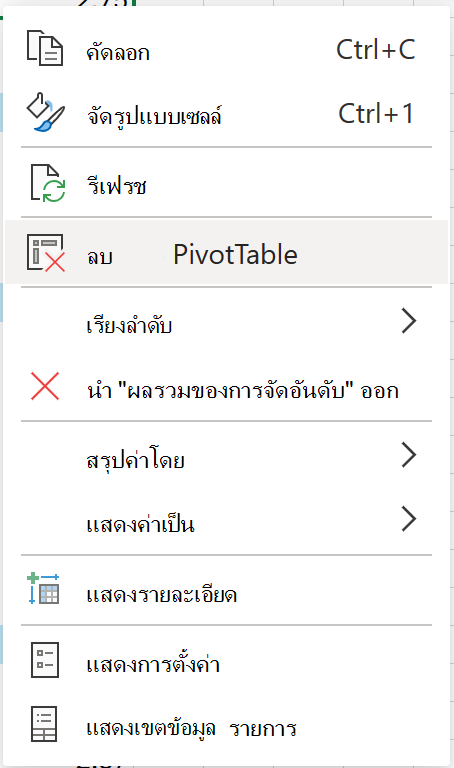
2. เลือก ลบ PivotTable
คุณยังสามารถเลือก PivotTable (CTRL + A) ทั้งหมด แล้วกด Delete บนคีย์บอร์ดของคุณ
ถ้า PivotTable ของคุณอยู่บนแผ่นงานที่แยกต่างหากซึ่งไม่มีข้อมูลอื่นที่คุณต้องการเก็บไว้ ให้คลิกขวาที่แท็บแผ่นงาน แล้วคลิก ลบ
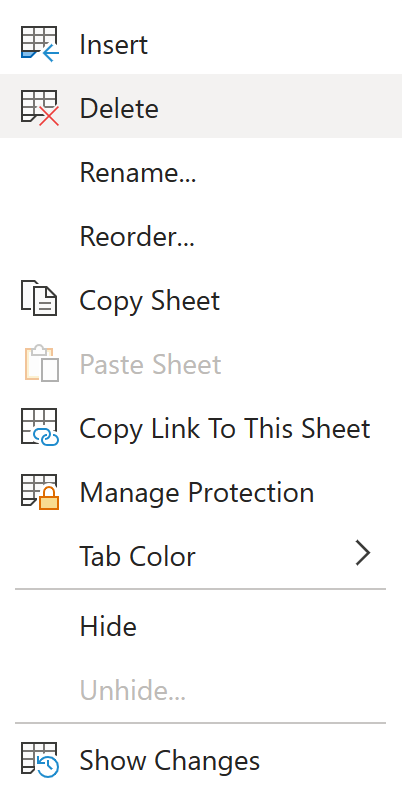
ข้อมูลเพิ่มเติมเกี่ยวกับการใช้ PivotTable ใน Excel สำหรับเว็บ
PivotTable บน iPad พร้อมใช้งานสําหรับลูกค้าที่ใช้ Excel บน iPad เวอร์ชัน 2.82.205.0 ขึ้นไป เมื่อต้องการเข้าถึงฟีเจอร์นี้ โปรดตรวจสอบให้แน่ใจว่าแอปของคุณได้รับการอัปเดตเป็นเวอร์ชันล่าสุดผ่าน App Store
เมื่อต้องการเอา PivotTable ออกจากเวิร์กบุ๊กของคุณ ให้เลือกทั้ง PivotTable แล้วกดแป้น Delete บนคีย์บอร์ดของคุณ
เคล็ดลับ:
-
เมื่อต้องการแสดงคีย์บอร์ดบน iPad ของคุณ ให้แตะเซลล์ภายนอกช่วง PivotTable แล้วแตะแถบสูตรที่ด้านบนของพื้นที่เวิร์กชีต:
-
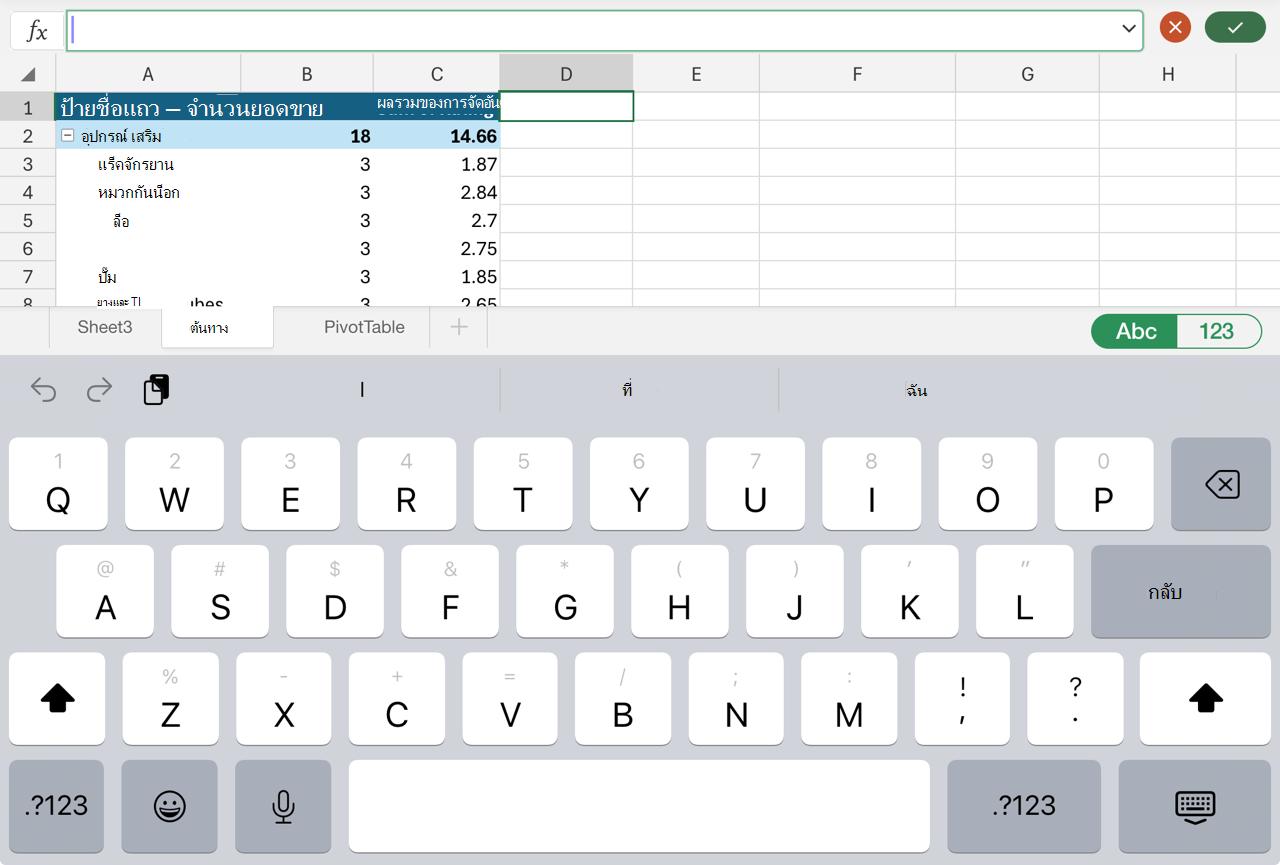
ถ้า PivotTable ของคุณอยู่บนแผ่นงานที่แยกต่างหากซึ่งไม่มีข้อมูลอื่นที่คุณต้องการเก็บไว้ ให้แตะแท็บ แผ่นงาน ที่ด้านล่างของหน้าจอ แล้วเลือก ลบ:

คุณยังสามารถลบแถว หรือ คอลัมน์ ที่ครอบคลุมทั้งช่วงของ PivotTable ของคุณได้ ถ้าไม่มีข้อมูลอื่นที่คุณต้องการเก็บไว้ ให้ทําดังนี้
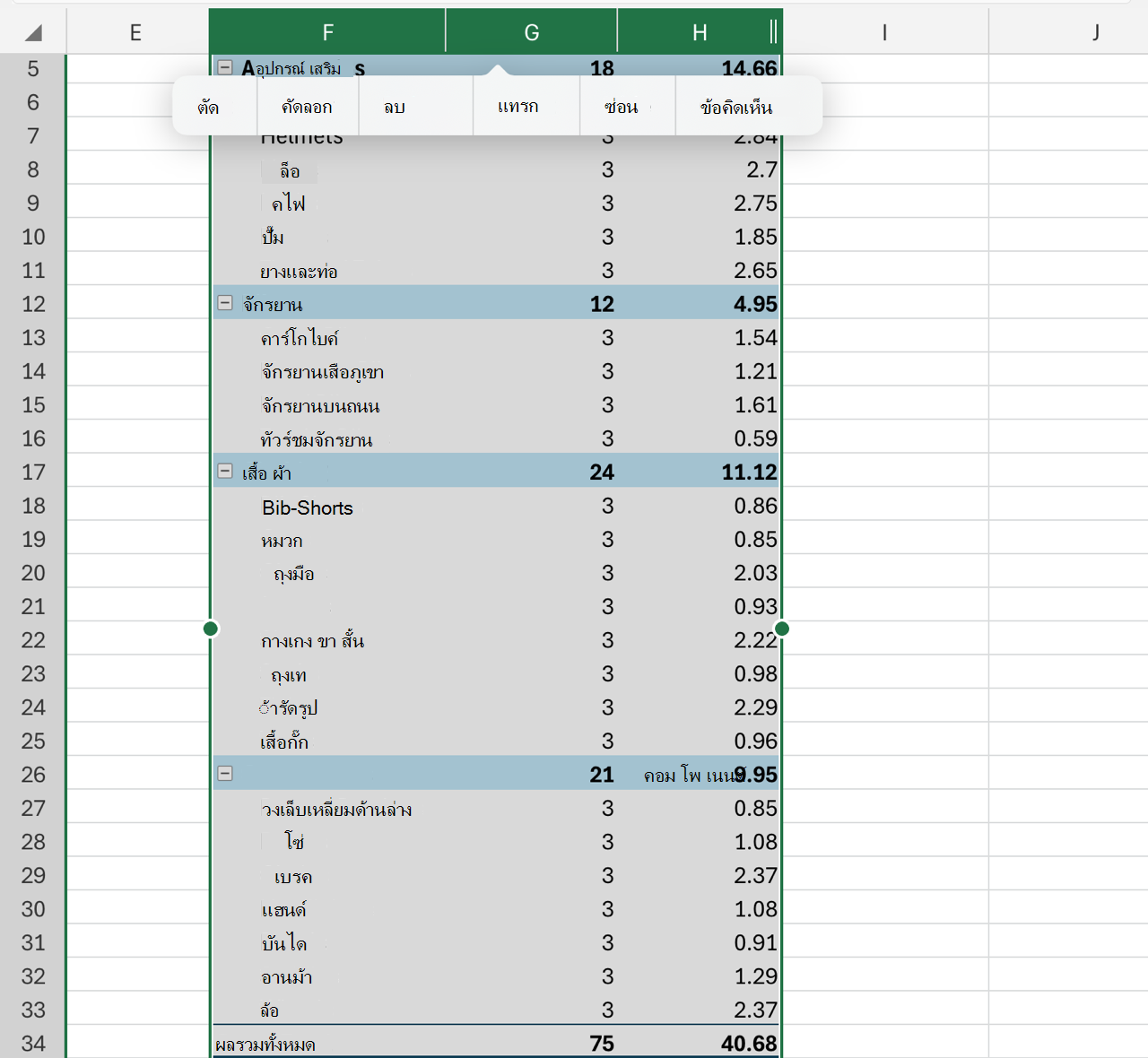
ต้องการความช่วยเหลือเพิ่มเติมไหม
คุณสามารถสอบถามผู้เชี่ยวชาญใน Excel Tech Community หรือรับการสนับสนุนใน ชุมชน










