รูปภาพและสิ่งที่แนบมาชนิดอื่นอาจมีขนาดแตกต่างกัน ระบบอีเมลจำนวนมาก รวมถึง Gmail, Yahoo และ Exchange จะจำกัดขนาดของข้อความอีเมลที่คุณสามารถส่งได้ ถ้าคุณกังวลเกี่ยวกับขนาดของข้อความอีเมลของคุณ หรือถ้าคุณได้รับข้อความที่มีขนาดใหญ่เกินไปที่จะส่งได้ มีหลายขั้นตอนที่คุณสามารถทำตามเพื่อลดขนาดของรูปภาพที่แนบมาและเอกสารอื่นๆ ได้
นอกจากการจำกัดขนาดของแต่ละข้อความ ระบบอีเมลบางระบบยังจำกัดขนาดโดยรวมของกล่องจดหมายของคุณอีกด้วย เนื่องจากแต่ละข้อความที่คุณส่งจะถูกเก็บไว้ในโฟลเดอร์ รายการที่ส่ง การลดขนาดของสิ่งที่แนบมายังช่วยให้กล่องจดหมายของคุณมีขนาดเล็กลง
แทรกรูปภาพ
เมื่อต้องการแทรกรูปภาพลงในเนื้อหาของข้อความอีเมลของคุณ ให้วางเคอร์เซอร์ของคุณในเนื้อหาของข้อความอีเมล เลือกเมนู แทรก แล้วเลือก รูปภาพ จากกลุ่ม ภาพประกอบ บน Ribbon
ถ้ารูปภาพมีขนาดใหญ่เกินไป (หรือเล็กเกินไป) คุณสามารถใช้จุดจับปรับขนาดบนรูปภาพเพื่อปรับขนาดรูปภาพ
ปรับขนาดรูปภาพ
คุณสามารถเปลี่ยนขนาดที่มองเห็นของรูปภาพ ตัวอย่างเช่น ภาพจะมีขนาดเท่าใดบนหน้าจอ โดยไม่ต้องเปลี่ยนแปลงขนาดไฟล์หรือความละเอียดของรูปภาพ อย่างไรก็ตาม การทำเช่นนี้จะไม่ย่อขนาดโดยรวมของข้อความอีเมลที่คุณส่ง
-
คลิกหรือแตะรูปภาพเพื่อแสดงจุดจับปรับขนาดรูปวงกลมขนาดเล็กที่แต่ละมุมของรูปภาพ
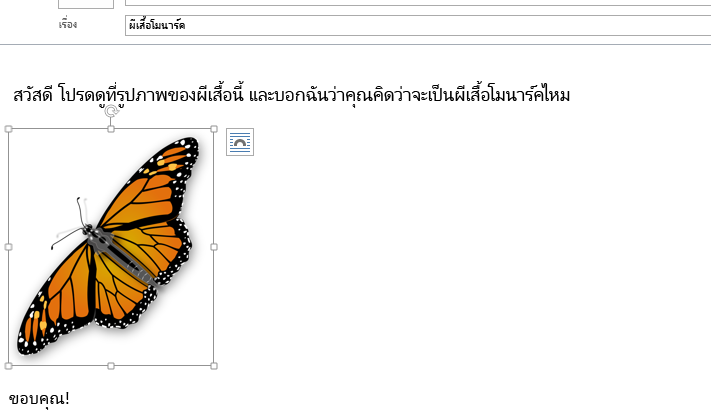
-
คลิก (หรือกดค้าง) หนึ่งในจุดจับ แล้วลากจุดจับปรับขนาดเข้าหาจุดศูนย์กลางภาพเพื่อลดขนาดของรูปภาพ หรือออกห่างจากจุดศูนย์กลางเพื่อเพิ่มขนาดของรูปภาพ
เคล็ดลับ: มีจุดจับปรับขนาดเพิ่มเติมที่จุดศูนย์กลางของแต่ละด้านของรูปภาพ ถ้าคุณต้องการรักษามาตราส่วนของรูปภาพ ให้ใช้เฉพาะจุดจับปรับขนาดที่มุมเท่านั้น การใช้จุดจับที่จุดศูนย์กลางของแต่ละด้านจะทำให้รูปภาพผิดเพี้ยนไปจากเดิม
ปรับขนาดรูปภาพให้มีขนาดพอดี
-
เลือกรูปภาพที่คุณต้องการปรับขนาด
-
บนแท็บ รูปแบบ ในกลุ่ม ขนาด ให้ใส่ความสูงที่ต้องการ ความกว้างจะเปลี่ยนโดยอัตโนมัติเพื่อรักษามาตราส่วนเดียวกับส่วนสูง
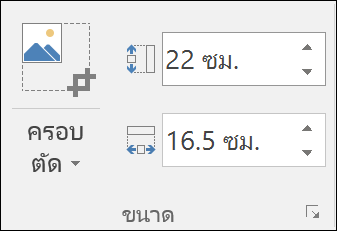
ถ้าคุณต้องการเปลี่ยนความสูงและความกว้างแยกต่างหาก ให้เลือกกล่องกาเครื่องหมาย 
บีบอัดรูปภาพเพื่อลดขนาดไฟล์
การบีบอัดรูปภาพจะยังคงรักษาความสูงและความกว้างของรูปภาพ แต่จะลดความละเอียด ลดความละเอียดของรูปภาพเพื่อให้ขนาดไฟล์เล็กลง
-
เลือกรูปภาพที่คุณต้องการลดขนาด
-
ภายใต้ เครื่องมือรูปภาพ บนแท็บ รูปแบบ ให้เลือก บีบอัดรูปภาพ

-
เลือกตัวเลือกการบีบอัดและความละเอียด แล้วเลือก ตกลง สำหรับรูปภาพที่จะไม่ถูกพิมพ์ เว็บ (150 ppi) คือความละเอียดทั่วไป
สิ่งสำคัญ: การบีบอัดรูปภาพเพื่อลดขนาดของไฟล์จะเปลี่ยนแปลงจำนวนรายละเอียดที่อยู่ในรูปภาพต้นฉบับ ซึ่งหมายความว่าหลังจากการบีบอัด รูปภาพสามารถดูแตกต่างจากก่อนบีบอัด
เมื่อคุณแนบรูปภาพเป็นไฟล์ รูปภาพจะไม่แสดงโดยตรงในเนื้อหาของข้อความอีเมล ไอคอนของรูปภาพจะปรากฏอยู่ภายใต้เรื่องของข้อความแทน สำหรับไฟล์รูปภาพ คุณจะยังเห็นตัวอย่างขนาดเล็กของรูปภาพพร้อมกับชื่อและขนาดของไฟล์
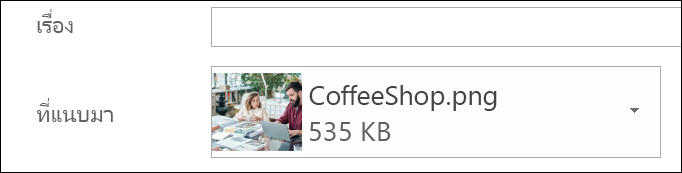
ถ้ารูปภาพที่แนบมามีขนาดใหญ่เกินไป คุณสามารถบอกให้ Outlook ปรับขนาดรูปภาพให้คุณเมื่อคุณส่งข้อความ
-
เลือก ไฟล์
-
ถ้ารูปภาพของคุณมีขนาดใหญ่ คุณจะเห็นข้อความนี้: ผู้รับบางรายอาจไม่ได้รับข้อความนี้เนื่องจากการแนบรูปภาพ การปรับขนาดรูปภาพขนาดใหญ่อาจช่วยให้ส่งข้อความได้ รูปภาพที่ปรับขนาดจะมีความละเอียดสูงสุด 1024x768 พิกเซล
-
เลือก ปรับขนาดรูปภาพขนาดใหญ่เมื่อฉันส่งข้อความ
-
เลือกลูกศรซ้ายที่มุมซ้ายบนของหน้าจอเพื่อย้อนกลับไปยังข้อความของคุณ สร้างข้อความของคุณ และเมื่อคุณเลือก ส่ง รูปภาพที่แนบมาทั้งหมดจะถูกปรับขนาดโดยอัตโนมัติ
หมายเหตุ: ถ้าคุณฝังรูปภาพในเนื้อหาข้อความ รูปภาพจะปรากฏในข้อความ เมื่อใช้คำสั่ง รูปภาพ ในกลุ่ม ภาพประกอบ ฟีเจอร์ปรับขนาดรูปภาพที่แนบจะไม่พร้อมใช้งาน
เอกสาร สเปรดชีต ไฟล์ PDF และไฟล์ชนิดอื่นๆ อาจมีขนาดที่แตกต่างกันมาก ยังมีวิธีอื่นๆ ที่คุณสามารถใช้เพื่อให้ข้อความอีเมลและสิ่งที่แนบมาของคุณมีขนาดเล็กเมื่อส่งไฟล์เหล่านี้
หมายเหตุ: สำหรับข้อมูลเพิ่มเติมเกี่ยวกับการลดขนาดไฟล์รูปภาพโดยเฉพาะ ให้ดูส่วน แทรกและปรับขนาดรูปภาพในเนื้อหาของข้อความอีเมล
ส่งลิงก์ไปยังไฟล์
-
ในข้อความอีเมลของคุณ ให้เลือก แนบไฟล์ จาก Ribbon
-
เลือกไฟล์ของคุณ
-
ถ้าไฟล์อยู่ใน OneDrive, OneDrive for Business หรือไซต์ SharePoint อยู่แล้ว คุณสามารถเลือก ส่งลิงก์ ซึ่งจะแนบทางลัดไปยังไฟล์กับข้อความอีเมลของคุณ ไม่ใช่การแนบไฟล์ ผู้รับสามารถเปิดทางลัดและดาวน์โหลดหรือเปิดไฟล์ได้
คัดลอกลิงก์การแชร์จากบริการเก็บข้อมูลบนระบบคลาวด์อื่น
โซลูชันที่เก็บข้อมูลบนระบบคลาวด์ส่วนใหญ่ เช่น Dropbox หรือ Google Drive ช่วยให้คุณมีลิงก์ไปยังไฟล์ของคุณที่สามารถแชร์กับผู้อื่นได้ ดูไฟล์วิธีใช้ของพวกเขาเพื่อดูข้อมูลเพิ่มเติมเกี่ยวกับวิธีการรับลิงก์การแชร์ เมื่อคุณแชร์ลิงก์ ให้วางในเนื้อหาของข้อความอีเมลของคุณ
บีบอัดไฟล์ของคุณก่อนการส่ง
ไฟล์ส่วนใหญ่สามารถบีบอัดเป็นไฟล์ zip เพื่อลดขนาดได้ Windows อนุญาตให้คุณสร้างและเปิดไฟล์ zip ได้โดยไม่ต้องมีซอฟต์แวร์เพิ่มเติม
-
นำทางไปยังโฟลเดอร์ที่มีไฟล์ที่คุณต้องการส่ง
-
เลือกไฟล์ เมื่อต้องการเลือกหลายไฟล์ ให้กด CTRL ค้างไว้แล้วคลิกแต่ละไฟล์
-
คลิกขวาที่ส่วนที่เลือก เลือก ส่งถึง > โฟลเดอร์ที่บีบอัด (ซิป)
-
ซึ่งจะสร้างไฟล์ zip ใหม่ที่มีไฟล์ที่คุณเลือกในขั้นตอนที่ 2 ชื่อของไฟล์ zip จะถูกเลือกโดยอัตโนมัติจากชื่อของไฟล์ต้นฉบับ
-
ย้อนกลับไปยังข้อความอีเมลของคุณ แล้วเลือก แนบไฟล์ จาก Ribbon หรือคลิกขวาที่ไฟล์ zip ใหม่ เลือก ส่งถึง > ผู้รับจดหมาย เพื่อเปิดข้อความอีเมลใหม่ที่มีไฟล์แนบอยู่แล้ว










