ใช้แอป Microsoft OneDrive บนอุปกรณ์ iPad, iPhone หรือ iPod Touch ของคุณเพื่อทํางานกับ บัญชี OneDrive สําหรับที่ทํางานหรือโรงเรียน รวมถึงบัญชี OneDrive สําหรับใช้งานที่บ้านของคุณ
อัปโหลด ทํางานกับ และย้ายไฟล์ด้วยวิธีเดียวกันใน OneDrive สำหรับที่ทำงานหรือโรงเรียน ในแอป iOS เหมือนกับที่คุณทํากับ OneDrive สําหรับใช้งานที่บ้านของคุณ เมื่อต้องการเรียนรู้เพิ่มเติม ให้ดู อัปโหลดไฟล์หรือรูปถ่ายไปยัง OneDrive ใน iOS
ลงชื่อเข้าใช้
เมื่อต้องการเพิ่มบัญชีส่วนบุคคล ให้ใส่บัญชี Microsoft ของคุณในหน้าลงชื่อเข้าใช้ เมื่อต้องการเพิ่มบัญชี OneDrive สำหรับที่ทำงานหรือโรงเรียน ให้ใส่ที่อยู่อีเมลที่คุณใช้สำหรับบริษัท โรงเรียน หรือองค์กรอื่นๆ ของคุณ
หมายเหตุ:
-
ถ้าคุณมีปัญหาในการลงชื่อเข้าใช้ด้วยบัญชีที่ทำงานหรือ ให้ลองลงชื่อเข้าใช้ที่ OneDrive.com หรือติดต่อแผนก IT ของคุณ
-
เมื่อต้องการเปลี่ยนหรือตั้งรหัสผ่าน OneDrive ของคุณใหม่ ให้ลงชื่อเข้าใช้ไปยังบัญชีออนไลน์ของคุณที่ account.microsoft.com/security
คุณสามารถมีได้ทั้งบัญชีส่วนบุคคลและบัญชี OneDrive สำหรับที่ทำงานหรือโรงเรียน
เพิ่มบัญชี OneDrive สำหรับที่ทำงานหรือโรงเรียน
คุณสามารถเพิ่มบัญชี OneDrive สําหรับที่ทํางานหรือโรงเรียนลงในแอป OneDrive สําหรับ iOS ได้ ถ้าองค์กรของคุณใช้ OneDrive ใน Microsoft 365
-
เปิดแอป OneDrive และแตะไอคอนฉัน

-
แตะ เพิ่มบัญชีผู้ใช้
-
บนหน้าจอลงชื่อเข้าใช้ ให้ใส่ที่อยู่อีเมลและรหัสผ่านที่คุณใช้สำหรับบริษัท โรงเรียน หรือองค์กรของคุณ
เมื่อองค์กรของคุณใช้ SharePoint 2013, SharePoint Server 2016 หรือ SharePoint Server 2019 ขั้นตอนการลงชื่อเข้าใช้จะแตกต่างไปจาก Microsoft 365 บนหน้าจอลงชื่อเข้าใช้ ให้แตะ มี URL ของเซิร์ฟเวอร์ SharePoint หรือไม่ จากนั้นป้อนที่อยู่เว็บของเซิร์ฟเวอร์ SharePoint ของคุณเพื่อดําเนินการลงชื่อเข้าใช้ต่อ ที่อยู่เว็บหรือที่เรียกว่า URL อาจมีลักษณะเหมือน http://portal
หมายเหตุ:
-
เพื่อให้คุณสามารถลงชื่อเข้าใช้ OneDrive สำหรับที่ทำงานหรือโรงเรียน ได้ องค์กรของคุณจำเป็นต้องมีแผนการสมัครใช้งานทางธุรกิจของ SharePoint ใน Microsoft 365 หรือ Microsoft 365 ที่มีคุณสมบัติเหมาะสม หรือองค์กรของคุณต้องมีการปรับใช้ SharePoint Server เป็นของตนเอง
-
คุณไม่สามารถลงชื่อเข้าใช้ด้วย บัญชีผู้ใช้ของที่ทำงานหรือที่โรงเรียน หลายรายการจากองค์กรเดียวกันได้
ถ้าคุณมีปัญหาในการลงชื่อเข้าใช้ด้วยบัญชี บัญชีผู้ใช้ของที่ทำงานหรือที่โรงเรียน ของคุณ ให้ลองลงชื่อเข้าใช้ที่ https://portal.office.com/onedrive หรือติดต่อแผนก IT ขององค์กรของคุณ
สลับระหว่างบัญชีผู้ใช้
เมื่อต้องการสลับระหว่าง OneDrive สําหรับบัญชีหลักและบัญชี OneDrive สำหรับที่ทำงานหรือโรงเรียน หรือระหว่างบัญชี OneDrive สำหรับที่ทำงานหรือโรงเรียน หลายบัญชี ให้เปิดแอป แตะไอคอน ฉัน 
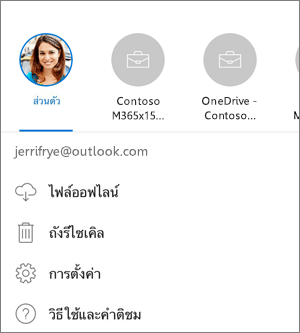
คุณสามารถเพิ่มบัญชีส่วนบุคคลลงในแอป OneDrive ได้เพียงบัญชีเดียวเท่านั้น เมื่อต้องการเปิดบัญชีส่วนบุคคลอื่น ให้แตะไอคอน ฉัน 
ใช้รหัสผ่าน
คุณสามารถตั้งค่ารหัสผ่านสี่หลักเพื่อป้องกันไม่ให้ผู้ใช้รายอื่นของอุปกรณ์ iOS ของคุณเข้าถึงบัญชี OneDrive สำหรับที่ทำงานหรือโรงเรียน ของคุณ เมื่อต้องการทําเช่นนี้ ให้เปิดแอป แตะไอคอน ฉัน 

ลงชื่อออกจากบัญชีผู้ใช้
เมื่อต้องการลงชื่อออกจาก OneDrive สําหรับบัญชีหลักหรือบัญชี OneDrive สำหรับที่ทำงานหรือโรงเรียน ให้เปิดแอป แตะไอคอน ฉัน 

ข้อมูลการสนับสนุน
แอป OneDrive ต้องใช้ iOS 12.0 หรือใหม่กว่า แอปสามารถเชื่อมต่อกับ SharePoint ใน Microsoft 365 ใน Microsoft 365 (Enterprise, Education, Government และ Dedicated) SharePoint Server 2019SharePoint Server 2016 และ SharePoint 2013 การรับรองความถูกต้องของ Windows (NTLM) และการรับรองความถูกต้องโดยใช้ฟอร์มได้รับการสนับสนุนสําหรับ SharePoint Server 2019SharePoint Server 2016 และ SharePoint 2013 หรือที่เรียกว่า ภายในองค์กร สําหรับภายในองค์กร เราไม่สนับสนุน: บริการการเข้าใช้งานเว็บรวมของ Active Directory (ADFS), Kerberos, การรับรองความถูกต้องพื้นฐาน การรับรองความถูกต้องแบบแยกย่อย การเข้ารหัสลับ Secure Sockets Layer (SSL) แบบลงนามด้วยตนเอง หรือชนิดการรับรองความถูกต้องหลายชนิดในหนึ่งโซน
ต้องการความช่วยเหลือเพิ่มเติมไหม
|
|
ติดต่อฝ่ายสนับสนุน
สำหรับการสนับสนุนทางเทคนิค ให้ไปที่ติดต่อฝ่ายสนับสนุนของ Microsoft ใส่ปัญหาของคุณ แล้วเลือกรับความช่วยเหลือ หากคุณยังต้องการความช่วยเหลือ ให้เขย่าอุปกรณ์เคลื่อนที่ของคุณแล้วเลือกรายงานปัญหา |











