คุณสามารถเลือก รีเฟรช เพื่ออัปเดตข้อมูลสําหรับ PivotTable ในเวิร์กบุ๊กของคุณได้ตลอดเวลา คุณสามารถรีเฟรชข้อมูลสําหรับ PivotTable ที่นําเข้าจาก Power Query เช่น ฐานข้อมูล (SQL Server Oracle, Access และอื่นๆ) คิวบ์ Analysis Services ตัวดึงข้อมูล และแหล่งข้อมูลอื่นๆ อีกมากมาย คุณยังสามารถรีเฟรชข้อมูลจากตาราง Excel ซึ่งจะรวมการเปลี่ยนแปลงทั้งหมดไปยังแหล่งข้อมูลภายนอกของตารางนั้นโดยอัตโนมัติ
ตามค่าเริ่มต้น PivotTable จะไม่ถูกรีเฟรชโดยอัตโนมัติ แต่คุณสามารถระบุให้ PivotTable มีการรีเฟรชโดยอัตโนมัติเมื่อคุณเปิดเวิร์กบุ๊กที่มี PivotTable
-
เลือก PivotTable เพื่อแสดงแท็บ วิเคราะห์ PivotTable
-
เลือก

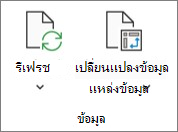
เคล็ดลับ: คุณสามารถคลิกขวาที่ PivotTable แล้วเลือก รีเฟรช
-
เมื่อต้องการอัปเดต PivotTable ทั้งหมดในเวิร์กบุ๊กของคุณพร้อมกัน บนแท็บ วิเคราะห์ PivotTable ให้เลือกลูกศร รีเฟรช แล้วเลือก

ถ้าการรีเฟรชใช้เวลานานกว่าที่คุณคาดไว้ บนแท็บ วิเคราะห์ PivotTable ให้เลือกลูกศร รีเฟรช แล้วเลือก สถานะการรีเฟรช เพื่อตรวจสอบสถานะการรีเฟรช
เมื่อต้องการหยุดการรีเฟรช ให้เลือก ยกเลิกการรีเฟรช
ถ้าความกว้างของคอลัมน์และการจัดรูปแบบเซลล์ของข้อมูลของคุณถูกปรับเมื่อคุณรีเฟรชข้อมูล PivotTable และคุณไม่ต้องการให้เกิดขึ้น ให้ตรวจสอบให้แน่ใจว่าได้เลือกตัวเลือกต่อไปนี้แล้ว:
-
บนแท็บ วิเคราะห์ PivotTable ให้เลือก ตัวเลือก

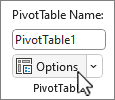
-
บนแท็บ เค้าโครง & รูปแบบ ให้เลือกปรับ ความกว้างของคอลัมน์ให้พอดีอัตโนมัติเมื่ออัปเดต และ รักษาการจัดรูปแบบเซลล์เมื่ออัปเดต กล่อง
-
เลือก PivotTable เพื่อแสดงแท็บ วิเคราะห์ PivotTable บน Ribbon
-
เลือก ตัวเลือก

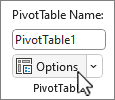
-
บนแท็บ ข้อมูล ให้เลือกกล่อง รีเฟรชข้อมูลเมื่อเปิดไฟล์
-
เลือก PivotTable เพื่อแสดงแท็บ PivotTable บน Ribbon
-
เลือก

เคล็ดลับ: คุณสามารถคลิกขวาที่ PivotTable แล้วเลือก รีเฟรช
-
เมื่อต้องการอัปเดต PivotTable ทั้งหมดในเวิร์กบุ๊กของคุณพร้อมกัน บนแท็บ PivotTable ให้เลือก

ถ้าความกว้างของคอลัมน์ของข้อมูลของคุณถูกปรับเมื่อคุณรีเฟรชข้อมูล PivotTable และคุณไม่ต้องการให้เกิดขึ้น ให้ตรวจสอบให้แน่ใจว่าได้เลือกตัวเลือกต่อไปนี้แล้ว:
-
บนแท็บ PivotTable ให้เลือก การตั้งค่า

-
ในบานหน้าต่าง การตั้งค่า PivotTable ทางด้านขวา ให้เลือก ปรับความกว้างของคอลัมน์ให้พอดีอัตโนมัติเมื่อรีเฟรช ภายใต้ เรียงลําดับและแสดง
-
บนแท็บ PivotTable ให้เลือก การตั้งค่า

-
ในบานหน้าต่าง การตั้งค่า PivotTable ทางด้านขวา ให้เลือก รีเฟรชข้อมูลในไฟล์ ที่เปิดอยู่
-
เลือก PivotTable เพื่อแสดงแท็บ วิเคราะห์ PivotTable
-
เลือก

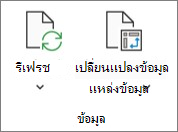
เคล็ดลับ: คุณสามารถควบคุมการคลิก PivotTable แล้วเลือก รีเฟรช
-
เมื่อต้องการอัปเดต PivotTable ทั้งหมดในเวิร์กบุ๊กของคุณพร้อมกัน บนแท็บ วิเคราะห์ PivotTable ให้เลือกลูกศร รีเฟรช แล้วเลือก

ถ้าการรีเฟรชใช้เวลานานกว่าที่คุณคาดไว้ บนแท็บ วิเคราะห์ PivotTable ให้เลือกลูกศร รีเฟรช แล้วเลือก สถานะการรีเฟรช เพื่อตรวจสอบสถานะการรีเฟรช
เมื่อต้องการหยุดการรีเฟรช ให้เลือก ยกเลิกการรีเฟรช
ถ้าความกว้างของคอลัมน์และการจัดรูปแบบเซลล์ของข้อมูลของคุณถูกปรับเมื่อคุณรีเฟรชข้อมูล PivotTable และคุณไม่ต้องการให้เกิดขึ้น ให้ตรวจสอบให้แน่ใจว่าได้เลือกตัวเลือกต่อไปนี้แล้ว:
-
เลือก PivotTable เพื่อแสดงแท็บ วิเคราะห์ PivotTable
-
เลือก ตัวเลือก
-
บนแท็บ เค้าโครง ให้เลือกปรับความกว้างของคอลัมน์ให้พอดีอัตโนมัติเมื่ออัปเดต และรักษาการจัดรูปแบบเซลล์บนกล่องอัปเดต
-
เลือก PivotTable เพื่อแสดงแท็บ วิเคราะห์ PivotTable
-
เลือก ตัวเลือก
-
บนแท็บ ข้อมูล ให้เลือก รีเฟรชข้อมูลเมื่อเปิดไฟล์
PivotTable บน iPad พร้อมใช้งานสําหรับลูกค้าที่ใช้ Excel บน iPad เวอร์ชัน 2.82.205.0 ขึ้นไป เมื่อต้องการเข้าถึงฟีเจอร์นี้ โปรดตรวจสอบให้แน่ใจว่าแอปของคุณได้รับการอัปเดตเป็นเวอร์ชันล่าสุดผ่าน App Store
แตะที่ใดก็ได้ใน PivotTable เพื่อแสดงแท็บ PivotTable บน Ribbon แล้วแตะ รีเฟรช
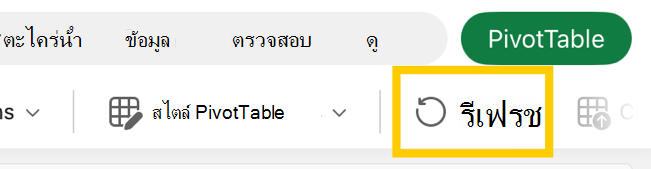
อีกวิธีหนึ่งคือ คุณสามารถกดเซลล์ที่ใดก็ได้ในช่วง PivotTable ค้างไว้ แล้วแตะ รีเฟรช
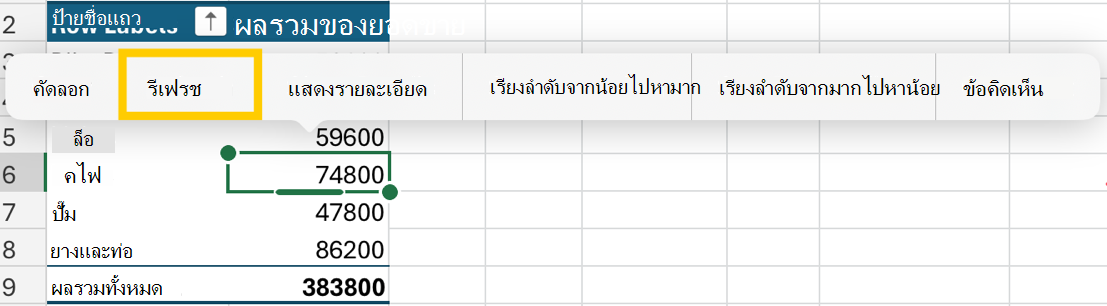
ต้องการความช่วยเหลือเพิ่มเติมไหม
คุณสามารถสอบถามผู้เชี่ยวชาญใน Excel Tech Community หรือรับการสนับสนุนใน ชุมชน










