สิ่งสำคัญ: ใน Excel for Microsoft 365 และ Excel 2021 Power View จะถูกเอาออกในวันที่ 12 ตุลาคม 2021 อีกทางเลือกหนึ่งคือ คุณสามารถใช้ประสบการณ์การใช้งานภาพแบบโต้ตอบที่ให้บริการโดย Power BI Desktop ซึ่งคุณสามารถดาวน์โหลดได้ฟรี คุณยังสามารถนําเข้าเวิร์กบุ๊ก Excel ลงใน Power BI Desktopได้อย่างง่ายดาย
ใน Power View ใน SharePoint คุณสามารถสร้างรายงานเดียวที่มีหลายมุมมองได้ มุมมองทั้งหมดในรายงานเดียวจะยึดตาม ตัวแบบข้อมูล เดียวกัน คุณสามารถคัดลอกและวางจากมุมมองหนึ่งไปยังอีกมุมมองหนึ่ง และคัดลอกมุมมองทั้งหมด ถ้าคุณบันทึกรูปภาพตัวอย่างของมุมมองรูปภาพของแต่ละมุมมองจะแสดงในแกลเลอรี Power Pivot ใน SharePoint Server 2013
หมายเหตุ:
-
เวอร์ชันของเวอร์ชันPower View: Power Viewใน Excel 2013 Power Viewใน SharePoint 2013 หัวข้อนี้เกี่ยวกับPower Viewใน SharePoint 2013 เท่านั้น
-
คุณสามารถสร้างเวิร์กบุ๊กExcelที่มีแผ่นงานPower Viewหลายแผ่นในExcelเวิร์กบุ๊ก อ่านเกี่ยวกับสิ่งต่างๆ ที่คุณสามารถทำได้ใน Power View
ในบทความนี้
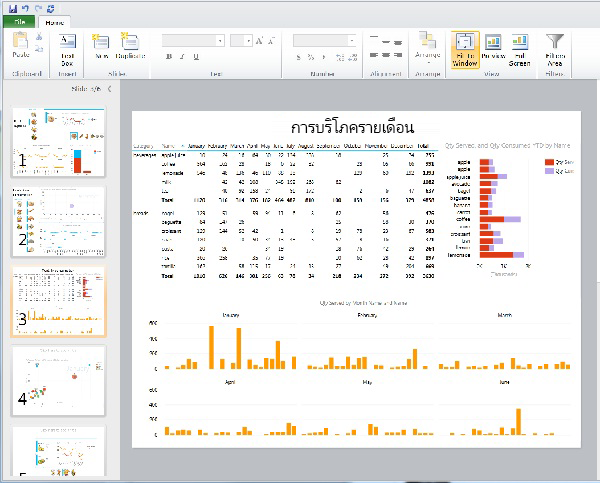
เพิ่มมุมมองใหม่ลงในรายงาน
-
เปิดรายงานที่คุณต้องการเพิ่มมุมมองใหม่
-
บนแท็บ หน้าแรก ให้คลิก มุมมอง ใหม่ >มุมมองใหม่
มุมมองใหม่จะแสดงในบานหน้าต่างด้านซ้าย
เพิ่มมุมมองที่คัดลอกลงในรายงาน
-
เปิดรายงานที่คุณต้องการเพิ่มมุมมองที่คัดลอก
-
บนแท็บหน้าแรก ให้คลิกมุมมองใหม่>มุมมองที่คัดลอก
มุมมองที่คัดลอกกันจะแสดงในบานหน้าต่างด้านซ้าย
นําทางระหว่างมุมมอง
ในโหมดใดก็ได้ คุณสามารถใช้แป้นลูกศรขึ้นและลงเพื่อนําทางไปยังมุมมองต่างๆ ในรายงาน
ในโหมดออกแบบ คุณสามารถคลิกมุมมองในบานหน้าต่างมุมมอง
ในโหมดการอ่านและโหมดเต็มหน้าจอ คุณสามารถ:
-
คลิกปุ่มตัวเลือกมุมมองที่ด้านล่างซ้ายเพื่อแสดงแถวของมุมมองในรายงาน

-
คลิกลูกศรการนําทางที่ด้านล่างขวา
-
กดแป้นลูกศร
ตัวกรองบนมุมมอง
มุมมองแต่ละมุมมองสามารถมีตัวกรองของตนเองได้ แต่สถานะของพื้นที่ตัวกรองเป็นค่าคงที่: ถ้าพื้นที่ตัวกรองถูกขยายบนมุมมองเดียว พื้นที่ตัวกรองจะถูกขยายในมุมมองทั้งหมด เมื่อคุณย้ายจากมุมมองไปยังมุมมองในโหมดต่างๆ สถานะของตัวกรองในแต่ละหน้าจะยังคงอยู่ เช่น ถ้าคุณมีตัวกรองตัวกรองของเขตข้อมูล ประเภทผลิตภัณฑ์ ที่กรองมุมมองหนึ่งมุมมองของโทรศัพท์มือถือ เมื่อคุณออกจากมุมมองและกลับไปยังมุมมอง ตัวกรองจะยังคงถูกกรองหาโทรศัพท์มือถือ เมื่อคุณคัดลอกมุมมอง ตัวกรองจะถูกคัดลอกพร้อมกับสถานะของตัวกรองแต่ละรายการด้วย การบันทึกรายงานจะบันทึกสถานะของตัวกรองแต่ละตัว
รูปตัวอย่างมุมมองการบันทึก
ดูรูปภาพตัวอย่างคือPower Viewที่แสดงในบานหน้าต่าง มุมมอง ในโหมดออกแบบ เมื่อคุณบันทึกรายงานPower View รูปภาพเหล่านี้จะถูกบันทึกพร้อมกับรายงานตามค่าเริ่มต้น เวิร์กชีตเหล่านั้นจะแสดงในแกลเลอรี Power Pivot ใน SharePoint Server 2013 เช่นเดียวกับMicrosoft Excelเวิร์กชีตของคุณจะปรากฏขึ้น อย่างไรก็ตาม คุณมีตัวเลือกที่จะไม่บันทึก
ข้อควรระวัง:
-
พิจารณาไม่บันทึกรูปภาพตัวอย่างถ้ารูปภาพแสดงข้อมูลที่คุณพิจารณาเกี่ยวกับความอ่อนไหว
-
ให้ดูที่ เลือกว่าจะบันทึกรูปของแต่ละมุมมองที่มีรายงานหรือไม่










