หลังจากที่คุณ สร้างรายการดรอปดาวน์ คุณอาจต้องการเพิ่มรายการหรือลบรายการ ในบทความนี้ เราจะแสดงให้คุณเห็นวิธีการทําเช่นนั้น โดยขึ้นอยู่กับวิธีการสร้างรายการ
แก้ไขรายการดรอปดาวน์โดยยึดตามตาราง Excel
ถ้าคุณตั้งค่าแหล่งข้อมูลรายการของคุณเป็น ตาราง Excel สิ่งที่คุณต้องทำคือเพิ่มหรือนำรายการออกจากรายการ และ Excel จะอัปเดตดรอปดาวน์ที่เชื่อมโยงให้คุณโดยอัตโนมัติ
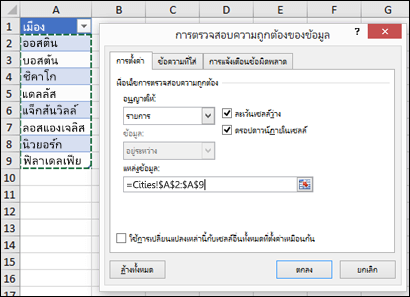
-
เมื่อต้องการเพิ่มรายการ ให้ไปยังส่วนท้ายของรายการแล้วพิมพ์รายการใหม่
-
เมื่อต้องการนำรายการออก ให้กด Delete
เคล็ดลับ: ถ้ารายการที่คุณต้องการลบอยู่ตรงกลางของรายการของคุณ ให้คลิกขวาที่เซลล์ คลิก ลบ แล้วคลิก ตกลง เพื่อเลื่อนเซลล์ขึ้น
-
เลือกเวิร์กชีตที่มีช่วงที่มีชื่อสำหรับรายการดรอปดาวน์ของคุณ
-
เลือกทำอย่างใดอย่างหนึ่งต่อไปนี้
-
ถ้าต้องการเพิ่มรายการ ให้ไปยังส่วนท้ายของรายการแล้วพิมพ์รายการใหม่
-
เมื่อต้องการนำรายการออก ให้กด Delete
เคล็ดลับ: ถ้ารายการที่คุณต้องการลบอยู่ตรงกลางของรายการของคุณ ให้คลิกขวาที่เซลล์ คลิก ลบ แล้วคลิก ตกลง เพื่อเลื่อนเซลล์ขึ้น
-
-
ไปที่ สูตร > ตัวจัดการชื่อ
-
ในกล่อง ตัวจัดการชื่อ ให้คลิกช่วงที่มีชื่อที่คุณต้องการอัปเดต
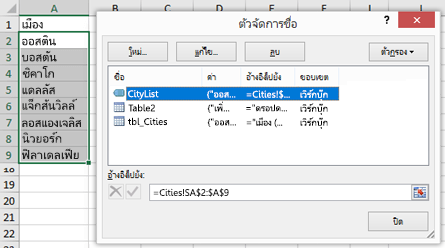
-
คลิกในกล่อง อ้างอิงถึง จากนั้น บนเวิร์กชีต ให้เลือกเซลล์ทั้งหมดที่มีรายการสำหรับรายการดรอปดาวน์ของคุณ
-
คลิก ปิด แล้วคลิก ใช่ เพื่อบันทึกการเปลี่ยนแปลงของคุณ
เคล็ดลับ: ถ้าคุณไม่ทราบว่ามีชื่อช่วงที่มีชื่อว่าอะไร คุณสามารถเลือกช่วงและค้นหาชื่อช่วงได้ใน กล่องชื่อ เมื่อต้องการค้นหาช่วงที่มีชื่อ ให้ดูที่ ค้นหาช่วงที่มีชื่อ
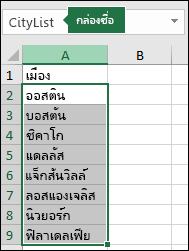
-
เลือกเวิร์กชีตที่มีข้อมูลสำหรับรายการดรอปดาวน์ของคุณ
-
เลือกทำอย่างใดอย่างหนึ่งต่อไปนี้
-
ถ้าต้องการเพิ่มรายการ ให้ไปยังส่วนท้ายของรายการแล้วพิมพ์รายการใหม่
-
เมื่อต้องการนำรายการออก ให้คลิก ลบ
เคล็ดลับ: ถ้ารายการที่คุณต้องการลบอยู่ตรงกลางของรายการของคุณ ให้คลิกขวาที่เซลล์ คลิก ลบ แล้วคลิก ตกลง เพื่อเลื่อนเซลล์ขึ้น
-
-
ในเวิร์กชีตที่คุณนำรายการดรอปดาวน์ไปใช้ ให้เลือกเซลล์ที่มีรายการดรอปดาวน์
-
ไปที่ ข้อมูล > การตรวจสอบความถูกต้องของข้อมูล
-
บนแท็บ การตั้งค่า ให้คลิกในกล่อง แหล่งข้อมูล จากนั้นบนเวิร์กชีตที่มีรายการสําหรับรายการดรอปดาวน์ของคุณ ให้เลือกเซลล์ทั้งหมด ที่มีรายการเหล่านั้น คุณจะเห็นช่วงรายการในกล่อง แหล่งข้อมูล เปลี่ยนแปลงตามที่คุณเลือก
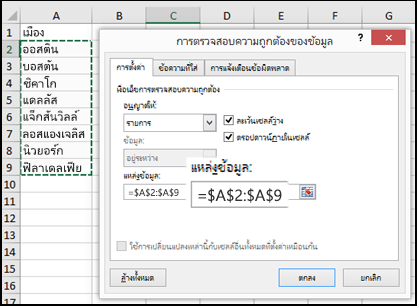
-
เมื่อต้องการอัปเดตเซลล์ทั้งหมดที่นำรายการดรอปดาวน์เดียวกันไปใช้ ให้เลือกกล่อง ใช้การเปลี่ยนแปลงเหล่านี้กับเซลล์อื่นทั้งหมดที่ตั้งค่าเหมือนกัน
-
ในเวิร์กชีตที่คุณนำรายการดรอปดาวน์ไปใช้ ให้เลือกเซลล์ที่มีรายการดรอปดาวน์
-
ไปที่ ข้อมูล > การตรวจสอบความถูกต้องของข้อมูล
-
บนแท็บ การตั้งค่า ให้คลิกในกล่อง แหล่งข้อมูล แล้วเปลี่ยนข้อมูลในรายการของคุณตามต้องการ แต่ละรายการควรคั่นด้วยเครื่องหมายจุลภาค โดยไม่มีช่องว่างอยู่ระหว่างนี้: ใช่,ไม่ใช่,อาจจะ
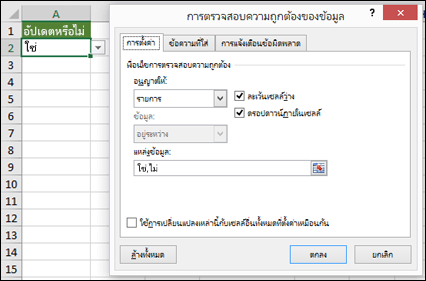
-
เมื่อต้องการอัปเดตเซลล์ทั้งหมดที่นำรายการดรอปดาวน์เดียวกันไปใช้ ให้เลือกกล่อง ใช้การเปลี่ยนแปลงเหล่านี้กับเซลล์อื่นทั้งหมดที่ตั้งค่าเหมือนกัน
หลังจากที่คุณอัปเดตรายการดรอปดาวน์แล้ว ตรวจสอบให้แน่ใจว่ารายการทํางานได้ตามที่คุณต้องการ ตัวอย่างเช่น ตรวจสอบว่า เซลล์มีความกว้างเพียงพอ ที่จะแสดงรายการที่อัปเดตแล้วของคุณหรือไม่
ถ้ารายการสำหรับรายการดรอปดาวน์ของคุณอยู่บนเวิร์กชีตอื่น และคุณต้องการป้องกันไม่ให้ผู้ใช้เห็นหรือเปลี่ยนแปลง ขอแนะนำให้ซ่อนและป้องกันเวิร์กชีตนั้นไว้ สำหรับข้อมูลเพิ่มเติมเกี่ยวกับวิธีป้องกันเวิร์กชีต ให้ดู ล็อกเซลล์เพื่อป้องกัน
ถ้าคุณต้องการลบรายการดรอปดาวน์ ให้ดูที่ ลบรายการดรอปดาวน์ออก.
เมื่อต้องการดูวิดีโอเกี่ยวกับวิธีการทำงานกับรายการดรอปดาวน์ให้ดู สร้างและจัดการรายการดรอปดาวน์
แก้ไขรายการดรอปดาวน์โดยยึดตามตาราง Excel
ถ้าคุณตั้งค่าแหล่งข้อมูลรายการของคุณเป็น ตาราง Excel สิ่งที่คุณต้องทำคือเพิ่มหรือนำรายการออกจากรายการ และ Excel จะอัปเดตดรอปดาวน์ที่เชื่อมโยงให้คุณโดยอัตโนมัติ
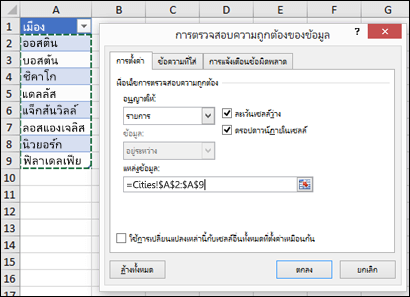
-
เมื่อต้องการเพิ่มรายการ ให้ไปยังส่วนท้ายของรายการแล้วพิมพ์รายการใหม่
-
เมื่อต้องการนำรายการออก ให้กด Delete
เคล็ดลับ: ถ้ารายการที่คุณต้องการลบอยู่ตรงกลางของรายการของคุณ ให้คลิกขวาที่เซลล์ คลิก ลบ แล้วคลิก ตกลง เพื่อเลื่อนเซลล์ขึ้น
-
เลือกเวิร์กชีตที่มีช่วงที่มีชื่อสำหรับรายการดรอปดาวน์ของคุณ
-
เลือกทำอย่างใดอย่างหนึ่งต่อไปนี้
-
ถ้าต้องการเพิ่มรายการ ให้ไปยังส่วนท้ายของรายการแล้วพิมพ์รายการใหม่
-
เมื่อต้องการนำรายการออก ให้กด Delete
เคล็ดลับ: ถ้ารายการที่คุณต้องการลบอยู่ตรงกลางของรายการของคุณ ให้คลิกขวาที่เซลล์ คลิก ลบ แล้วคลิก ตกลง เพื่อเลื่อนเซลล์ขึ้น
-
-
ไปที่ สูตร > ตัวจัดการชื่อ
-
ในกล่อง ตัวจัดการชื่อ ให้คลิกช่วงที่มีชื่อที่คุณต้องการอัปเดต
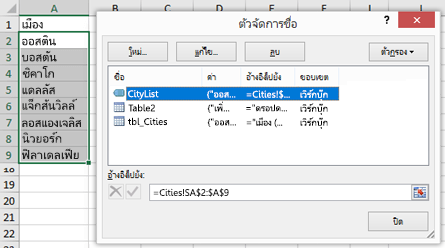
-
คลิกในกล่อง อ้างอิงถึง จากนั้น บนเวิร์กชีต ให้เลือกเซลล์ทั้งหมดที่มีรายการสำหรับรายการดรอปดาวน์ของคุณ
-
คลิก ปิด แล้วคลิก ใช่ เพื่อบันทึกการเปลี่ยนแปลงของคุณ
เคล็ดลับ: ถ้าคุณไม่ทราบว่ามีชื่อช่วงที่มีชื่อว่าอะไร คุณสามารถเลือกช่วงและค้นหาชื่อช่วงได้ใน กล่องชื่อ เมื่อต้องการค้นหาช่วงที่มีชื่อ ให้ดูที่ ค้นหาช่วงที่มีชื่อ
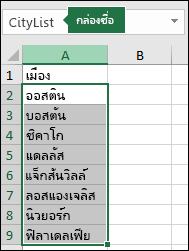
-
เลือกเวิร์กชีตที่มีข้อมูลสำหรับรายการดรอปดาวน์ของคุณ
-
เลือกทำอย่างใดอย่างหนึ่งต่อไปนี้
-
ถ้าต้องการเพิ่มรายการ ให้ไปยังส่วนท้ายของรายการแล้วพิมพ์รายการใหม่
-
เมื่อต้องการนำรายการออก ให้คลิก ลบ
เคล็ดลับ: ถ้ารายการที่คุณต้องการลบอยู่ตรงกลางของรายการของคุณ ให้คลิกขวาที่เซลล์ คลิก ลบ แล้วคลิก ตกลง เพื่อเลื่อนเซลล์ขึ้น
-
-
ในเวิร์กชีตที่คุณนำรายการดรอปดาวน์ไปใช้ ให้เลือกเซลล์ที่มีรายการดรอปดาวน์
-
ไปที่ ข้อมูล > การตรวจสอบความถูกต้องของข้อมูล
-
บนแท็บ การตั้งค่า ให้คลิกในกล่อง แหล่งข้อมูล จากนั้นบนเวิร์กชีตที่มีรายการสําหรับรายการดรอปดาวน์ของคุณ ให้เลือกเนื้อหาเซลล์ใน Excel ที่มีรายการเหล่านั้น คุณจะเห็นช่วงรายการในกล่อง แหล่งข้อมูล เปลี่ยนแปลงตามที่คุณเลือก
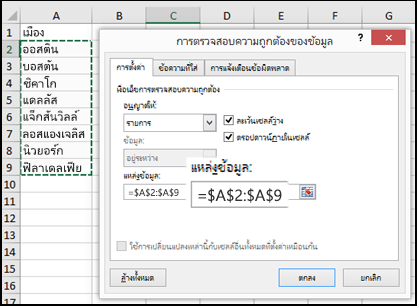
-
เมื่อต้องการอัปเดตเซลล์ทั้งหมดที่นำรายการดรอปดาวน์เดียวกันไปใช้ ให้เลือกกล่อง ใช้การเปลี่ยนแปลงเหล่านี้กับเซลล์อื่นทั้งหมดที่ตั้งค่าเหมือนกัน
-
ในเวิร์กชีตที่คุณนำรายการดรอปดาวน์ไปใช้ ให้เลือกเซลล์ที่มีรายการดรอปดาวน์
-
ไปที่ ข้อมูล > การตรวจสอบความถูกต้องของข้อมูล
-
บนแท็บ การตั้งค่า ให้คลิกในกล่อง แหล่งข้อมูล แล้วเปลี่ยนข้อมูลในรายการของคุณตามต้องการ แต่ละรายการควรคั่นด้วยเครื่องหมายจุลภาค โดยไม่มีช่องว่างอยู่ระหว่างนี้: ใช่,ไม่ใช่,อาจจะ
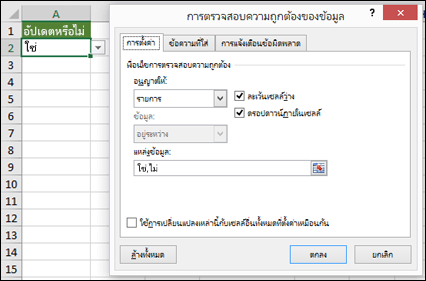
-
เมื่อต้องการอัปเดตเซลล์ทั้งหมดที่นำรายการดรอปดาวน์เดียวกันไปใช้ ให้เลือกกล่อง ใช้การเปลี่ยนแปลงเหล่านี้กับเซลล์อื่นทั้งหมดที่ตั้งค่าเหมือนกัน
หลังจากที่คุณอัปเดตรายการดรอปดาวน์แล้ว ตรวจสอบให้แน่ใจว่ารายการทํางานได้ตามที่คุณต้องการ ตัวอย่างเช่น ตรวจสอบเพื่อดูวิธีการเปลี่ยนความกว้างของคอลัมน์และความสูงของแถว เพื่อแสดงรายการที่อัปเดตแล้วของคุณ
ถ้ารายการสำหรับรายการดรอปดาวน์ของคุณอยู่บนเวิร์กชีตอื่น และคุณต้องการป้องกันไม่ให้ผู้ใช้เห็นหรือเปลี่ยนแปลง ขอแนะนำให้ซ่อนและป้องกันเวิร์กชีตนั้นไว้ สำหรับข้อมูลเพิ่มเติมเกี่ยวกับวิธีป้องกันเวิร์กชีต ให้ดู ล็อกเซลล์เพื่อป้องกัน
ถ้าคุณต้องการลบรายการดรอปดาวน์ ให้ดูที่ ลบรายการดรอปดาวน์ออก.
เมื่อต้องการดูวิดีโอเกี่ยวกับวิธีการทำงานกับรายการดรอปดาวน์ให้ดู สร้างและจัดการรายการดรอปดาวน์
ใน Excel สำหรับเว็บ คุณสามารถแก้ไขรายการดรอปดาวน์ได้ที่แหล่งข้อมูลซึ่งคุณได้ใส่ไว้ด้วยตนเองเท่านั้น
-
เลือกเซลล์ที่มีรายการดรอปดาวน์
-
ไปที่ ข้อมูล > การตรวจสอบความถูกต้องของข้อมูล
-
บนแท็บ การตั้งค่า ให้คลิกในกล่อง แหล่งข้อมูล จากนั้น ให้เลือกทำอย่างใดอย่างหนึ่งต่อไปนี้:
-
ถ้ากล่อง แหล่งข้อมูล มีรายการดรอปดาวน์ที่คั่นด้วยเครื่องหมายจุลภาค ให้พิมพ์รายการใหม่หรือลบรายการที่คุณไม่ต้องการออก เมื่อคุณทําเสร็จแล้ว แต่ละรายการควรคั่นด้วยเครื่องหมายจุลภาค โดยไม่มีช่องว่าง ตัวอย่างเช่น: Fruits,Vegetables,เนื้อสัตว์,Deli.
-
ถ้ากล่อง แหล่งข้อมูล มีการอ้างอิงไปยังช่วงของเซลล์ (ตัวอย่างเช่น =$A$2:$A$5) ให้คลิก ยกเลิก แล้วเพิ่มหรือเอารายการออกจากเซลล์เหล่านั้น ในตัวอย่างนี้ คุณจะต้องเพิ่มหรือเอารายการในเซลล์ A2 ถึง A5 ออก ถ้ารายการของข้อมูลสิ้นสุดลงแล้วยาวขึ้นหรือสั้นกว่าช่วงเดิม ให้กลับไปที่แท็บ การตั้งค่า และลบสิ่งที่อยู่ในกล่อง แหล่งข้อมูล จากนั้นคลิกและลากเพื่อเลือกช่วงใหม่ที่มีรายการ
-
ถ้ากล่องแหล่งข้อมูลมีช่วงที่มีชื่อ เช่น แผนก คุณจำเป็นต้องเปลี่ยนชื่อของช่วงนั้นโดยใช้ Excel เวอร์ชันเดสก์ท็อป
-
หลังจากที่คุณอัปเดตรายการดรอปดาวน์แล้ว ตรวจสอบให้แน่ใจว่ารายการทํางานได้ตามที่คุณต้องการ ตัวอย่างเช่น ตรวจสอบว่า เซลล์มีความกว้างเพียงพอ ที่จะแสดงรายการที่อัปเดตแล้วของคุณหรือไม่ ถ้าคุณต้องการลบรายการดรอปดาวน์ ให้ดูที่ ลบรายการดรอปดาวน์ออก.
ต้องการความช่วยเหลือหรือไม่
คุณสามารถสอบถามผู้เชี่ยวชาญใน Excel Tech Community หรือรับการสนับสนุนใน ชุมชน










