Add-in ของ Office สามารถช่วยให้คุณปรับแต่งเอกสารในแบบของคุณ หรือเพิ่มความเร็วในการเข้าถึงข้อมูลบนเว็บได้ ตัวอย่างเช่น เมื่อใช้ Add-in คุณสามารถค้นหารายการบน Wikipedia หรือเพิ่มแผนที่ออนไลน์ลงในเอกสารของคุณได้โดยไม่ต้องออกจาก Excel
คุณกําลังค้นหาข้อมูลเกี่ยวกับ COM Add-in สําหรับ Excel ใช่หรือไม่ ถ้าคุณเป็นเช่นนั้น ให้ดู เพิ่มหรือเอา Add-in ออก
รับ Add-in ของ Office สําหรับ Excel
-
คลิก ไฟล์> รับ Add-in คุณสามารถติดตั้ง Add-in บนหน้าได้โดยตรง หรือคลิก Add-in เพิ่มเติม เพื่อสํารวจ
หรือคุณยังสามารถเลือก หน้าแรก > Add-in >Add-in เพิ่มเติม -
ในกล่อง Add-in ของ Office ให้เลือก Add-in ของฉัน เพื่อดู Add-in ของคุณ หรือเรียกดู Add-in ที่คุณต้องการโดยการเลือกแท็บ Store และใช้กล่องค้นหา
-
คลิก Add-in เพื่ออ่านเพิ่มเติมเกี่ยวกับ Add-in นั้น รวมถึงคําอธิบายที่ยาวขึ้นและรีวิวจากลูกค้า ถ้ามี จากนั้นคลิก เพิ่มลองใช้ หรือ ซื้อ สําหรับ Add-in ที่คุณต้องการ
ถ้าคุณได้รับพร้อมท์ให้ลงชื่อเข้าใช้ ให้พิมพ์ที่อยู่อีเมลและรหัสผ่านที่คุณใช้เพื่อลงชื่อเข้าใช้โปรแกรม Office ตรวจสอบข้อมูลความเป็นส่วนตัว แล้วคลิก ดําเนินการต่อ (สําหรับ Add-in ฟรี) หรือยืนยันข้อมูลการเรียกเก็บเงินและดําเนินการซื้อให้เสร็จสิ้น
เริ่มต้นใช้งาน Add-in ของ Office ด้วย Excel
เมื่อต้องการเริ่มต้นใช้งาน Add-in ของคุณด้วย Excel ให้ดับเบิลคลิกในรายการ Add-in
-
คลิก Add-in > หน้าแรก> Add-in เพิ่มเติม
-
ในกล่องโต้ตอบ Office ให้เลือกแท็บ Add-in ของฉัน
-
เลือก Add-in จากแท็บ Add-in ของฉัน ในกล่องโต้ตอบ Add-in ของ Office แล้วคลิก เพิ่ม เพื่อติดตั้ง Add-in
เอา Add-in ของ Office ออก
-
คลิก หน้าแรก > Add-in > Add-in เพิ่มเติม
-
ในกล่องโต้ตอบ Add-in ของ Office ให้เลือกแท็บ Add-in ของฉัน แล้วคลิก Add-in ที่คุณต้องการเอาออก แล้วเลือก เอาออก
-
คลิก นําออก ในหน้าต่างการยืนยัน
สิ่งสำคัญ: ชื่อใหม่สําหรับแอปสําหรับ Office - Add-in ของ Office ขณะนี้เรากําลังอัปเดตผลิตภัณฑ์ คู่มือ ตัวอย่าง และทรัพยากรอื่นๆ ของเราเพื่อแสดงถึงการเปลี่ยนแปลงชื่อแพลตฟอร์มจาก "แอปสําหรับ Office และ SharePoint" เป็น "Add-in ของ Office และ SharePoint" เราทําการเปลี่ยนแปลงนี้เพื่อแยกความแตกต่างของแพลตฟอร์มส่วนขยายออกจากแอป Office (แอปพลิเคชัน) ได้ดียิ่งขึ้น ในขณะที่มีการเปลี่ยนแปลงกล่องโต้ตอบและข้อความที่คุณเห็นในแอปพลิเคชันของคุณอาจแตกต่างไปจากสิ่งที่คุณเห็นในบทความนี้
การใช้ Add-in ของ Office ใน Excel 2016
คุณสามารถใช้เว็บ Add-in ของ Office ใน Excel 2016 ได้
โหลด Add-in ของ Office สำหรับ Excel 2016
-
คลิก Add-in > หน้าแรก > Add-in เพิ่มเติม

-
ในกล่องโต้ตอบ Add-in ของ Office ให้เลือกแท็บ Store และเรียกดู Add-in ที่คุณต้องการ หรือค้นหา Add-in โดยใช้กล่องค้นหา

-
คลิก Add-in เพื่ออ่านเพิ่มเติมเกี่ยวกับ Add-in นั้น รวมถึงคําอธิบายที่ยาวขึ้นและรีวิวจากลูกค้า ถ้ามี จากนั้นคลิก เพิ่ม หรือ ซื้อ สําหรับ Add-in ที่คุณต้องการ
ถ้าคุณได้รับพร้อมท์ให้ลงชื่อเข้าใช้ ให้พิมพ์ที่อยู่อีเมลและรหัสผ่านที่คุณใช้เพื่อลงชื่อเข้าใช้โปรแกรม Office ตรวจสอบข้อมูลความเป็นส่วนตัว แล้วคลิก ดําเนินการต่อ (สําหรับ Add-in ฟรี) หรือยืนยันข้อมูลการเรียกเก็บเงินและดําเนินการซื้อให้เสร็จสิ้น
เริ่มต้นใช้งาน Add-in ของ Office ด้วย Excel 2016
เมื่อต้องการเริ่มต้นใช้งาน Add-in กับ Excel 2016 ให้ทําตามขั้นตอนเหล่านี้:
-
คลิก หน้าแรก> Add-in ของฉัน

-
ในกล่องโต้ตอบ Add-in ของ Office ให้คลิก Add-in ใดก็ได้จาก Add-in ของฉัน เพื่อเริ่มต้นใช้งาน
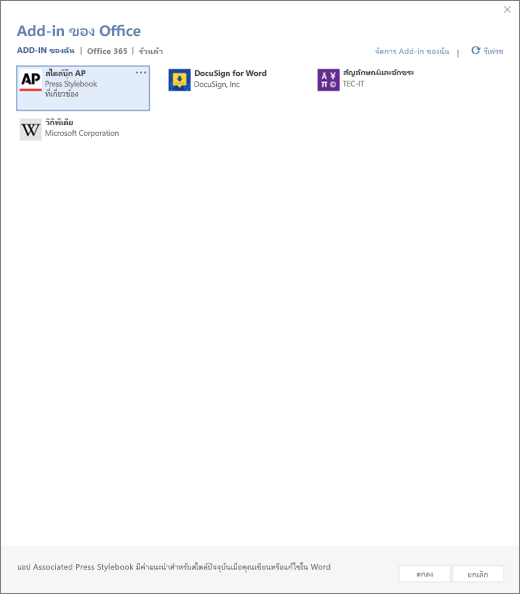
หมายเหตุ: หลังจากที่คุณได้รับ Add-in ใหม่ Add-in นั้นควรแสดงในรายการ Add-in ของฉัน ของคุณ ถ้าไม่มี ให้คลิก รีเฟรช

เอา Add-in ของ Office ออก
-
คลิก Add-in > หน้าแรก >Add-in เพิ่มเติม
-
ในกล่องโต้ตอบ Add-in ของ Office ในแท็บ Add-in ของฉัน ให้คลิกขวาบน Add-in ที่คุณต้องการเอาออก แล้วเลือก เอาออก
-
คลิก นําออก ในหน้าต่างการยืนยัน
สิ่งสำคัญ: ชื่อใหม่สําหรับแอปสําหรับ Office - Add-in ของ Office ขณะนี้เรากําลังอัปเดตผลิตภัณฑ์ คู่มือ ตัวอย่าง และทรัพยากรอื่นๆ ของเราเพื่อแสดงถึงการเปลี่ยนแปลงชื่อแพลตฟอร์มจาก "แอปสําหรับ Office และ SharePoint" เป็น "Add-in ของ Office และ SharePoint" เราทําการเปลี่ยนแปลงนี้เพื่อแยกความแตกต่างของแพลตฟอร์มส่วนขยายออกจากแอป Office (แอปพลิเคชัน) ได้ดียิ่งขึ้น ในขณะที่มีการเปลี่ยนแปลงกล่องโต้ตอบและข้อความที่คุณเห็นในแอปพลิเคชันของคุณอาจแตกต่างไปจากสิ่งที่คุณเห็นในบทความนี้
การใช้แอปสำหรับ Office ใน Excel 2013
ปัจจุบันกล่องโต้ตอบและข้อความอื่นๆ ที่คุณเห็นใน Excel 2013 จะแสดงแอปสําหรับ Office สําหรับ Add-in โดยยึดตามเทคโนโลยีเว็บที่มีให้โดย Add-in รุ่นใหม่ของ Office กล่องโต้ตอบและข้อความเหล่านี้จะเปลี่ยนไปเป็น Add-in ของ Office
โหลดแอปสำหรับ Excel 2013
-
คลิก แทรก > Store
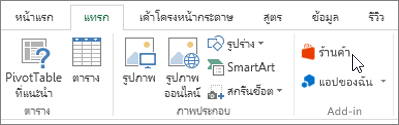
-
ใน แอปสําหรับ Office ให้เรียกดูแอปที่คุณต้องการ หรือค้นหาแอปโดยใช้กล่องค้นหา
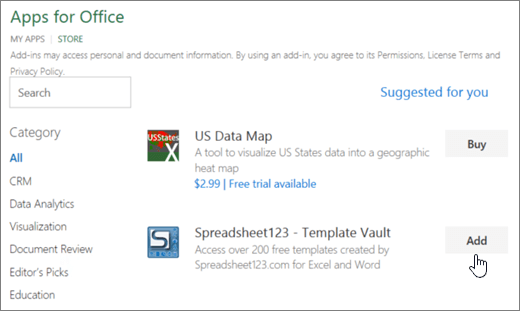
-
คลิกแอปเพื่ออ่านเพิ่มเติมเกี่ยวกับแอปนั้น รวมถึงคําอธิบายที่ยาวขึ้นและคําวิจารณ์ของลูกค้า ถ้ามี จากนั้นคลิก เพิ่ม หรือ ซื้อ สําหรับแอปที่คุณต้องการ
ถ้าคุณได้รับพร้อมท์ให้ลงชื่อเข้าใช้ ให้พิมพ์ที่อยู่อีเมลและรหัสผ่านที่คุณใช้เพื่อลงชื่อเข้าใช้โปรแกรม Office ตรวจสอบข้อมูลความเป็นส่วนตัว แล้วคลิก ดําเนินการต่อ (สําหรับ Add-in ฟรี) หรือยืนยันข้อมูลการเรียกเก็บเงินและดําเนินการซื้อให้เสร็จสิ้น
เริ่มต้นใช้งานแอปสำหรับ Office ใน Excel 2013
เมื่อต้องการเริ่มใช้แอป ให้ดับเบิลคลิกที่แอปนั้นในรายการแอป
-
คลิก แทรก > แอปของฉัน
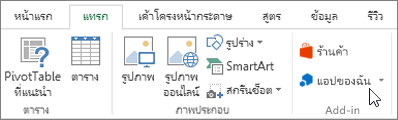
-
ใน แอปสําหรับ Office ให้ดับเบิลคลิกที่แอปใดๆ เพื่อเริ่มต้นใช้งาน
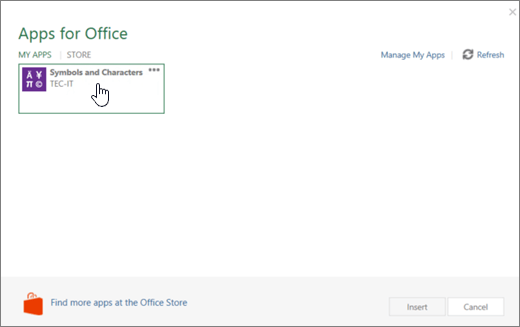
หมายเหตุ: หลังจากที่คุณได้รับแอปใหม่ แอปนั้นควรแสดงในรายการแอปของฉันของคุณ ถ้าไม่มี ให้คลิก รีเฟรช 
เอา Add-in ของ Office ออก
-
คลิก แทรก > แอปของฉัน
-
ในหน้าต่าง แอปสําหรับ Office ในแท็บ แอปของฉัน ให้คลิกขวาบน Add-in ที่คุณต้องการเอาออก แล้วเลือก เอาออก
-
คลิก นําออก ในหน้าต่างการยืนยัน










