ถ้าคุณได้รับข้อผิดพลาดที่ประกอบด้วย 30094 เมื่อคุณพยายามติดตั้ง Microsoft 365 ต่อไปนี้คือสิ่งที่คุณสามารถลองทำเพื่อแก้ไขปัญหา เราได้แสดงวิธีแก้ไขปัญหาที่พบบ่อยที่สุดก่อน ดังนั้น ให้ลองตามลำดับ
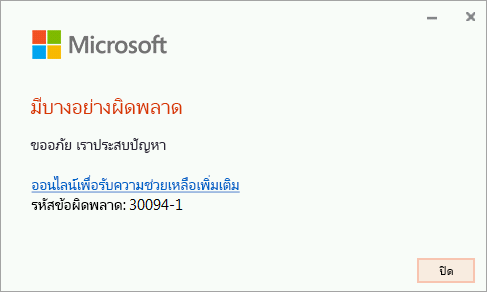
1 - ตรวจสอบให้แน่ใจว่าอุปกรณ์ของคุณสนับสนุนใบรับรอง SHA-2 (สำหรับ Windows 7 เท่านั้น)
ถ้าคุณใช้ Office บนอุปกรณ์ระบบ Windows 7 ตรวจสอบให้แน่ใจว่าอุปกรณ์ Windows 7 ของคุณสนับสนุนใบรับรอง SHA-2 การอัปเดตการสนับสนุนการเซ็นโค้ดของ SHA-2 ควรได้รับการดาวน์โหลดและติดตั้งบนพีซีของคุณโดยอัตโนมัติ เว้นแต่ว่าการอัปเดตอัตโนมัติของ Windows ถูกปิดใช้งานอยู่
ถ้าคุณได้รับข้อผิดพลาดนี้ โปรดตรวจสอบให้แน่ใจว่าคุณได้ติดตั้งการอัปเดตล่าสุดของ Windows 7 แล้วลองติดตั้ง Office อีกครั้ง
-
เลือก เริ่ม > แผงควบคุม > ระบบและความปลอดภัย > Windows Update
-
ในหน้าต่าง Windows Update ให้เลือกอัปเดตที่สำคัญที่พร้อมใช้งาน หรือ อัปเดตอื่นๆ ที่พร้อมใช้งาน
-
เลือก ติดตั้งการอัปเดต
-
รีสตาร์ตอุปกรณ์ของคุณ ทำซ้ำขั้นตอนเหล่านี้จนกว่าจะไม่มีการอัปเดตที่พร้อมใช้งานให้ติดตั้ง
หมายเหตุ: ผู้ทำงานด้านไอทีที่ต้องการรายละเอียดเพิ่มเติมเกี่ยวกับการอัปเดตนี้ ควรดูข้อกำหนดการสนับสนุนโค้ด SHA-2 ปี 2019 สำหรับ Windows และ WSUS
หมายเหตุ: การสนับสนุนสำหรับ Windows 7 จะสิ้นสุดในวันที่ 14 มกราคม 2020 เรียนรู้เพิ่มเติมเกี่ยวกับลักษณะผลกระทบต่อเวอร์ชัน Office ของคุณในการสิ้นสุดการสนับสนุน Windows 7และ Office
2 - ลบไฟล์ชั่วคราวของคุณ
-
ใช้ การล้างข้อมูลบนดิสก์ เพื่อลบไฟล์ชั่วคราวของคุณ:
-
หลังจากล้างข้อมูลบนดิสก์เสร็จแล้ว ให้เริ่มการติดตั้ง Office อีกครั้ง ดู ติดตั้ง Office บนพีซีหรือ Mac ของคุณ แล้วทำตามขั้นตอนสำหรับแผน Office ของคุณ
3 - ซ่อมแซม Office จากแผงควบคุม
ขั้นตอนในการเข้าถึงเครื่องมือซ่อมแซมแตกต่างกันไปขึ้นอยู่กับระบบปฏิบัติการของคุณ โปรดเลือกระบบปฏิบัติการของคุณจากตัวเลือกทางด้านล่าง
- เลือกระบบปฏิบัติการของคุณ
- Windows 10
- Windows 8 และ 8.1
- Windows 7 หรือ Vista
-
คลิกขวาที่ปุ่ม เริ่มต้น

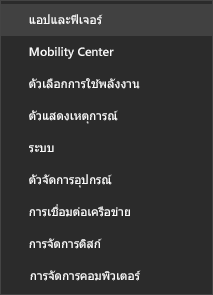
-
เลือกผลิตภัณฑ์ Microsoft Office ที่คุณต้องการซ่อมแซม แล้วเลือก ปรับเปลี่ยน ถ้าคุณไม่เห็นตัวเลือกใดๆ ให้เลือกจุดสามจุดทางด้านขวา
หมายเหตุ: การดำเนินการนี้จะซ่อมแซมชุดโปรแกรม Office ทั้งหมด แม้ว่าคุณต้องการซ่อมแซมแอปพลิเคชันเพียงรายการเดียวก็ตาม เช่น Word หรือ Excel ถ้าคุณติดตั้งแอปแบบสแตนด์อโลน คุณจะสามารถค้นหาแอปพลิเคชันตามชื่อได้
-
คุณจะเห็นตัวเลือกต่อไปนี้เพื่อดําเนินการซ่อมแซม ทั้งนี้ขึ้นอยู่กับว่าสําเนา Office ของคุณเป็นแบบคลิก-ทู-รันหรือแบบใช้ MSI ทำตามขั้นตอนสำหรับชนิดการติดตั้งของคุณ
คลิก-ทู-รัน
ในหน้าต่าง คุณต้องการซ่อมแซมโปรแกรม Office ของคุณอย่างไร เลือก การซ่อมแซมแบบออนไลน์ > ซ่อมแซม เพื่อให้แน่ใจว่าทุกสิ่งได้รับการแก้ไข (มีตัวเลือก การซ่อมแซมแบบด่วน ที่เร็วกว่าให้เลือกเช่นกัน แต่ตัวเลือกนี้จะตรวจหาและแทนที่ไฟล์ที่เสียหายเท่านั้น)
แบบใช้ MSI
ใน เปลี่ยนการติดตั้งของคุณ ให้เลือก ซ่อมแซม แล้วคลิก ดำเนินการต่อ
-
ทำตามคำแนะนำบนหน้าจอเพื่อเสร็จสิ้นการซ่อมแซม
-
คลิกขวาปุ่ม เริ่ม

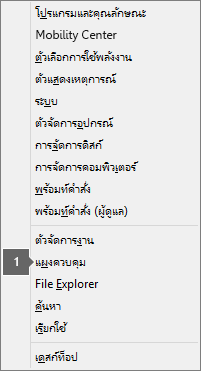
-
จากมุมมอง ประเภท ภายใต้ โปรแกรม เลือก ถอนการติดตั้งโปรแกรม
-
คลิกขวาที่ผลิตภัณฑ์ Microsoft Office ที่คุณต้องการซ่อมแซม จากนั้นให้เลือก เปลี่ยนแปลง จากรายการดรอปดาวน์
หมายเหตุ: ถ้าคุณมีชุดโปรแกรม เช่น Microsoft 365 Family,Office Home & Student 2016 หรือ Office Home and Student 2013 ให้ค้นหาชื่อของชุดโปรแกรม แม้ว่าจะเป็นเพียงแอปพลิเคชันที่คุณต้องการซ่อมแซมก็ตาม เช่น Word หรือ Excel ถ้าคุณมีแอปพลิเคชันแบบสแตนด์อโลน เช่น Word หรือ Excel ให้ค้นหาชื่อของแอปพลิเคชันนั้น
-
ขึ้นอยู่กับสำเนา Office ของคุณว่าเป็นแบบคลิก-ทู-รัน หรือติดตั้งแบบใช้ MSI ให้ทำดังต่อไปนี้ตามชนิดการติดตั้ง Office ของคุณ:
ชนิดการติดตั้งแบบคลิก-ทู-รัน:
ในหน้าจอ "คุณต้องการซ่อมแซมโปรแกรม Office ของคุณอย่างไร" เลือก การซ่อมแซมแบบออนไลน์ เพื่อให้แน่ใจว่าทุกสิ่งได้รับการแก้ไข จากนั้นเลือก ซ่อมแซม (มีตัวเลือก การซ่อมแซมแบบด่วน ที่เร็วกว่าให้เลือกเช่นกัน แต่ตัวเลือกนี้จะตรวจหาและแทนที่ไฟล์ที่เสียหายเท่านั้น)
ชนิดการติดตั้งแบบใช้ MSI:
ใน เปลี่ยนการติดตั้งของคุณ ให้เลือก ซ่อมแซม แล้วคลิก ดำเนินการต่อ
-
ทำตามคำแนะนำที่เหลือบนหน้าจอเพื่อเสร็จสิ้นการซ่อมแซม
-
คลิกปุ่ม เริ่ม

-
จากมุมมอง ประเภท ภายใต้ โปรแกรม เลือก ถอนการติดตั้งโปรแกรม
-
คลิกผลิตภัณฑ์ Office ที่คุณต้องการซ่อมแซม แล้วคลิก เปลี่ยนแปลง
หมายเหตุ: ถ้าคุณมีชุดโปรแกรม เช่น Microsoft 365 Family,Office Home & Student 2016 หรือ Office Home and Student 2013 ให้ค้นหาชื่อของชุดโปรแกรม แม้ว่าจะเป็นเพียงแอปพลิเคชันที่คุณต้องการซ่อมแซมก็ตาม เช่น Word หรือ Excel ถ้าคุณมีแอปพลิเคชันแบบสแตนด์อโลน เช่น Word หรือ Excel ให้ค้นหาชื่อของแอปพลิเคชันนั้น
-
ขึ้นอยู่กับสำเนา Office ของคุณว่าเป็นแบบคลิก-ทู-รัน หรือติดตั้งแบบใช้ MSI ให้ทำดังต่อไปนี้ตามชนิดการติดตั้ง Office ของคุณ:
ชนิดการติดตั้งแบบคลิก-ทู-รัน:
ในหน้าจอ "คุณต้องการซ่อมแซมโปรแกรม Office ของคุณอย่างไร" เลือก การซ่อมแซมแบบออนไลน์ เพื่อให้แน่ใจว่าทุกสิ่งได้รับการแก้ไข จากนั้นเลือก ซ่อมแซม (มีตัวเลือก การซ่อมแซมแบบด่วน ที่เร็วกว่าให้เลือกเช่นกัน แต่ตัวเลือกนี้จะตรวจหาและแทนที่ไฟล์ที่เสียหายเท่านั้น)
ชนิดการติดตั้งแบบใช้ MSI:
ใน เปลี่ยนการติดตั้งของคุณ ให้เลือก ซ่อมแซม แล้วคลิก ดำเนินการต่อ
-
ทำตามคำแนะนำที่เหลือบนหน้าจอเพื่อเสร็จสิ้นการซ่อมแซม
4 - ถอนการติดตั้ง แล้วติดตั้ง Office ใหม่
-
เลือกปุ่มด้านล่างเพื่อดาวน์โหลดและติดตั้งเครื่องมือสนับสนุนการถอนการติดตั้ง Office
-
ทำตามขั้นตอนด้านล่างเพื่อดาวน์โหลดเครื่องมือสนับสนุนการถอนการติดตั้งตามเบราว์เซอร์ของคุณ
เคล็ดลับ: เครื่องมืออาจใช้เวลาสักครู่เพื่อดาวน์โหลดและติดตั้ง หลังจากเสร็จสิ้นการติดตั้ง หน้าต่างการถอนการติดตั้งผลิตภัณฑ์ Office จะเปิดขึ้น
Microsoft Edge หรือ Chrome
-
ในมุมซ้ายล่างหรือขวาบน คลิกขวาที่ SetupProd_OffScrub.exe > เปิด
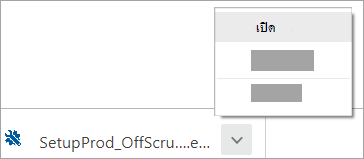
Microsoft Edge (เก่ากว่า) หรือ Internet Explorer
-
ที่ด้านล่างของหน้าต่างเบราว์เซอร์ เลือก เปิด เพื่อเปิดไฟล์ SetupProd_OffScrub.exe

Firefox
-
ในหน้าต่างป็อปอัพให้เลือก บันทึกไฟล์ และจากนั้น จากมุมบนขวาของหน้าต่างเบราว์เซอร์ ให้เลือกลูกศรดาวน์โหลด > SetupProd_OffScrub.exe
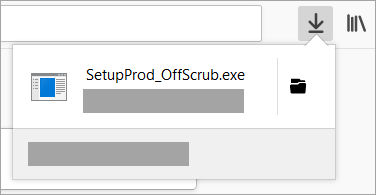
-
-
เลือกเวอร์ชันที่คุณต้องการถอนการติดตั้งแล้วเลือก ถัดไป
-
ทำตามหน้าจอที่เหลือและเมื่อได้รับพร้อมท์ให้รีสตาร์ทคอมพิวเตอร์ของคุณ
หลังจากคุณรีสตาร์ทคอมพิวเตอร์ เครื่องมือถอนการติดตั้งจะเปิดขึ้นอีกครั้งโดยอัตโนมัติ เพื่อทำขั้นตอนสุดท้ายของกระบวนการถอนการติดตั้งให้เสร็จสิ้น ทำตามคำแนะนำที่เหลือ
-
เลือกขั้นตอนสำหรับ Office เวอร์ชันที่คุณต้องการติดตั้งหรือติดตั้งใหม่อีกครั้ง ปิดเครื่องมือถอนการติดตั้ง











