ในบทช่วยสอนนี้ คุณสามารถใช้ตัวแก้ไขคิวรีของ Power Query เพื่อนําเข้าข้อมูลจากไฟล์ Excel ภายในเครื่องที่มีข้อมูลผลิตภัณฑ์และจากตัวดึงข้อมูล OData ที่มีข้อมูลการสั่งซื้อผลิตภัณฑ์ คุณทําขั้นตอนการแปลงและการรวม และรวมข้อมูลจากทั้งสองแหล่งข้อมูลเพื่อสร้างรายงาน "ยอดขายรวมต่อผลิตภัณฑ์และปี"
เพื่อดําเนินการบทช่วยสอนนี้ คุณต้องมีเวิร์กบุ๊ก Products ในกล่องโต้ตอบ บันทึกเป็น ให้ตั้งชื่อไฟล์ ผลิตภัณฑ์ และ Orders.xlsx
ในงานนี้ คุณนําเข้าผลิตภัณฑ์จากไฟล์ products และ Orders.xlsx (ดาวน์โหลดและเปลี่ยนชื่อด้านบน) ลงในเวิร์กบุ๊ก Excel เลื่อนระดับแถวเป็นส่วนหัวของคอลัมน์ นําบางคอลัมน์ออก และโหลดคิวรีลงในเวิร์กชีต
ขั้นตอนที่ 1: เชื่อมต่อกับเวิร์กบุ๊ก Excel
-
สร้างเวิร์กบุ๊ก Excel
-
เลือก ข้อมูล > รับ > ข้อมูลจาก > ไฟล์จากเวิร์กบุ๊ก
-
ในกล่องโต้ตอบ นําเข้าข้อมูล ให้เรียกดูและค้นหา Products.xlsx ไฟล์ที่คุณดาวน์โหลด ไว้ แล้วเลือก เปิด
-
ในบานหน้าต่าง ตัวนําทาง ให้ดับเบิลคลิกที่ตาราง ผลิตภัณฑ์ตัวแก้ไขคิวรีเปิด/ปิดเครื่องจะปรากฏขึ้น
ขั้นตอนที่ 2: ตรวจสอบขั้นตอนคิวรี
ตามค่าเริ่มต้น Power Query เพิ่มขั้นตอนต่างๆ เพื่อความสะดวกของคุณโดยอัตโนมัติ ตรวจสอบแต่ละขั้นตอนภายใต้ ขั้นตอนที่นําไปใช้ ในบานหน้าต่าง การตั้งค่าคิวรี เพื่อเรียนรู้เพิ่มเติม
-
คลิกขวาที่ขั้นตอน แหล่งข้อมูล แล้วเลือก แก้ไขการตั้งค่า ขั้นตอนนี้ถูกสร้างขึ้นเมื่อคุณนําเข้าเวิร์กบุ๊ก
-
คลิกขวาที่ขั้นตอนการนําทาง แล้วเลือก แก้ไขการตั้งค่า ขั้นตอนนี้ถูกสร้างขึ้นเมื่อคุณเลือกตารางจากกล่องโต้ตอบ การนําทาง
-
คลิกขวาที่ขั้นตอน ชนิดที่เปลี่ยนแปลง แล้วเลือก แก้ไขการตั้งค่า ขั้นตอนนี้ถูกสร้างขึ้นโดย Power Query ซึ่งอนุมานชนิดข้อมูลของแต่ละคอลัมน์ เลือกลูกศรลงทางด้านขวาของแถบสูตรเพื่อดูสูตรที่สมบูรณ์
ขั้นตอนที่ 3: เอาคอลัมน์อื่นออกเพื่อแสดงเฉพาะคอลัมน์ที่สนใจเท่านั้น
ในขั้นตอนนี้ คุณเอาคอลัมน์ทั้งหมดออกยกเว้น ProductID, ProductName, CategoryID และ QuantityPerUnit
-
ใน แสดงตัวอย่างข้อมูล ให้เลือกคอลัมน์ ProductID, ProductName, CategoryID และ QuantityPerUnit (ใช้ Ctrl+คลิก หรือ Shift+คลิก)
-
เลือก เอาคอลัมน์ออก > เอาคอลัมน์อื่นออก
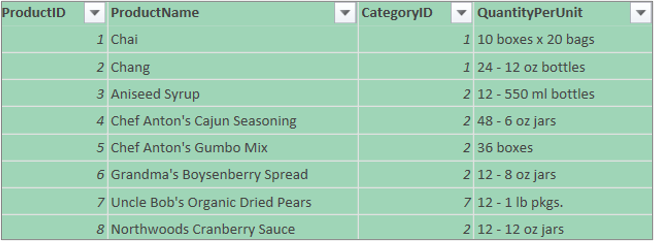
ขั้นตอนที่ 4: โหลดคิวรีผลิตภัณฑ์
ในขั้นตอนนี้ ให้คุณโหลดคิวรี Products ลงในเวิร์กชีต Excel
-
เลือก หน้าแรก > ปิดการโหลด & คิวรีจะปรากฏในเวิร์กชีต Excel ใหม่
สรุป: ขั้นตอน Power Query ที่สร้างขึ้นในงาน 1
เมื่อคุณทํากิจกรรมคิวรีใน Power Query ขั้นตอนคิวรีจะถูกสร้างขึ้นและแสดงรายการในบานหน้าต่าง การตั้งค่าคิวรี ในรายการ ขั้นตอนที่นําไปใช้ ขั้นตอนคิวรีแต่ละขั้นตอนจะมี Power Query สูตรที่สอดคล้องกัน หรือที่เรียกว่าภาษา "M" สําหรับข้อมูลเพิ่มเติมเกี่ยวกับสูตร Power Query ให้ดูที่ สร้างสูตร Power Query ใน Excel
|
งาน |
ขั้นตอนคิวรี |
สูตร |
|---|---|---|
|
นําเข้าเวิร์กบุ๊ก Excel |
แหล่งที่มา |
= Excel.Workbook(File.Contents("C:\Products and Orders.xlsx"), null, true) |
|
เลือกตารางผลิตภัณฑ์ |
นําทาง |
= Source{[Item="Products",Kind="Table"]}[Data] |
|
Power Query ตรวจหาชนิดข้อมูลของคอลัมน์โดยอัตโนมัติ |
ชนิดที่เปลี่ยนแปลง |
= Table.TransformColumnTypes(Products_Table,{{"ProductID", Int64.Type}, {"ProductName", type text}, {"SupplierID", Int64.Type}, {"CategoryID", Int64.Type}, {"QuantityPerUnit", พิมพ์ text}, {"UnitPrice", type number}, {"UnitsInStock", Int64.Type}, {"UnitsOnOrder", Int64.Type}, {"ReorderLevel", Int64.Type}, {"Discontinued", type logical}}) |
|
เอาคอลัมน์อื่นออกเพื่อแสดงเฉพาะคอลัมน์ที่สนใจเท่านั้น |
เอาคอลัมน์อื่นออกแล้ว |
= Table.SelectColumns(FirstRowAsHeader,{"ProductID", "ProductName", "CategoryID", "QuantityPerUnit"}) |
ในงานนี้ คุณนําเข้าข้อมูลลงในเวิร์กบุ๊ก Excel ของคุณจากตัวอย่างตัวดึงข้อมูล OData ของ Northwind ที่ http://services.odata.org/Northwind/Northwind.svc ขยายตาราง Order_Details เอาคอลัมน์ออก คํานวณผลรวมบรรทัด แปลง OrderDate จัดกลุ่มแถวตาม ProductID และ Year เปลี่ยนชื่อคิวรี และปิดใช้งานการดาวน์โหลดคิวรีไปยังเวิร์กบุ๊ก Excel
ขั้นตอนที่ 1: เชื่อมต่อกับตัวดึงข้อมูล OData
-
เลือก ข้อมูล > รับ > ข้อมูลจากแหล่งข้อมูลอื่น > จากตัวดึงข้อมูล OData
-
ในกล่องโต้ตอบ ตัวดึงข้อมูล OData ให้ใส่ URL ของตัวดึงข้อมูล OData ของ Northwind
-
เลือก ตกลง
-
ในบานหน้าต่าง ตัวนําทาง ให้ดับเบิลคลิกที่ตาราง ใบสั่งซื้อ
ขั้นตอนที่ 2: ขยายตาราง Order_Details
ในขั้นตอนนี้ คุณจะขยายตาราง Order_Details ที่เกี่ยวข้องกับตารางใบสั่งซื้อ เพื่อรวมคอลัมน์ ProductID, UnitPrice และ Quantity จาก Order_Details ลงในตารางใบสั่งซื้อ การดําเนินการ ขยาย จะรวมคอลัมน์จากตารางที่เกี่ยวข้องลงในตารางเรื่อง เมื่อคิวรีทํางาน แถวจากตารางที่เกี่ยวข้อง (Order_Details) จะถูกรวมเป็นแถวที่มีตารางหลัก (ใบสั่งซื้อ)
ใน Power Query คอลัมน์ที่มีตารางที่เกี่ยวข้องจะมีค่า ระเบียน หรือ ตาราง ในเซลล์ ซึ่งเรียกว่าคอลัมน์ที่มีแบบแผน ระเบียน ระบุระเบียนที่เกี่ยวข้องกันระเบียนเดียวและแสดงความสัมพันธ์แบบหนึ่ง-ต่อ-หนึ่งกับข้อมูลปัจจุบันหรือตารางหลัก ตารางระบุตารางที่เกี่ยวข้องกัน และแสดงความสัมพันธ์แบบหนึ่ง-ต่อ-กลุ่มกับตารางปัจจุบันหรือตารางหลัก คอลัมน์ที่มีโครงสร้างแสดงถึงความสัมพันธ์ในแหล่งข้อมูลที่มีตัวแบบที่สัมพันธ์กัน ตัวอย่างเช่น คอลัมน์ที่มีโครงสร้างจะระบุเอนทิตีที่มีความสัมพันธ์ Foreign Key ในตัวดึงข้อมูล OData หรือความสัมพันธ์ Foreign Key ในฐานข้อมูล SQL Server
หลังจากที่คุณขยายตาราง Order_Details คอลัมน์ใหม่สามคอลัมน์และแถวเพิ่มเติมจะถูกเพิ่มลงในตาราง Orders หนึ่งรายการสำหรับแถวแต่ละแถวในตารางที่ซ้อนกันหรือที่เกี่ยวข้อง
-
ใน แสดงตัวอย่างข้อมูล ให้เลื่อนตามแนวนอนไปยังคอลัมน์ Order_Details
-
ในคอลัมน์ Order_Details ให้เลือกไอคอนขยาย (

-
ในดรอปดาวน์ของ ขยาย ให้ทำดังนี้
-
เลือก (เลือกคอลัมน์ทั้งหมด) เพื่อล้างคอลัมน์ทั้งหมด
-
เลือก ProductID, UnitPrice และปริมาณ
-
เลือก ตกลง
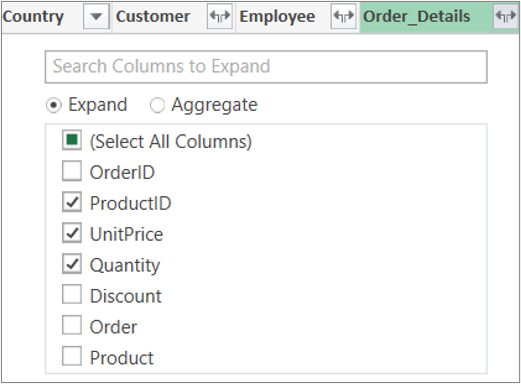
หมายเหตุ: ใน Power Query คุณสามารถขยายตารางที่ลิงก์จากคอลัมน์และรวมคอลัมน์ของตารางที่ลิงก์ก่อนที่จะขยายข้อมูลในตารางเรื่องได้ สําหรับข้อมูลเพิ่มเติมเกี่ยวกับวิธีดําเนินการรวม ให้ดูที่ รวมข้อมูลจากคอลัมน์
-
ขั้นตอนที่ 3: เอาคอลัมน์อื่นออกเพื่อแสดงเฉพาะคอลัมน์ที่สนใจเท่านั้น
ในขั้นตอนนี้ คุณเอาคอลัมน์ทั้งหมดออก ยกเว้นคอลัมน์ OrderDate, ProductID, UnitPrice และ Quantity
-
ใน แสดงตัวอย่างข้อมูล ให้เลือกคอลัมน์ต่อไปนี้:
-
เลือกคอลัมน์แรก รหัสใบสั่งซื้อ
-
Shift+คลิกคอลัมน์สุดท้าย ผู้ขนส่งสินค้า
-
Ctrl+คลิกคอลัมน์ OrderDate, Order_Details.ProductID, Order_Details.UnitPrice และ Order_Details.Quantity
-
-
คลิกขวาที่ส่วนหัวของคอลัมน์ที่เลือก แล้วเลือก เอาคอลัมน์อื่นออก
ขั้นตอนที่ 4: คำนวณบรรทัดผลรวมสำหรับแถว Order_Details แต่ละแถว
ในขั้นตอนนี้ คุณสร้าง คอลัมน์ที่กำหนดเอง เพื่อคำนวณบรรทัดผลรวมสำหรับแถว Order_Details แต่ละแถว
-
ใน แสดงตัวอย่างข้อมูล ให้เลือกไอคอนตาราง (

-
คลิก เพิ่มคอลัมน์แบบกําหนดเอง
-
ในกล่องโต้ตอบ คอลัมน์แบบกําหนดเอง ในกล่อง สูตรคอลัมน์แบบกําหนดเอง ให้ใส่ [Order_Details.UnitPrice] * [Order_Details.Quantity]
-
ในกล่อง ชื่อคอลัมน์ใหม่ ให้ใส่ Line Total
-
เลือก ตกลง
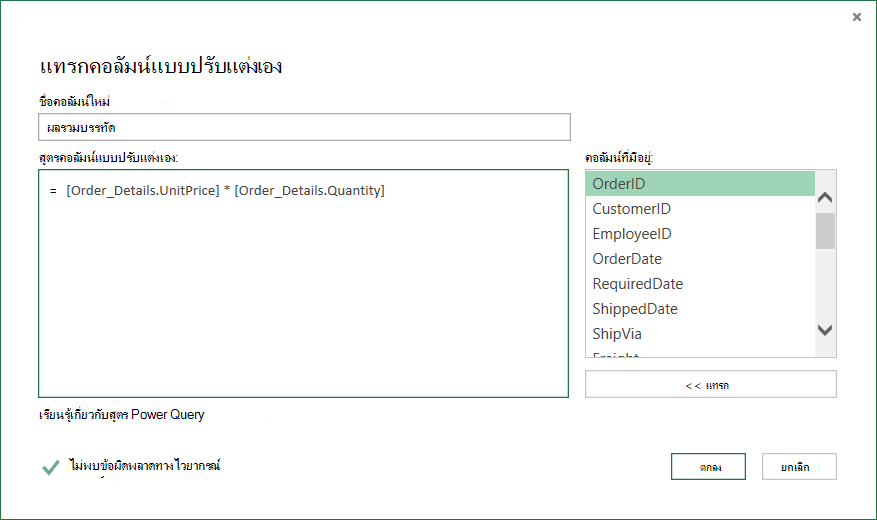
ขั้นตอนที่ 5: แปลงคอลัมน์ปี OrderDate
ในขั้นตอนนี้ คุณแปลงคอลัมน์ OrderDate เพื่อแสดงปีของวันที่สั่งซื้อ
-
ใน แสดงตัวอย่างข้อมูล ให้คลิกขวาที่คอลัมน์ OrderDate แล้วเลือก แปลง > ปี
-
เปลี่ยนชื่อคอลัมน์ OrderDate เป็น Year ดังนี้
-
ดับเบิลคลิกที่คอลัมน์ OrderDate แล้วใส่ Year
-
Right-Click บนคอลัมน์ OrderDate ให้เลือก เปลี่ยนชื่อ แล้วใส่ ปี
-
ขั้นตอนที่ 6: จัดกลุ่มแถวตาม ProductID และ Year
-
ใน ตัวอย่างข้อมูล ให้เลือก Year และ Order_Details.ProductID
-
Right-Click หนึ่งในส่วนหัว แล้วเลือก จัดกลุ่มตาม
-
ในกล่องโต้ตอบ จัดกลุ่มตาม ให้ทำดังนี้
-
ในกล่องข้อความ ชื่อคอลัมน์ใหม่ ให้ใส่ Total Sales
-
ในดรอปดาวน์ของ การดำเนินการ ให้เลือก ผลรวม
-
ในดรอปดาวน์ของ คอลัมน์ ให้เลือก Line Total
-
-
เลือก ตกลง
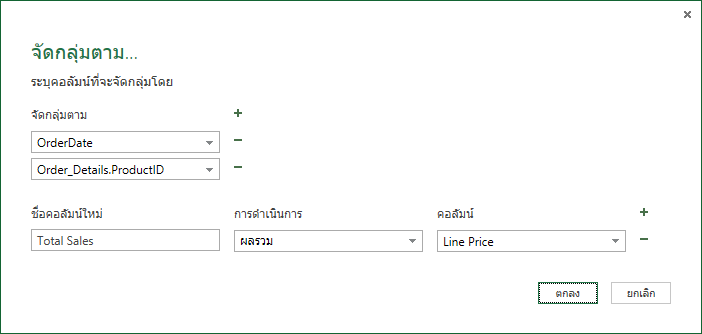
ขั้นตอนที่ 7: ตั้งชื่อคิวรีใหม่
ก่อนที่คุณจะนําเข้าข้อมูลการขายลงใน Excel ให้เปลี่ยนชื่อคิวรีดังนี้
-
ในบานหน้าต่าง การตั้งค่าคิวรี ในกล่อง ชื่อ ให้ใส่ Total Sales
ผลลัพธ์: คิวรีขั้นสุดท้ายสําหรับงาน 2
หลังจากที่คุณดำเนินการขั้นตอนแต่ละขั้นตอน คุณจะมีคิวรี Total Sales จากตัวดึงข้อมูล OData ของ Northwind
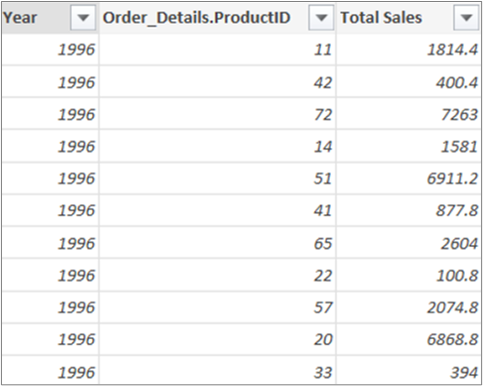
สรุป: ขั้นตอน Power Query ที่สร้างขึ้นในงาน 2
เมื่อคุณทํากิจกรรมคิวรีใน Power Query ขั้นตอนคิวรีจะถูกสร้างขึ้นและแสดงรายการในบานหน้าต่าง การตั้งค่าคิวรี ในรายการ ขั้นตอนที่นําไปใช้ ขั้นตอนคิวรีแต่ละขั้นตอนจะมี Power Query สูตรที่สอดคล้องกัน หรือที่เรียกว่าภาษา "M" สําหรับข้อมูลเพิ่มเติมเกี่ยวกับสูตร Power Query ให้ดูที่ เรียนรู้เกี่ยวกับสูตร Power Query
|
งาน |
ขั้นตอนคิวรี |
สูตร |
|---|---|---|
|
เชื่อมต่อกับตัวดึงข้อมูล OData |
แหล่งข้อมูล |
= OData.Feed("http://services.odata.org/Northwind/Northwind.svc", null, [Implementation="2.0"]) |
|
เลือกตาราง |
การนำทาง |
= Source{[Name="Orders"]}[Data] |
|
ขยายตาราง Order_Details |
ขยาย Order_Details |
= Table.ExpandTableColumn(Orders, "Order_Details", {"ProductID", "UnitPrice", "Quantity"}, {"Order_Details.ProductID", "Order_Details.UnitPrice", "Order_Details.Quantity"}) |
|
เอาคอลัมน์อื่นออกเพื่อแสดงเฉพาะคอลัมน์ที่สนใจเท่านั้น |
RemovedColumns |
= Table.RemoveColumns(#"Expand Order_Details",{"OrderID", "CustomerID", "EmployeeID", "RequiredDate", "ShippedDate", "ShipVia", "Freight", "ShipName", "ShipAddress", "ShipCity", "ShipRegion", "ShipPostalCode", "ShipCountry", "Customer", "Employee", "Shipper"}) |
|
คำนวณผลรวมของบรรทัดสำหรับแถว Order_Details แต่ละแถว |
เพิ่มแบบกําหนดเองแล้ว |
= Table.AddColumn(RemovedColumns, "Custom", each [Order_Details.UnitPrice] * [Order_Details.Quantity]) = Table.AddColumn(#"Expanded Order_Details", "Line Total", each [Order_Details.UnitPrice] * [Order_Details.Quantity]) |
|
เปลี่ยนเป็นชื่อที่มีความหมายมากขึ้น Lne Total |
คอลัมน์ที่เปลี่ยนชื่อ |
= Table.RenameColumns(InsertedCustom,{{"Custom", "Line Total"}}) |
|
แปลงคอลัมน์ OrderDate เพื่อแสดงปี |
ปีที่แยกออกมา |
= Table.TransformColumns(#"Grouped Rows",{{"Year", Date.Year, Int64.Type}}) |
|
เปลี่ยนเป็น ชื่อที่สื่อความหมายมากขึ้น OrderDate และ Year |
คอลัมน์ที่เปลี่ยนชื่อ 1 |
(TransformedColumn,{{"OrderDate", "Year"}}) |
|
จัดกลุ่มแถวตาม ProductID และปี |
GroupedRows |
= Table.Group(RenamedColumns1, {"Year", "Order_Details.ProductID"}, {{"Total Sales", each List.Sum([Line Total]), type number}}) |
Power Query ทําให้คุณสามารถรวมหลายคิวรีได้ โดยการผสานหรือการผนวกคิวรีเหล่านั้น การดําเนินการ ผสาน จะดําเนินการกับคิวรี Power Query ใดๆ ที่มีรูปร่างตาราง โดยไม่ขึ้นอยู่กับแหล่งข้อมูลที่ข้อมูลนั้นมา สําหรับข้อมูลเพิ่มเติมเกี่ยวกับการรวมแหล่งข้อมูล ให้ดูที่ รวมหลายคิวรี
ในงานนี้ คุณรวมคิวรี Products และ Total Sales โดยใช้คิวรี ผสาน และ การดําเนินการ ขยาย แล้วโหลดคิวรี Total Sales per Product ลงในตัวแบบข้อมูล Excel
ขั้นตอนที่ 1: ผสาน ProductID กับคิวรี Total Sales
-
ในเวิร์กบุ๊ก Excel ให้นําทางไปยังคิวรี ผลิตภัณฑ์ บนแท็บเวิร์กชีต ผลิตภัณฑ์
-
เลือกเซลล์ในคิวรี แล้วเลือก คิวรี > ผสาน
-
ในกล่องโต้ตอบ ผสาน ให้เลือก ผลิตภัณฑ์ เป็นตารางหลัก แล้วเลือก Total Sales เป็นคิวรีรองหรือคิวรีที่เกี่ยวข้องเพื่อผสาน Total Sales จะกลายเป็นคอลัมน์ที่มีโครงสร้างใหม่พร้อมด้วยไอคอนขยาย
-
เมื่อต้องการให้ Total Sales ตรงกับ Products ตาม ProductID ให้เลือกคอลัมน์ ProductID จากตาราง Products และคอลัมน์ Order_Details.ProductID จากตาราง Total Sales
-
ในกล่องโต้ตอบ ระดับความเป็นส่วนตัว ให้ทำดังนี้
-
เลือก องค์กร สำหรับระดับการแยกออกจากความเป็นส่วนตัวของคุณสำหรับแหล่งข้อมูลทั้งสองแหล่ง
-
เลือก บันทึก
-
-
เลือก ตกลง
หมายเหตุด้านความปลอดภัย: ระดับความเป็นส่วนตัว ป้องกันไม่ให้ผู้ใช้รวมข้อมูลจากแหล่งข้อมูลหลายแหล่งโดยไม่ได้ตั้งใจ ซึ่งอาจเป็นข้อมูลส่วนตัวหรือขององค์กร ผู้ใช้อาจส่งข้อมูลจากแหล่งข้อมูลส่วนตัวไปยังแหล่งข้อมูลอื่นที่อาจเป็นอันตรายโดยไม่ได้ตั้งใจ ทั้งนี้ขึ้นอยู่กับคิวรี Power Query จะวิเคราะห์แต่ละแหล่งข้อมูลและจัดประเภทเป็นระดับความเป็นส่วนตัวที่กําหนด ได้แก่ สาธารณะ องค์กร และส่วนตัว สําหรับข้อมูลเพิ่มเติมเกี่ยวกับระดับความเป็นส่วนตัว ให้ดูที่ ตั้งค่าระดับความเป็นส่วนตัว
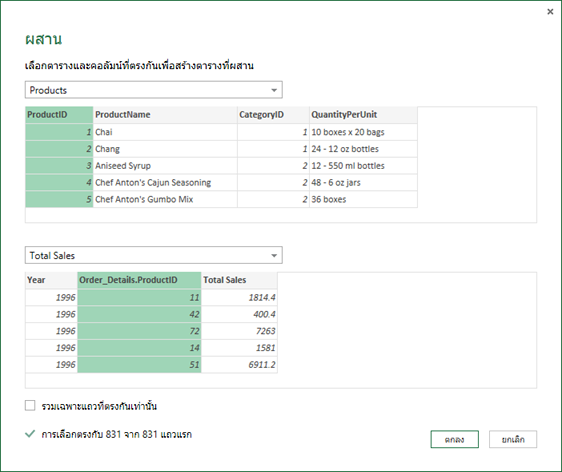
ผลลัพธ์
การดําเนินการ ผสาน จะสร้างคิวรี ผลลัพธ์ของคิวรีจะมีคอลัมน์ทั้งหมดจากตารางหลัก (ผลิตภัณฑ์) และคอลัมน์ที่มีโครงสร้าง ตาราง เดี่ยวไปยังตารางที่เกี่ยวข้อง (Total Sales) เลือกไอคอน ขยาย เพื่อเพิ่มคอลัมน์ใหม่ลงในตารางหลักจากตารางรองหรือตารางที่เกี่ยวข้อง
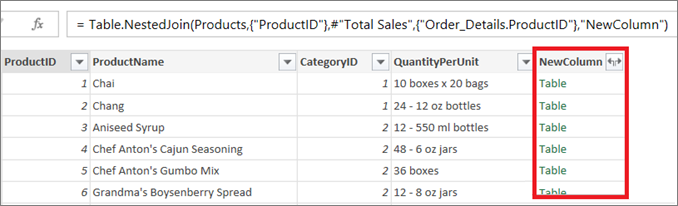
ขั้นตอนที่ 2: ขยายคอลัมน์ที่ผสาน
ในขั้นตอนนี้ คุณขยายคอลัมน์ที่ผสานที่มีชื่อว่า NewColumn เพื่อสร้างคอลัมน์ใหม่สองคอลัมน์ในคิวรี Products ได้แก่ Year และ Total Sales
-
ในการแสดงตัวอย่างข้อมูล ให้เลือก ขยาย ไอคอน (

-
ในรายการดรอปดาวน์ ขยาย ให้ทําดังนี้
-
เลือก (เลือกคอลัมน์ทั้งหมด) เพื่อล้างคอลัมน์ทั้งหมด
-
เลือก ปี และ ยอดขายรวม
-
เลือก ตกลง
-
-
เปลี่ยนชื่อสองคอลัมน์นี้เป็น Year และ Total Sales.
-
เมื่อต้องการค้นหาว่าผลิตภัณฑ์ใดและในปีใดที่มียอดขายสูงสุด ให้เลือก เรียงลําดับจากมากไปหาน้อย ตาม Total Sales
-
เปลี่ยนชื่อ คิวรีเป็น Total Sales per Product
ผลลัพธ์
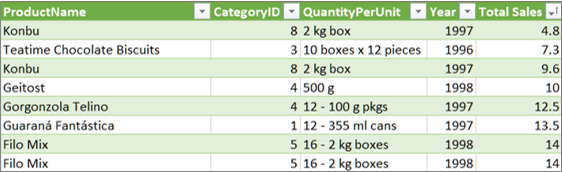
ขั้นตอนที่ 3: โหลดคิวรี Total Sales per Product ลงในตัวแบบข้อมูล Excel
ในขั้นตอนนี้ คุณโหลดคิวรีลงในตัวแบบข้อมูล Excel เพื่อสร้างรายงานที่เชื่อมต่อกับผลลัพธ์คิวรี หลังจากที่คุณโหลดข้อมูลลงใน ตัวแบบข้อมูล Excel คุณสามารถใช้ Power Pivot เพื่อวิเคราะห์ข้อมูลของคุณเพิ่มเติมได้
-
เลือก หน้าแรก > ปิดการโหลด &
-
ในกล่องโต้ตอบ นําเข้าข้อมูล ให้ตรวจสอบให้แน่ใจว่าคุณเลือก เพิ่มข้อมูลนี้ลงในตัวแบบข้อมูล สําหรับข้อมูลเพิ่มเติมเกี่ยวกับการใช้กล่องโต้ตอบนี้ ให้เลือกเครื่องหมายคําถาม (?)
ผลลัพธ์
คุณมีคิวรี Total Sales per Product ที่รวมข้อมูลจากไฟล์ Products.xlsx และตัวดึงข้อมูล OData ของ Northwind คิวรีนี้ถูกนําไปใช้กับตัวแบบข้อมูล Power Pivot นอกจากนี้ การเปลี่ยนแปลงคิวรีจะปรับเปลี่ยนและรีเฟรชตารางผลลัพธ์ในตัวแบบข้อมูล
สรุป: ขั้นตอน Power Query ที่สร้างขึ้นในงาน 3
เมื่อคุณดําเนินการกิจกรรมคิวรี ผสาน ใน Power Query ขั้นตอนคิวรีจะถูกสร้างขึ้นและแสดงรายการในบานหน้าต่าง การตั้งค่าคิวรี ในรายการ ขั้นตอนที่นําไปใช้ ขั้นตอนคิวรีแต่ละขั้นตอนจะมี Power Query สูตรที่สอดคล้องกัน หรือที่เรียกว่าภาษา "M" สําหรับข้อมูลเพิ่มเติมเกี่ยวกับสูตร Power Query ให้ดูที่ เรียนรู้เกี่ยวกับสูตร Power Query
|
งาน |
ขั้นตอนคิวรี |
สูตร |
|---|---|---|
|
ผสาน ProductID กับคิวรี Total Sales |
แหล่งที่มา (แหล่งข้อมูลสำหรับการดำเนินการ ผสาน) |
= Table.NestedJoin(Products, {"ProductID"}, #"Total Sales", {"Order_Details.ProductID"}, "Total Sales", JoinKind.LeftOuter) |
|
ขยายคอลัมน์ที่ผสาน |
ยอดขายรวมที่ขยาย |
= Table.ExpandTableColumn(Source, "Total Sales", {"Year", "Total Sales"}, {"Total Sales.Year", "Total Sales.Total Sales"}) |
|
เปลี่ยนชื่อสองคอลัมน์ |
คอลัมน์ที่เปลี่ยนชื่อ |
= Table.RenameColumns(#"Expanded Total Sales",{{"Total Sales.Year", "Year"}, {"Total Sales.Total Sales", "Total Sales"}}) |
|
เรียงลําดับยอดขายรวมจากน้อยไปหามาก |
แถวที่เรียงลําดับ |
= Table.Sort(#"Renamed Columns",{{"Total Sales", Order.Ascending}}) |










