คุณสามารถเปลี่ยนลสั่งซื้อของเลเยอร์ของกองหรือที่เรียกว่าลสั่งซื้อ z ของวัตถุในสิ่งพิมพ์ของคุณเพื่อให้วัตถุสามารถปรากฏที่ด้านบนของวัตถุอื่นๆ ได้
-
เลือกวัตถุที่คุณต้องการย้าย ถ้าวัตถุถูกซ่อนให้เลือกวัตถุใดๆ แล้วกด TAB หรือ SHIFT+TAB จนกว่าวัตถุที่คุณต้องการจะถูกเลือก
-
เลือกทำอย่างใดอย่างหนึ่งต่อไปนี้:
ให้วัตถุอยู่ด้านหน้ากอง:
-
บนแท็บหน้าแรกในกลุ่ม จัดเรียงให้คลิกลูกศรที่อยู่ถัดจากหรือภายใต้ ไปข้างหน้าแล้วคลิก ไปข้างหน้า
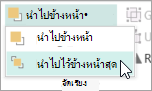
ส่งวัตถุไปยังด้านหลังของกองซ้อน:
-
บนแท็บ หน้าแรก ในกลุ่ม จัดเรียง ให้คลิกลูกศรที่อยู่ถัดจากหรือภายใต้ ย้ายไปข้างหลัง แล้วคลิก ย้ายไปไว้ข้างหลัง

ให้วัตถุเข้าใกล้ด้านหน้าอีกขั้นหนึ่ง:
-
บนแท็บหน้าแรกในกลุ่มจัดเรียง ให้คลิกลูกศรที่อยู่ถัดจากหรือภายใต้ไปข้างหน้าแล้วคลิก ไปข้างหน้า
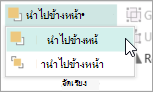
ส่งวัตถุไปด้านหลังหนึ่งขั้นตอน:
-
บนแท็บ หน้าแรก ในกลุ่ม จัดเรียง ให้คลิกลูกศรที่อยู่ถัดจาก หรือภายใต้ย้ายไปข้างหลัง แล้วคลิก ย้ายไปข้างหลัง
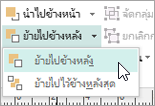
-
-
เลือกวัตถุที่คุณต้องการย้าย ถ้าวัตถุถูกซ่อนให้เลือกวัตถุใดๆ แล้วกด TAB หรือ SHIFT+TAB จนกว่าวัตถุที่คุณต้องการจะถูกเลือก
-
เลือกทำอย่างใดอย่างหนึ่งต่อไปนี้:
ให้วัตถุอยู่ด้านหน้ากอง:
-
บนแท็บหน้าแรกในกลุ่ม จัดเรียงให้คลิกรายการดรอปดาวน์ในไปข้างหน้าแล้วคลิก ไปข้างหน้า

ส่งวัตถุไปยังด้านหลังของกองซ้อน:
-
บนแท็บ หน้าแรก ในกลุ่ม จัดเรียง ให้คลิกรายการดรอปดาวน์ ในย้ายไปข้างหลัง แล้วคลิก ย้ายไปไว้ข้างหลัง

ให้วัตถุเข้าใกล้ด้านหน้าอีกขั้นหนึ่ง:
-
บนแท็บหน้าแรกในกลุ่ม จัดเรียงให้คลิกรายการดรอปดาวน์ในไปข้างหน้า แล้วคลิก ไปข้างหน้า
ส่งวัตถุไปด้านหลังหนึ่งขั้นตอน:
-
บนแท็บ หน้าแรก ในกลุ่ม จัดเรียง ให้คลิกรายการดรอปดาวน์ ในย้ายไปข้างหลัง แล้วคลิก ย้ายไปข้างหลัง
-
วัตถุเป็นหนึ่งในรายการต่อไปนี้:
-
รูปร่างอัตโนมัติ
-
ตาราง
-
กล่องข้อความ
-
ภาพตัดปะหรือรูปภาพ
-
เลือกวัตถุที่คุณต้องการย้าย
ถ้าวัตถุถูกซ่อนให้เลือกวัตถุใดๆ แล้วกดแป้น TAB หรือ SHIFT+TAB ซ้ําๆ จนกว่าวัตถุที่คุณต้องการจะถูกเลือก
เมื่อต้องการเลือกวัตถุมากกว่าหนึ่งวัตถุในคราวเดียว ให้กด CTRL ค้างไว้ในขณะที่คุณคลิกวัตถุที่คุณต้องการเลือก แล้วปล่อย CTRL
-
บนเมนู จัดเรียง ชี้ไปที่ ล สั่งซื้อแล้วเลือกเลือกเลือกอย่างใดอย่างหนึ่งต่อไปนี้:
-
เมื่อต้องการให้วัตถุอยู่ด้านหน้ากอง ให้คลิก เอา ไปไว้ข้างหน้าหรือซ้าย
-
เมื่อต้องการส่งวัตถุไปยังด้านหลังของกอง ให้คลิก ส่งไปด้านหลัง
-
เมื่อต้องการให้วัตถุเข้าใกล้ด้านหน้ามากขึ้นหนึ่งขั้นตอน ให้คลิกไปข้างหน้า
-
เมื่อต้องการส่งวัตถุไปด้านหลังหนึ่งขั้นตอน ให้คลิก ย้ายไปข้างหลัง
-
หมายเหตุ:
-
เมื่อต้องการแสดงรูปภาพที่แทรกเป็นพื้นหลังด้านหลังข้อความ ให้คลิกขวาที่กล่องข้อความ คลิก จัดรูปแบบกล่องข้อความ บนเมนูทางลัด คลิกแท็บ เค้าโครง แล้วคลิก ไม่มี หรือ ทะลุผ่าน ภายใต้สไตล์การตัดข้อความ
-
เมื่อต้องการให้วัตถุในกองซ้อนโปร่งใส ให้คลิกวัตถุเพื่อเลือกวัตถุนั้น (ให้กับตาราง เลือกทั้งตาราง) แล้วกด CTRL+T เมื่อต้องการให้วัตถุโปร่งใสทึบด้วยสีเติมสีขาว ให้เลือกวัตถุแล้วกด CTRL+T










