นอกจากการย้ายหรือคัดลอกไฟล์ใน SharePoint แล้ว คุณยังสามารถซิงค์ไฟล์ SharePoint กับแอปการซิงค์สำหรับ OneDrive ได้อีกด้วย
หมายเหตุ: ถ้าคุณไม่เห็นไซต์อื่นๆ แสดงรายการเมื่อคุณพยายามย้ายหรือคัดลอกรายการ องค์กรของคุณไม่อนุญาตให้ย้ายหรือคัดลอกข้ามไซต์ ถ้าคุณเป็นผู้ดูแลระบบ SharePoint หรือผู้ดูแลระบบส่วนกลางสําหรับองค์กรของคุณ เมื่อต้องการเรียนรู้วิธีเปิดใช้งานการคัดลอกข้ามไซต์ในศูนย์การจัดการ SharePoint ให้ดู อนุญาตหรือป้องกันสคริปต์แบบกําหนดเอง
เลือกเวอร์ชัน SharePoint ของคุณจากหนึ่งในแท็บด้านล่าง:
ขั้นตอนที่ 1:
เลือกไฟล์หรือโฟลเดอร์ในไลบรารี SharePoint เพื่อย้ายหรือคัดลอก
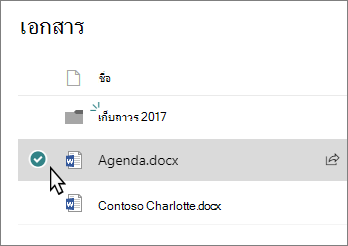
ขั้นตอนที่ 2:
บนแถบคําสั่งด้านบน ให้เลือก ย้ายไปยัง หรือ คัดลอกไปยัง
หมายเหตุ: ถ้าคุณไม่เห็น ย้ายไปยัง หรือ คัดลอกไปยัง บนแถบคําสั่งของคุณ ให้เลือกไอคอนจุดไข่ปลา 
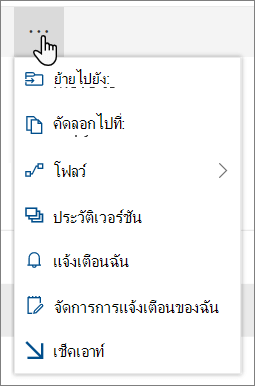
หมายเหตุ: สลับไปยังประสบการณ์การใช้งานสมัยใหม่ ถ้าย้ายไปยังหรือคัดลอกไปยังไม่พร้อมใช้งาน
ขั้นตอนที่ 3:
เลือกปลายทางในไลบรารีปัจจุบัน OneDrive หรือไซต์ SharePoint อื่น แล้วเลือก ย้ายมาที่นี่ หรือ คัดลอกมาที่นี่ ถ้าไซต์ไม่อยู่ในรายการ ที่ด้านล่างของรายการไซต์ทางด้านซ้าย ให้เลือก สถานที่เพิ่มเติม ( ขณะนี้SharePoint Server 2019 สนับสนุนไลบรารีปัจจุบันเท่านั้น)
ขั้นตอนที่ 4:
ถ้าคุณต้องการย้ายหรือคัดลอกไฟล์ของคุณไปยังโฟลเดอร์ใหม่ ให้เลือกไอคอนโฟลเดอร์ใหม่ 
หมายเหตุ:
-
เมื่อคุณใช้ ย้ายไปยัง ประวัติของเอกสารจะถูกคัดลอกไปยังปลายทางใหม่ เมื่อคุณใช้ คัดลอกไปยัง กับเอกสารที่มีประวัติเวอร์ชัน เฉพาะเวอร์ชันล่าสุดเท่านั้นที่จะถูกคัดลอก เมื่อต้องการคัดลอกเวอร์ชันก่อนหน้า คุณต้องคืนค่าและคัดลอกแต่ละเวอร์ชัน สําหรับข้อมูลเพิ่มเติมเกี่ยวกับการกําหนดเวอร์ชัน ให้ดู เปิดใช้งานและกําหนดค่าการกําหนดเวอร์ชันสําหรับรายการหรือไลบรารี
-
สําหรับข้อมูลเกี่ยวกับการย้ายไฟล์จาก OneDrive ไปยังไซต์ SharePoint ให้ดู ย้ายไฟล์และโฟลเดอร์ระหว่าง OneDrive และ SharePoint
-
การดําเนินการ ย้ายไปยัง จะล้มเหลวถ้าคุณพยายามย้ายเอกสารข้ามไลบรารี และปลายทางได้บังคับใช้ค่าที่ไม่ซ้ํากัน
-
เมื่อไฟล์กําลังย้าย ไฟล์จะยังคงปรากฏในไดเรกทอรีต้นทางจนกว่าจะถูกย้ายไปยังปลายทางอย่างสมบูรณ์ จากนั้นไฟล์จะถูกลบ ไฟล์จะยังคงอยู่ในถังรีไซเคิลของไซต์ต้นทางหลังจากที่การย้ายเสร็จสมบูรณ์และอยู่ภายใต้กําหนดการรีไซเคิลปกติ เว้นแต่ผู้ใช้จะกู้คืนไฟล์จากถังรีไซเคิล
-
เมื่อคุณย้ายหรือคัดลอกไฟล์ไปยังตําแหน่งที่ตั้งที่มีคุณสมบัติต่างกัน คุณสมบัติที่สนับสนุนในตําแหน่งที่ตั้งใหม่เท่านั้นที่จะถูกเก็บไว้ ตัวอย่างเช่น ถ้าคุณย้ายไฟล์จากไลบรารีเอกสารที่มีคอลัมน์ ลําดับความสําคัญ ไปยังไลบรารีเอกสารที่ไม่มีไฟล์นั้น ข้อมูลในคอลัมน์ ลําดับความสําคัญ จะหายไป
-
ค่าเมตาดาต้าที่มีการจัดการที่เกี่ยวข้องกับไฟล์ที่กําลังคัดลอกหรือย้ายจะไม่ถูกเก็บไว้
-
เราไม่แนะนําให้ย้ายสมุดบันทึก OneNote ภายนอกแอปOneNote
-
ย้ายไปยังและคัดลอกเพื่อให้ทํางานได้ดีที่สุดภายในขีดจํากัดของ SharePoint Online
-
ตัวเลือก ย้ายไปยัง ไม่พร้อมใช้งานในไลบรารีหน้าไซต์ในขณะนี้
-
สําหรับสถานการณ์สมมติทั่วไป โปรดเยี่ยมชมบล็อกชุมชนด้านเทคนิคนี้
ดูเพิ่มเติม
ผู้ใช้ SharePoint Server เวอร์ชันการสมัครใช้งานอาจมีประสบการณ์ที่แตกต่างกันโดยเริ่มต้นด้วยการอัปเดตฟีเจอร์ SharePoint Server เวอร์ชันการสมัครใช้งาน เวอร์ชัน 22H2 การอัปเดตฟีเจอร์นี้รวมอยู่ในการอัปเดตสาธารณะของเดือนกันยายน 2022 สําหรับ SharePoint Server เวอร์ชันการสมัครใช้งาน รวมถึงการอัปเดตสาธารณะทั้งหมดในอนาคตสําหรับ SharePoint Subscription Edition
คัดลอก
เลือกรายการที่คุณต้องการคัดลอก จากนั้นเลือก คัดลอกไปยัง หรือสําหรับรายการ ให้เลือก เพิ่มเติม 
-
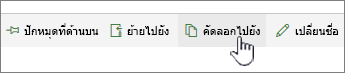
หมายเหตุ: ถ้าคุณใช้ประสบการณ์การใช้งานแบบคลาสสิกของ SharePointจะไม่พร้อมใช้งาน คัดลอกไปยัง
-
ภายใต้ เลือกปลายทาง ให้เลือกตําแหน่งที่ตั้งที่คุณต้องการคัดลอกไฟล์หรือโฟลเดอร์
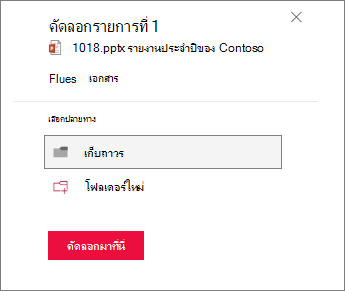
เมื่อต้องการสร้างโฟลเดอร์ใหม่ที่จะคัดลอกไฟล์ไป ให้เลือก โฟลเดอร์ใหม่
-
ในกล่องข้อความ ให้ใส่ชื่อของโฟลเดอร์ใหม่
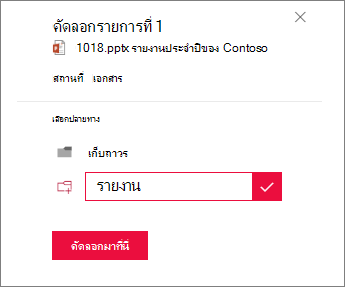
-
เลือกเครื่องหมายถูก จากนั้นเลือก คัดลอกมาที่นี่
หมายเหตุ:
-
คุณสามารถคัดลอกไฟล์และโฟลเดอร์ได้สูงสุด 500 MB ในครั้งเดียว
-
เมื่อคุณใช้ คัดลอกไปยัง กับเอกสารที่มีประวัติเวอร์ชัน เฉพาะเวอร์ชันล่าสุดเท่านั้นที่จะถูกคัดลอก เมื่อต้องการคัดลอกเวอร์ชันก่อนหน้า คุณต้องคืนค่าและคัดลอกแต่ละเวอร์ชัน สําหรับข้อมูลเพิ่มเติมเกี่ยวกับการกําหนดเวอร์ชัน ให้ดู เปิดใช้งานและกําหนดค่าการกําหนดเวอร์ชันสําหรับรายการหรือไลบรารี
-
หากมีการติดตั้งการอัปเดตฟีเจอร์เวอร์ชัน 22H2:
-
ถ้าผู้ดูแลระบบฟาร์มได้กําหนดค่าฟาร์มให้อยู่ในวงรอบการเผยแพร่ฟีเจอร์ "การวางจําหน่ายก่อนใคร" คุณจะสามารถเลือกตําแหน่งที่ตั้งปลายทางในไซต์ย่อยต่างๆ ไซต์คอลเลกชันต่างๆ และแอปพลิเคชันบนเว็บต่างๆ ได้
-
ถ้าผู้ดูแลระบบฟาร์มได้กําหนดค่าฟาร์มให้อยู่ในแวดวงการเผยแพร่ฟีเจอร์ "การเผยแพร่มาตรฐาน" ฟาร์มจะสนับสนุนเฉพาะลักษณะการทํางานก่อนหน้านี้ของการคัดลอกและการย้ายไฟล์ภายในไลบรารีเอกสารเดียวกันเท่านั้น ฟาร์ม SharePoint Server เวอร์ชันการสมัครใช้งานอยู่ในวงรอบการเผยแพร่ฟีเจอร์ "การเผยแพร่มาตรฐาน" ตามค่าเริ่มต้น
-
ผู้ดูแลระบบฟาร์ม SharePoint สามารถเลือกวงรอบการเผยแพร่ฟีเจอร์สําหรับฟาร์ม SharePoint Server เวอร์ชันการสมัครใช้งานได้โดยไปที่ การดูแลจากศูนย์กลาง > การตั้งค่าระบบ > การกําหนดลักษณะการเผยแพร่ฟีเจอร์
-
-
หากมีการติดตั้งการอัปเดตฟีเจอร์เวอร์ชัน 23H1 หรือการอัปเดตฟีเจอร์ที่ใหม่กว่า ใดๆ คุณจะสามารถเลือกตําแหน่งที่ตั้งปลายทางในไซต์ย่อยต่างๆ ไซต์คอลเลกชันอื่น และแอปพลิเคชันบนเว็บต่างๆ ฟังก์ชันการทํางานนี้จะเปิดใช้งานโดยไม่คํานึงว่าผู้ดูแลระบบฟาร์มได้กําหนดค่าฟาร์มให้อยู่ในเครือข่ายการเผยแพร่ฟีเจอร์ "การเผยแพร่ก่อนกําหนด" หรือ "การเผยแพร่มาตรฐาน" หรือไม่
-
ย้าย
-
เลือกรายการที่คุณต้องการย้าย
-
ในเมนูหลักที่ด้านบนของหน้า ให้เลือก ย้ายไป ถ้าคุณไม่เห็น ย้ายไป บนเมนูหลัก ให้เลือก ... (จุดไข่ปลา) แล้วเลือก ย้ายไปที่

หมายเหตุ: ถ้าคุณกําลังใช้ประสบการณ์การใช้งานแบบคลาสสิกของ SharePointจะไม่พร้อมใช้งาน ย้ายไปยัง
-
ในบานหน้าต่าง เลือกปลายทาง ให้เลือกตําแหน่งที่ตั้งใหม่ในไลบรารีเอกสารที่คุณต้องการย้ายไฟล์ไป แล้วเลือก ย้ายมาที่นี่
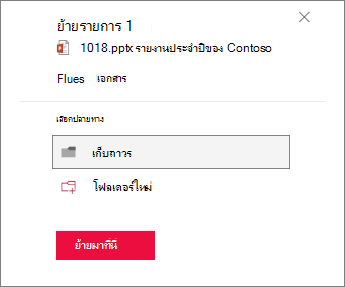
ในบานหน้าต่าง เลือกปลายทาง เมื่อต้องการเพิ่มโฟลเดอร์ใหม่ลงในไลบรารีเอกสาร คุณยังสามารถคลิก โฟลเดอร์ใหม่ แล้วย้ายรายการไปยังโฟลเดอร์ใหม่ ในกล่องข้อความ ให้ใส่ชื่อของโฟลเดอร์ใหม่ เลือกเครื่องหมายถูก แล้วเลือก ย้ายมาที่นี่
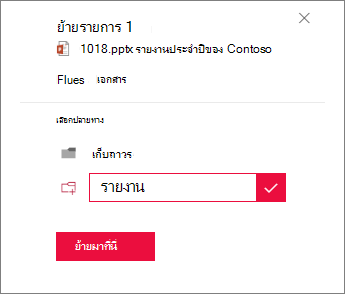
หมายเหตุ:
-
Metadata สําหรับไฟล์ที่กําลังคัดลอกหรือย้ายจะถูกเก็บรักษาไว้ตราบเท่าที่ที่เก็บคําเดียวกันถูกใช้ในตําแหน่งที่ตั้งต้นทางและปลายทาง
-
เมื่อเลือก ย้ายไปยัง ประวัติของเอกสารจะถูกคัดลอกไปยังปลายทางใหม่ สําหรับข้อมูลเพิ่มเติมเกี่ยวกับการกําหนดเวอร์ชัน ให้ดู เปิดใช้งานและกําหนดค่าการกําหนดเวอร์ชันสําหรับรายการหรือไลบรารี
-
หากมีการติดตั้งการอัปเดตฟีเจอร์เวอร์ชัน 22H2:
-
ถ้าผู้ดูแลระบบฟาร์มได้กําหนดค่าฟาร์มให้อยู่ในแวดวงการเผยแพร่ฟีเจอร์ "รุ่นออกก่อนกําหนด" คุณจะสามารถเลือกตําแหน่งที่ตั้งปลายทางในไลบรารีเอกสารอื่นในไซต์เดียวกันได้
-
ถ้าผู้ดูแลระบบฟาร์มได้กําหนดค่าฟาร์มให้อยู่ในแวดวงการเผยแพร่ฟีเจอร์ "การเผยแพร่มาตรฐาน" ฟาร์มจะสนับสนุนเฉพาะลักษณะการทํางานก่อนหน้านี้ของการคัดลอกและการย้ายไฟล์ภายในไลบรารีเอกสารเดียวกันเท่านั้น ฟาร์ม SharePoint Server เวอร์ชันการสมัครใช้งานอยู่ในวงรอบการเผยแพร่ฟีเจอร์ "การเผยแพร่มาตรฐาน" ตามค่าเริ่มต้น
-
ผู้ดูแลระบบฟาร์ม SharePoint สามารถเลือกวงรอบการเผยแพร่ฟีเจอร์สําหรับฟาร์ม SharePoint Server เวอร์ชันการสมัครใช้งานได้โดยไปที่ การดูแลจากศูนย์กลาง > การตั้งค่าระบบ > การกําหนดลักษณะการเผยแพร่ฟีเจอร์
-
-
ถ้ามีการติดตั้งการอัปเดตฟีเจอร์เวอร์ชัน 23H1 หรือการอัปเดตฟีเจอร์ที่ใหม่กว่า ใดๆ คุณจะสามารถเลือกตําแหน่งที่ตั้งปลายทางในไลบรารีเอกสารอื่นในไซต์เดียวกันได้ ฟังก์ชันการทํางานนี้จะเปิดใช้งานโดยไม่คํานึงว่าผู้ดูแลระบบฟาร์มได้กําหนดค่าฟาร์มให้อยู่ในเครือข่ายการเผยแพร่ฟีเจอร์ "การเผยแพร่ก่อนกําหนด" หรือ "การเผยแพร่มาตรฐาน" หรือไม่
คัดลอก
-
เลือกรายการที่คุณต้องการคัดลอก จากนั้นเลือก คัดลอกไปยัง หรือสําหรับรายการ ให้เลือก เพิ่มเติม

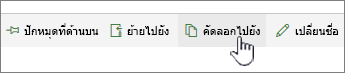
หมายเหตุ: ถ้าคุณใช้ประสบการณ์การใช้งานแบบคลาสสิกของ SharePointจะไม่พร้อมใช้งาน คัดลอกไปยัง
-
ภายใต้ เลือกปลายทาง ให้เลือกตําแหน่งที่ตั้งที่คุณต้องการคัดลอกไฟล์หรือโฟลเดอร์
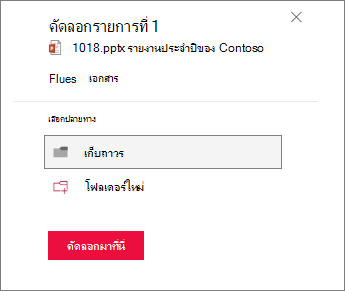
เมื่อต้องการสร้างโฟลเดอร์ใหม่ที่จะคัดลอกไฟล์ไป ให้เลือก โฟลเดอร์ใหม่
-
ในกล่องข้อความ ให้ใส่ชื่อของโฟลเดอร์ใหม่
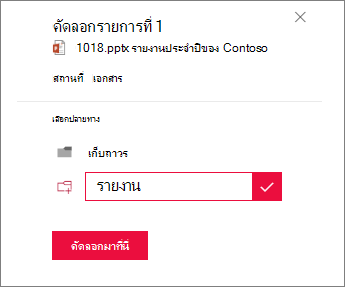
-
เลือกเครื่องหมายถูก จากนั้นเลือก คัดลอกมาที่นี่
หมายเหตุ:
-
คุณสามารถคัดลอกไฟล์และโฟลเดอร์ได้สูงสุด 500 MB ในครั้งเดียว
-
เมื่อคุณใช้ คัดลอกไปยัง กับเอกสารที่มีประวัติเวอร์ชัน เฉพาะเวอร์ชันล่าสุดเท่านั้นที่จะถูกคัดลอก เมื่อต้องการคัดลอกเวอร์ชันก่อนหน้า คุณต้องคืนค่าและคัดลอกแต่ละเวอร์ชัน สําหรับข้อมูลเพิ่มเติมเกี่ยวกับการกําหนดเวอร์ชัน ให้ดู เปิดใช้งานและกําหนดค่าการกําหนดเวอร์ชันสําหรับรายการหรือไลบรารี
ย้าย
-
เลือกรายการที่คุณต้องการย้าย
-
ในเมนูหลักที่ด้านบนของหน้า ให้เลือก ย้ายไป ถ้าคุณไม่เห็น ย้ายไป บนเมนูหลัก ให้เลือก ... (จุดไข่ปลา) แล้วเลือก ย้ายไปที่

หมายเหตุ: ถ้าคุณกําลังใช้ประสบการณ์การใช้งานแบบคลาสสิกของ SharePointจะไม่พร้อมใช้งาน ย้ายไปยัง
-
ในบานหน้าต่าง เลือกปลายทาง ให้เลือกตําแหน่งที่ตั้งใหม่ในไลบรารีเอกสารที่คุณต้องการย้ายไฟล์ไป แล้วเลือก ย้ายมาที่นี่
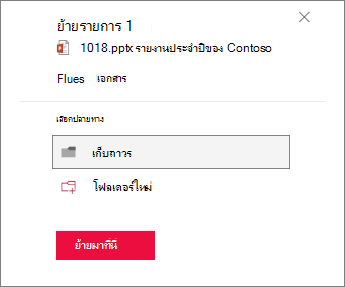
ในบานหน้าต่าง เลือกปลายทาง เมื่อต้องการเพิ่มโฟลเดอร์ใหม่ลงในไลบรารีเอกสาร คุณยังสามารถคลิก โฟลเดอร์ใหม่ แล้วย้ายรายการไปยังโฟลเดอร์ใหม่ ในกล่องข้อความ ให้ใส่ชื่อของโฟลเดอร์ใหม่ เลือกเครื่องหมายถูก แล้วเลือก ย้ายมาที่นี่
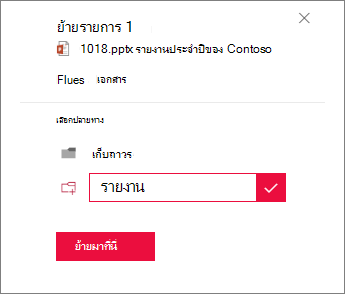
หมายเหตุ: เมื่อเลือก ย้ายไปยัง ประวัติของเอกสารจะถูกคัดลอกไปยังปลายทางใหม่ สําหรับข้อมูลเพิ่มเติมเกี่ยวกับการกําหนดเวอร์ชัน ให้ดู เปิดใช้งานและกําหนดค่าการกําหนดเวอร์ชันสําหรับรายการหรือไลบรารี
สิ่งสำคัญ:
Office 2010 ไม่ได้รับการสนับสนุนอีกต่อไป อัปเกรดเป็น Microsoft 365 เพื่อทำงานได้ทุกที่จากทุกอุปกรณ์และรับการสนับสนุนต่อไป
อัปเกรดทันที










