เมื่อคุณย้ายหรือคัดลอกแถวและคอลัมน์ ตามค่าเริ่มต้น Excel จะย้ายหรือคัดลอกข้อมูลทั้งหมดที่มีอยู่ รวมถึงสูตรและค่าผลลัพธ์ ข้อคิดเห็น รูปแบบเซลล์ และเซลล์ที่ซ่อนอยู่
เมื่อคุณคัดลอกเซลล์ที่มีสูตร การอ้างอิงเซลล์แบบสัมพัทธ์จะไม่ถูกปรับ ดังนั้น เนื้อหาของเซลล์และเซลล์ใดๆ ที่ชี้ไปยังเซลล์เหล่านั้นอาจแสดง #REF ได้! ค่าผิดพลาด ถ้าเกิดเหตุการณ์เช่นนี้ คุณสามารถปรับการอ้างอิงด้วยตนเองได้ สำหรับข้อมูลเพิ่มเติม ให้ดูตรวจหาข้อผิดพลาดในสูตร
คุณสามารถใช้คําสั่ง ตัด หรือ คําสั่ง คัดลอก เพื่อย้ายหรือคัดลอกเซลล์ แถว และคอลัมน์ที่เลือก ได้ แต่คุณยังสามารถย้ายหรือคัดลอกได้โดยใช้เมาส์
ตามค่าเริ่มต้น Excel จะแสดงปุ่ม ตัวเลือกการวาง ถ้าคุณต้องการแสดงซ้ํา ให้ไปที่ ขั้นสูง ใน ตัวเลือก Excel สําหรับข้อมูลเพิ่มเติม ให้ดู ตัวเลือกขั้นสูง
-
เลือกเซลล์ แถว หรือคอลัมน์ ที่คุณต้องการย้ายหรือคัดลอก
-
เลือกทำอย่างใดอย่างหนึ่งต่อไปนี้:
-
เมื่อต้องการย้ายแถวหรือคอลัมน์ บนแท็บ หน้าแรก ในกลุ่ม คลิปบอร์ด ให้คลิก ตัด

-
เมื่อต้องการคัดลอกแถวหรือคอลัมน์ บนแท็บ หน้าแรก ในกลุ่ม คลิปบอร์ด ให้คลิก คัดลอก

-
-
คลิกขวาที่แถวหรือคอลัมน์ด้านล่างหรือด้านขวาของตําแหน่งที่คุณต้องการย้ายหรือคัดลอกส่วนที่คุณเลือก แล้วเลือกทําอย่างใดอย่างหนึ่งต่อไปนี้
-
เมื่อคุณกําลังย้ายแถวหรือคอลัมน์ ให้คลิก แทรกเซลล์ที่ตัด
-
เมื่อคุณกําลังคัดลอกแถวหรือคอลัมน์ ให้คลิก แทรกเซลล์ที่คัดลอก
เคล็ดลับ: เมื่อต้องการย้ายหรือคัดลอกส่วนที่เลือกไปยังเวิร์กชีตหรือเวิร์กบุ๊กอื่น ให้คลิกแท็บเวิร์กชีตอื่นหรือสลับไปยังเวิร์กบุ๊กอื่น แล้วเลือกเซลล์ซ้ายบนของพื้นที่ที่จะวาง
-
หมายเหตุ: Excel จะแสดงเส้นขอบการย้ายแบบเคลื่อนไหวรอบๆ เซลล์ที่ถูกตัดหรือคัดลอก เมื่อต้องการยกเลิกเส้นขอบการย้าย ให้กด Esc
ตามค่าเริ่มต้น การแก้ไขแบบลากแล้วปล่อยจะถูกเปิดอยู่ เพื่อให้คุณสามารถใช้เมาส์เพื่อย้ายและคัดลอกเซลล์ได้
-
เลือกแถวหรือคอลัมน์ ที่คุณต้องการย้ายหรือคัดลอก
-
เลือกทำอย่างใดอย่างหนึ่งต่อไปนี้:
-
ตัดและแทนที่ เลื่อนเมาส์ไปชี้ที่เส้นขอบของการเลือก เมื่อตัวชี้กลายเป็นตัวชี้การย้าย

-
คัดลอกและแทนที่ กด CTRL ค้างไว้ในขณะที่คุณชี้ไปที่เส้นขอบของส่วนที่เลือก เมื่อตัวชี้กลายเป็นตัวชี้การคัดลอก

-
ตัดและแทรก กด SHIFT ค้างไว้ในขณะที่คุณชี้ไปที่เส้นขอบของส่วนที่เลือก เมื่อตัวชี้กลายเป็นตัวชี้การย้าย

-
คัดลอกและแทรก กด SHIFT และ CTRL ค้างไว้ในขณะที่คุณชี้ไปที่เส้นขอบของส่วนที่เลือก เมื่อตัวชี้กลายเป็นตัวชี้การย้าย

หมายเหตุ: ตรวจสอบให้แน่ใจว่าคุณกด CTRL หรือ SHIFT ค้างไว้ระหว่างการดําเนินการลากแล้วปล่อย ถ้าคุณปล่อย CTRL หรือ SHIFT ก่อนที่คุณจะปล่อยปุ่มเมาส์ คุณจะย้ายแถวหรือคอลัมน์แทนการคัดลอก
-
หมายเหตุ: คุณไม่สามารถย้ายหรือคัดลอกแถวและคอลัมน์ที่ไม่อยู่ติดกันโดยใช้เมาส์ได้
ถ้าเซลล์ แถว หรือคอลัมน์บางคอลัมน์บนเวิร์กชีตไม่แสดงขึ้น คุณจะมีตัวเลือกในการคัดลอกเซลล์ทั้งหมดหรือเฉพาะเซลล์ที่มองเห็น ตัวอย่างเช่น คุณสามารถเลือกที่จะคัดลอกเฉพาะข้อมูลสรุปที่แสดงบนเวิร์กชีตที่จัดเค้าร่างไว้
-
เลือกแถวหรือคอลัมน์ ที่คุณต้องการย้ายหรือคัดลอก
-
บนแท็บ หน้าแรก ในกลุ่ม การแก้ไข ให้คลิก ค้นหาและเลือก แล้วคลิก ไปที่แบบพิเศษ
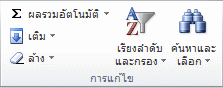
-
ภายใต้ เลือก ให้คลิก เฉพาะเซลล์ที่มองเห็น แล้วคลิก ตกลง
-
บนแท็บ หน้าแรก ในกลุ่ม คลิปบอร์ด ให้คลิก คัดลอก

-
เลือกเซลล์มุมบนซ้ายของพื้นที่ที่จะวาง
เคล็ดลับ: เมื่อต้องการย้ายหรือคัดลอกส่วนที่เลือกไปยังเวิร์กชีตหรือเวิร์กบุ๊กอื่น ให้คลิกแท็บเวิร์กชีตอื่นหรือสลับไปยังเวิร์กบุ๊กอื่น แล้วเลือกเซลล์ซ้ายบนของพื้นที่ที่จะวาง
-
บนแท็บ หน้าแรก ในกลุ่ม คลิปบอร์ด ให้คลิก วาง

ถ้าคุณคลิกลูกศรด้านล่าง วาง
Excel จะวางข้อมูลที่คัดลอกลงในแถวหรือคอลัมน์ที่อยู่ติดกัน ถ้าพื้นที่ที่จะวางมีแถวหรือคอลัมน์ที่ซ่อนอยู่ คุณอาจต้องยกเลิกการซ่อนพื้นที่ที่จะวางเพื่อดูเซลล์ที่คัดลอกทั้งหมด
เมื่อคุณคัดลอกหรือวางข้อมูลที่ซ่อนหรือข้อมูลที่กรองแล้วไปยังแอปพลิเคชันอื่นหรืออินสแตนซ์อื่นของ Excel เฉพาะเซลล์ที่ปรากฏเท่านั้นที่จะถูกคัดลอก
-
เลือกแถวหรือคอลัมน์ ที่คุณต้องการย้ายหรือคัดลอก
-
บนแท็บ หน้าแรก ในกลุ่ม คลิปบอร์ด ให้คลิก คัดลอก

-
เลือกเซลล์มุมบนซ้ายของพื้นที่ที่จะวาง
-
บนแท็บ หน้าแรก ในกลุ่ม คลิปบอร์ด ให้คลิกลูกศรที่อยู่ด้านล่าง วาง

-
เลือกกล่องกาเครื่องหมาย ข้ามเซลล์ที่ว่าง
-
ดับเบิลคลิกที่เซลล์ที่มีข้อมูลที่คุณต้องการจะย้ายหรือคัดลอก คุณยังสามารถแก้ไขและเลือกข้อมูลเซลล์ใน แถบสูตร ได้
-
เลือกแถวหรือคอลัมน์ ที่คุณต้องการย้ายหรือคัดลอก
-
บนแท็บ หน้าแรก ในกลุ่ม คลิปบอร์ด ให้เลือกทำอย่างใดอย่างหนึ่งต่อไปนี้
-
เมื่อต้องการย้ายส่วนที่เลือก ให้คลิก ตัด

-
เมื่อต้องการคัดลอกส่วนที่เลือก ให้คลิก คัดลอก

-
-
ในเซลล์ ให้คลิกตำแหน่งที่คุณต้องการจะวางอักขระ หรือดับเบิลคลิกที่เซลล์อื่นเพื่อย้ายหรือคัดลอกข้อมูล
-
บนแท็บ หน้าแรก ในกลุ่ม คลิปบอร์ด ให้คลิก วาง

-
กด ENTER
หมายเหตุ: เมื่อคุณดับเบิลคลิกที่เซลล์หรือกด F2 เพื่อแก้ไขเซลล์ที่ใช้งานอยู่ แป้นลูกศรจะทํางานภายในเซลล์นั้นเท่านั้น เมื่อต้องการใช้แป้นลูกศรเพื่อย้ายไปยังเซลล์อื่น ก่อนอื่นให้กด Enter เพื่อแก้ไขการเปลี่ยนแปลงของคุณไปยังเซลล์ที่ใช้งานอยู่ให้เสร็จสมบูรณ์
เมื่อคุณวางข้อมูลที่คัดลอก คุณสามารถเลือกทำดังต่อไปนี้
-
วางเฉพาะการจัดรูปแบบเซลล์เท่านั้น เช่น สีฟอนต์หรือสีเติม (และไม่รวมถึงเนื้อหาของเซลล์)
-
แปลงสูตรใดๆ ในเซลล์ให้เป็นค่าจากการคำนวณโดยที่ไม่เขียนทับการจัดรูปแบบที่มีอยู่แล้ว
-
วางเฉพาะสูตรเท่านั้น (และไม่ใช่ค่าจากการคำนวณ)
กระบวนงาน
-
เลือกแถวหรือคอลัมน์ ที่คุณต้องการย้ายหรือคัดลอก
-
บนแท็บ หน้าแรก ในกลุ่ม คลิปบอร์ด ให้คลิก คัดลอก

-
เลือกเซลล์มุมบนซ้ายของพื้นที่ที่จะวางหรือเซลล์ที่คุณต้องการวางค่า รูปแบบเซลล์ หรือสูตร
-
บนแท็บ หน้าแรก ในกลุ่ม คลิปบอร์ด ให้คลิกลูกศรที่อยู่ด้านล่าง วาง

-
เมื่อต้องการวางค่าเท่านั้น ให้คลิก ค่า
-
เมื่อต้องการวางรูปแบบเซลล์เท่านั้น ให้คลิก การจัดรูปแบบ
-
เมื่อต้องการวางสูตรเท่านั้น ให้คลิก สูตร
-
เมื่อคุณวางข้อมูลที่คัดลอก ข้อมูลที่วางจะใช้การตั้งค่าความกว้างคอลัมน์ของเซลล์เป้าหมาย เมื่อต้องการแก้ไขความกว้างของคอลัมน์เพื่อให้ตรงกับเซลล์ต้นฉบับ ให้ทําตามขั้นตอนต่อไปนี้
-
เลือกแถวหรือคอลัมน์ ที่คุณต้องการย้ายหรือคัดลอก
-
บนแท็บ หน้าแรก ในกลุ่ม คลิปบอร์ด ให้เลือกทำอย่างใดอย่างหนึ่งต่อไปนี้
-
เมื่อต้องการย้ายเซลล์ ให้คลิก ตัด

-
เมื่อต้องการคัดลอกเซลล์ ให้คลิก คัดลอก

-
-
เลือกเซลล์มุมบนซ้ายของพื้นที่ที่จะวาง
เคล็ดลับ: เมื่อต้องการย้ายหรือคัดลอกส่วนที่เลือกไปยังเวิร์กชีตหรือเวิร์กบุ๊กอื่น ให้คลิกแท็บเวิร์กชีตอื่นหรือสลับไปยังเวิร์กบุ๊กอื่น แล้วเลือกเซลล์ซ้ายบนของพื้นที่ที่จะวาง
-
บนแท็บ หน้าแรก ในกลุ่ม คลิปบอร์ด ให้คลิกลูกศรภายใต้ วาง

คุณสามารถใช้คําสั่ง ตัด หรือ คําสั่ง คัดลอก เพื่อย้ายหรือคัดลอกเซลล์ แถว และคอลัมน์ที่เลือก ได้ แต่คุณยังสามารถย้ายหรือคัดลอกได้โดยใช้เมาส์
-
เลือกเซลล์ แถว หรือคอลัมน์ ที่คุณต้องการย้ายหรือคัดลอก
-
เลือกทำอย่างใดอย่างหนึ่งต่อไปนี้:
-
เมื่อต้องการย้ายแถวหรือคอลัมน์ บนแท็บ หน้าแรก ในกลุ่ม คลิปบอร์ด ให้คลิก ตัด

-
เมื่อต้องการคัดลอกแถวหรือคอลัมน์ บนแท็บ หน้าแรก ในกลุ่ม คลิปบอร์ด ให้คลิก คัดลอก

-
-
คลิกขวาที่แถวหรือคอลัมน์ด้านล่างหรือด้านขวาของตําแหน่งที่คุณต้องการย้ายหรือคัดลอกส่วนที่คุณเลือก แล้วเลือกทําอย่างใดอย่างหนึ่งต่อไปนี้
-
เมื่อคุณกําลังย้ายแถวหรือคอลัมน์ ให้คลิก แทรกเซลล์ที่ตัด
-
เมื่อคุณกําลังคัดลอกแถวหรือคอลัมน์ ให้คลิก แทรกเซลล์ที่คัดลอก
เคล็ดลับ: เมื่อต้องการย้ายหรือคัดลอกส่วนที่เลือกไปยังเวิร์กชีตหรือเวิร์กบุ๊กอื่น ให้คลิกแท็บเวิร์กชีตอื่นหรือสลับไปยังเวิร์กบุ๊กอื่น แล้วเลือกเซลล์ซ้ายบนของพื้นที่ที่จะวาง
-
หมายเหตุ: Excel จะแสดงเส้นขอบการย้ายแบบเคลื่อนไหวรอบๆ เซลล์ที่ถูกตัดหรือคัดลอก เมื่อต้องการยกเลิกเส้นขอบการย้าย ให้กด Esc
-
เลือกแถวหรือคอลัมน์ ที่คุณต้องการย้ายหรือคัดลอก
-
เลือกทำอย่างใดอย่างหนึ่งต่อไปนี้:
-
ตัดและแทรก เลื่อนเมาส์ไปชี้ที่เส้นขอบของการเลือก เมื่อตัวชี้กลายเป็นตัวชี้รูปมือ

-
ตัดและแทนที่ กด SHIFT ค้างไว้ในขณะที่คุณชี้ไปที่เส้นขอบของส่วนที่เลือก เมื่อตัวชี้กลายเป็นตัวชี้การย้าย

-
คัดลอกและแทรก กด CTRL ค้างไว้ในขณะที่คุณชี้ไปที่เส้นขอบของส่วนที่เลือก เมื่อตัวชี้กลายเป็นตัวชี้การย้าย

-
คัดลอกและแทนที่ กด SHIFT และ CTRL ค้างไว้ในขณะที่คุณชี้ไปที่เส้นขอบของส่วนที่เลือก เมื่อตัวชี้กลายเป็นตัวชี้การย้าย

หมายเหตุ: ตรวจสอบให้แน่ใจว่าคุณกด CTRL หรือ SHIFT ค้างไว้ระหว่างการดําเนินการลากแล้วปล่อย ถ้าคุณปล่อย CTRL หรือ SHIFT ก่อนที่คุณจะปล่อยปุ่มเมาส์ คุณจะย้ายแถวหรือคอลัมน์แทนการคัดลอก
-
หมายเหตุ: คุณไม่สามารถย้ายหรือคัดลอกแถวและคอลัมน์ที่ไม่อยู่ติดกันโดยใช้เมาส์ได้
-
ดับเบิลคลิกที่เซลล์ที่มีข้อมูลที่คุณต้องการจะย้ายหรือคัดลอก คุณยังสามารถแก้ไขและเลือกข้อมูลเซลล์ใน แถบสูตร ได้
-
เลือกแถวหรือคอลัมน์ ที่คุณต้องการย้ายหรือคัดลอก
-
บนแท็บ หน้าแรก ในกลุ่ม คลิปบอร์ด ให้เลือกทำอย่างใดอย่างหนึ่งต่อไปนี้
-
เมื่อต้องการย้ายส่วนที่เลือก ให้คลิก ตัด

-
เมื่อต้องการคัดลอกส่วนที่เลือก ให้คลิก คัดลอก

-
-
ในเซลล์ ให้คลิกตำแหน่งที่คุณต้องการจะวางอักขระ หรือดับเบิลคลิกที่เซลล์อื่นเพื่อย้ายหรือคัดลอกข้อมูล
-
บนแท็บ หน้าแรก ในกลุ่ม คลิปบอร์ด ให้คลิก วาง

-
กด ENTER
หมายเหตุ: เมื่อคุณดับเบิลคลิกที่เซลล์หรือกด F2 เพื่อแก้ไขเซลล์ที่ใช้งานอยู่ แป้นลูกศรจะทํางานภายในเซลล์นั้นเท่านั้น เมื่อต้องการใช้แป้นลูกศรเพื่อย้ายไปยังเซลล์อื่น ก่อนอื่นให้กด Enter เพื่อแก้ไขการเปลี่ยนแปลงของคุณไปยังเซลล์ที่ใช้งานอยู่ให้เสร็จสมบูรณ์
เมื่อคุณวางข้อมูลที่คัดลอก คุณสามารถเลือกทำดังต่อไปนี้
-
วางเฉพาะการจัดรูปแบบเซลล์เท่านั้น เช่น สีฟอนต์หรือสีเติม (และไม่รวมถึงเนื้อหาของเซลล์)
-
แปลงสูตรใดๆ ในเซลล์ให้เป็นค่าจากการคำนวณโดยที่ไม่เขียนทับการจัดรูปแบบที่มีอยู่แล้ว
-
วางเฉพาะสูตรเท่านั้น (และไม่ใช่ค่าจากการคำนวณ)
กระบวนงาน
-
เลือกแถวหรือคอลัมน์ ที่คุณต้องการย้ายหรือคัดลอก
-
บนแท็บ หน้าแรก ในกลุ่ม คลิปบอร์ด ให้คลิก คัดลอก

-
เลือกเซลล์มุมบนซ้ายของพื้นที่ที่จะวางหรือเซลล์ที่คุณต้องการวางค่า รูปแบบเซลล์ หรือสูตร
-
บนแท็บ หน้าแรก ในกลุ่ม คลิปบอร์ด ให้คลิกลูกศรที่อยู่ด้านล่าง วาง

-
เมื่อต้องการวางค่าเท่านั้น ให้คลิก วางค่า
-
เมื่อต้องการวางรูปแบบเซลล์เท่านั้น ให้คลิก วางการจัดรูปแบบ
-
เมื่อต้องการวางสูตรเท่านั้น ให้คลิก วางสูตร
-
คุณสามารถย้ายหรือคัดลอกเซลล์ แถว และคอลัมน์ที่เลือกได้โดยใช้เมาส์และสลับเปลี่ยนแถวกับคอลัมน์
-
เลือกเซลล์หรือ ช่วง ของเซลล์ที่คุณต้องการย้ายหรือคัดลอก
-
ชี้ไปที่เส้นขอบของเซลล์หรือช่วงที่คุณเลือก
-
เมื่อตัวชี้กลายเป็น

|
เมื่อต้องการ |
ให้ทำสิ่งนี้ |
|---|---|
|
ย้ายเซลล์ |
ลากเซลล์ไปยังตําแหน่งอื่น |
|
คัดลอกเซลล์ |
กดปุ่ม OPTION ค้างไว้ แล้วลากเซลล์ไปยังตําแหน่งอื่น |
หมายเหตุ: เมื่อคุณลากหรือวางเซลล์ไปยังตําแหน่งใหม่ ถ้ามีข้อมูลที่มีอยู่แล้วในตําแหน่งที่ตั้งนั้น Excel จะเขียนทับข้อมูลต้นฉบับ
-
เลือกแถวหรือคอลัมน์ที่คุณต้องการย้ายหรือคัดลอก
-
ชี้ไปที่เส้นขอบของเซลล์หรือช่วงที่คุณเลือก
-
เมื่อตัวชี้กลายเป็น

|
เมื่อต้องการ |
ให้ทำสิ่งนี้ |
|---|---|
|
ย้ายแถวหรือคอลัมน์ |
ลากแถวหรือคอลัมน์ไปยังตําแหน่งอื่น |
|
คัดลอกแถวหรือคอลัมน์ |
กดปุ่ม OPTION ค้างไว้แล้วลากแถวหรือคอลัมน์ไปยังตําแหน่งอื่น |
|
ย้ายหรือคัดลอกข้อมูลระหว่างแถวหรือคอลัมน์ที่มีอยู่ |
กด SHIFT ค้างไว้แล้วลากแถวหรือคอลัมน์ของคุณระหว่างแถวหรือคอลัมน์ที่มีอยู่ Excel ทําให้มีพื้นที่ว่างสําหรับแถวหรือคอลัมน์ใหม่ |
-
คัดลอกแถวหรือคอลัมน์ที่คุณต้องการสลับเปลี่ยนแถวกับคอลัมน์
-
เลือกเซลล์ปลายทาง (เซลล์แรกของแถวหรือคอลัมน์ที่คุณต้องการวางข้อมูลของคุณ) สําหรับแถวหรือคอลัมน์ที่คุณกําลังสลับเปลี่ยนแถวกับคอลัมน์
-
บนแท็บ หน้าแรก ภายใต้ แก้ไข คลิกลูกศรที่อยู่ถัดจาก วาง แล้วคลิก สลับเปลี่ยนแถวกับคอลัมน์
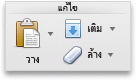
หมายเหตุ: คอลัมน์และแถวไม่สามารถเหลื่อมกันได้ ตัวอย่างเช่น ถ้าคุณเลือกค่าในคอลัมน์ C และพยายามวางค่าเหล่านั้นลงในแถวที่เหลื่อมกับคอลัมน์ C Excel จะแสดงข้อความแสดงข้อผิดพลาด พื้นที่ปลายทางของคอลัมน์หรือแถวที่วางต้องอยู่นอกค่าเดิม










