เมื่อคุณเพิ่มรูปภาพ รูปร่าง หรือวัตถุอื่นๆ ลงในเอกสาร Office ของคุณ วัตถุเหล่านั้นจะเรียงซ้อนกันในแต่ละเลเยอร์โดยอัตโนมัติเมื่อคุณเพิ่ม คุณสามารถย้ายแต่ละรูปร่างหรือวัตถุอื่นๆ หรือกลุ่มของวัตถุในกองซ้อนได้ ตัวอย่างเช่น คุณสามารถย้ายวัตถุขึ้นหรือลงภายในกองซ้อนครั้งละหนึ่งเลเยอร์ หรือคุณสามารถย้ายวัตถุเหล่านั้นไปยังด้านบนหรือด้านล่างของกองในการย้ายหนึ่งครั้ง คุณสามารถซ้อนทับวัตถุเมื่อคุณวาดเพื่อสร้างเอฟเฟ็กต์ต่างๆ ได้
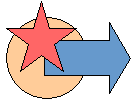
หมายเหตุ:
-
สําหรับข้อมูลเกี่ยวกับการจัดแนววัตถุ ให้ดู จัดแนวหรือจัดเรียงรูปภาพ รูปร่าง กล่องข้อความ หรืออักษรศิลป์
-
สําหรับข้อมูลเกี่ยวกับการจัดกลุ่มวัตถุ ให้ดูที่ จัดกลุ่มหรือยกเลิกการจัดกลุ่มรูปร่าง รูปภาพ หรือวัตถุอื่นๆ
สิ่งสำคัญ: ใน Word และ Outlook คุณต้องยึดวัตถุหลายวัตถุก่อนที่จะเลือกวัตถุเหล่านั้น เลือกวัตถุหนึ่งรายการ จากนั้น ให้กด Ctrl ค้างไว้ในขณะที่คุณเลือกวัตถุเพิ่มเติม
ย้ายรูปภาพ รูปร่าง กล่องข้อความ หรืออักษรศิลป์
-
คลิกเส้นขอบของอักษรศิลป์ กล่องข้อความ หรือรูปร่างที่คุณต้องการย้าย
เมื่อต้องการย้ายหลายกล่องข้อความหรือรูปร่าง ให้กด Ctrl ค้างไว้ในขณะที่คุณคลิกเส้นขอบ
-
เมื่อเคอร์เซอร์เปลี่ยนเป็นลูกศรสี่หัว ให้ลากสิ่งนั้นไปยังตำแหน่งใหม่

เมื่อต้องการย้ายทีละน้อย ให้กด Ctrl ค้างไว้ในขณะที่กดแป้นลูกศร และเมื่อต้องการย้ายวัตถุตามแนวนอนหรือแนวตั้งเท่านั้น ให้กด Shift ค้างไว้ขณะที่คุณลาก
หมายเหตุ: การเพิ่มหรือเขยิบระยะทางคือการเพิ่ม 1 พิกเซล สิ่งที่ 1 พิกเซลของหน้าจอแสดงความสัมพันธ์กับพื้นที่เอกสารจะขึ้นอยู่กับเปอร์เซ็นต์การย่อ/ขยาย เมื่อเอกสารของคุณขยายเป็น 400% พิกเซลของหน้าจอ 1 พิกเซลจะเป็นระยะเขยิบเล็กน้อยในเอกสาร เมื่อเอกสารของคุณถูกขยายออกเป็น 25% พิกเซลหน้าจอ 1 พิกเซลจะเป็นระยะเขยิบที่ค่อนข้างใหญ่บนเอกสาร
ขึ้นอยู่กับว่าคุณย้ายอักษรศิลป์ รูปร่าง หรือกล่องข้อความไปไกลแค่ไหน คุณอาจตัดและวางได้ง่ายขึ้น คลิกขวาที่วัตถุ แล้วคลิก ตัด (หรือกด Ctrl+X) กด Ctrl+V เพื่อวาง คุณยังสามารถตัดและวางลงในเอกสารอื่น หรือระหว่างโปรแกรม เช่น จากสไลด์ PowerPoint ไปยังเวิร์กชีต Excel
ย้ายกล่องข้อความ อักษรศิลป์ หรือรูปร่างไปข้างหน้าหรือย้อนกลับในกอง
-
คลิกอักษรศิลป์ รูปร่าง หรือกล่องข้อความที่คุณต้องการย้ายขึ้นหรือลงในกอง
-
บนแท็บ รูปแบบ ของ เครื่องมือการวาด ให้คลิก นำไปข้างหน้า หรือ ย้ายไปข้างหลัง
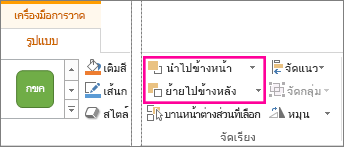
คุณสามารถเลือกได้ว่าจะย้ายวัตถุขึ้นหนึ่งเลเยอร์ (นําไปข้างหน้า) หรือไปยังด้านบนสุดของกอง (นําไปไว้ข้างหน้าสุด) ย้ายไปข้างหลัง มีตัวเลือกที่คล้ายกัน: ลงหนึ่งชั้น (ย้ายไปข้างหลัง) หรือไปที่ด้านล่างของกอง (ย้ายไปไว้ข้างหลังสุด)

เคล็ดลับ:
-
ใน Office 2016 และ Office 2013 ถ้าคุณมีอักษรศิลป์ รูปร่าง กล่องข้อความ หรือวัตถุอื่นๆ จํานวนมาก การใช้ลูกศรขึ้นและลง ในบานหน้าต่างส่วนที่เลือก เพื่อย้ายวัตถุอาจง่ายขึ้น บานหน้าต่างส่วนที่เลือกไม่พร้อมใช้งานใน Project หรือใน Office 2010
-
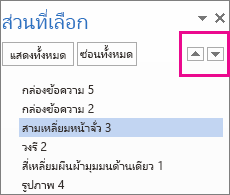
-










