บทความนี้สำหรับผู้ที่มีความบกพร่องด้านการมองเห็นหรือการรับรู้ที่ใช้โปรแกรมอ่านหน้าจอ เช่น Windows โปรแกรมผู้บรรยาย, JAWS หรือ NVDA ที่มีผลิตภัณฑ์ Microsoft 365 บทความนี้เป็นส่วนหนึ่งของชุดเนื้อหา การสนับสนุนโปรแกรมอ่านหน้าจอ Microsoft 365ที่ซึ่งคุณสามารถค้นหาข้อมูลเพิ่มเติมเกี่ยวกับการช่วยสําหรับการเข้าถึงบนแอปของเรา สำหรับความช่วยเหลือทั่วไป ให้ไปที่ฝ่ายสนับสนุนของ Microsoft
ใช้ OneNote กับคีย์บอร์ดและโปรแกรมอ่านหน้าจอของคุณเพื่อขยายหรือย่อหน้า เราได้ทดสอบกับโปรแกรมผู้บรรยาย JAWS และ NVDA แต่อาจทํางานร่วมกับโปรแกรมอ่านหน้าจออื่นๆ ได้ตราบใดที่โปรแกรมเหล่านั้นเป็นไปตามมาตรฐานและเทคนิคการช่วยสําหรับการเข้าถึงทั่วไป คุณจะได้เรียนรู้วิธีเปลี่ยนขนาดของสิ่งที่อยู่บนหน้าเป็นการชั่วคราวโดยไม่ทําให้การจัดรูปแบบของหน้านั้นยุ่งมากไป
หมายเหตุ:
-
ฟีเจอร์ Microsoft 365 ใหม่จะทยอยวางจำหน่ายให้สมาชิก Microsoft 365 ดังนั้นแอปของคุณอาจยังไม่มีฟีเจอร์เหล่านี้ เมื่อต้องการเรียนรู้วิธีรับฟีเจอร์ใหม่ได้รวดเร็วขึ้น เข้าร่วมโปรแกรม Office Insider
-
เมื่อต้องการเรียนรู้เพิ่มเติมเกี่ยวกับโปรแกรมอ่านหน้าจอ ให้ไปที่ วิธีการที่โปรแกรมอ่านหน้าจอทำงานกับ Microsoft 365
ขยายหรือย่อ OneNote
คุณสามารถขยายหน้าเพื่อทําให้เนื้อหาของหน้าใหญ่ขึ้นและตรวจสอบเฉพาะบางส่วน ถ้าคุณต้องการลดขนาดเนื้อหาของหน้าเพื่อตรวจทานบันทึกย่อของคุณเพิ่มเติมในครั้งเดียว คุณสามารถย่อได้
เมื่อต้องการทําให้เนื้อหาบนหน้าใหญ่ขึ้นหรือเล็กลงอย่างรวดเร็ว คุณสามารถใช้ตัวเลือกกลุ่ม ย่อ/ขยาย บนแท็บ Ribbon มุมมอง ที่มีแป้นพิมพ์ลัดได้
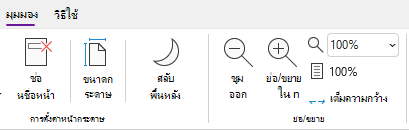
เคล็ดลับ: ถ้าคอมพิวเตอร์ของคุณมีหน้าจอสัมผัส ให้วางสองนิ้วบนหน้าจอ และเลื่อนนิ้วออกจากกันเพื่อขยายหรือเลื่อนนิ้วเข้าหากันเพื่อย่อ
-
บนหน้าที่คุณต้องการย่อ/ขยาย ให้เลือกทําอย่างใดอย่างหนึ่งต่อไปนี้
-
เมื่อต้องการขยาย ให้กด Alt+W, E ทําซ้ําขั้นตอนนี้จนกว่าคุณจะได้ระดับการขยายที่คุณต้องการ
-
เมื่อต้องการย่อ ให้กด Alt+W, W ทําซ้ําขั้นตอนนี้จนกว่าคุณจะถึงระดับการลดที่คุณต้องการ
-
เมื่อต้องการตั้งค่าระดับการย่อ/ขยายที่เฉพาะเจาะจง ให้กด Alt+W, Q แล้วพิมพ์เปอร์เซ็นต์การย่อ/ขยายที่คุณต้องการ ตัวอย่างเช่น 150 แล้วกด Enter
-
-
เมื่อต้องการย้อนกลับไปยังระดับการย่อ/ขยายเริ่มต้น 100% ให้กด Alt+W, 1
ดูเพิ่มเติม
ใช้โปรแกรมอ่านหน้าจอเพื่อแทรกเนื้อหาลงในสมุดบันทึกใน OneNote
ใช้โปรแกรมอ่านหน้าจอเพื่อแชร์และทำงานร่วมกันบนสมุดบันทึกใน OneNote
งานพื้นฐานที่ใช้โปรแกรมอ่านหน้าจอกับ OneNote
ตั้งค่าอุปกรณ์ของคุณเพื่อทำงานกับการช่วยสำหรับการเข้าถึงใน Microsoft 365
ใช้ OneNote for Mac กับคีย์บอร์ดและ VoiceOver ซึ่งเป็นโปรแกรมอ่านหน้าจอที่มีอยู่แล้วภายใน macOS เพื่อขยายหรือย่อหน้า คุณสามารถเปลี่ยนขนาดของสิ่งที่อยู่บนหน้าเป็นการชั่วคราวได้โดยไม่ทําให้การจัดรูปแบบของหน้านั้นยุ่งมากไป
หมายเหตุ:
-
ฟีเจอร์ Microsoft 365 ใหม่จะทยอยวางจำหน่ายให้สมาชิก Microsoft 365 ดังนั้นแอปของคุณอาจยังไม่มีฟีเจอร์เหล่านี้ เมื่อต้องการเรียนรู้วิธีรับฟีเจอร์ใหม่ได้รวดเร็วขึ้น เข้าร่วมโปรแกรม Office Insider
-
หัวข้อนี้ถือว่าคุณกำลังใช้ VoiceOver ซึ่งเป็นโปรแกรมการอ่านหน้าจอที่มีอยู่แล้วใน macOS เมื่อต้องการเรียนรู้เพิ่มเติมเกี่ยวกับการใช้ VoiceOver ให้ไปที่ คู่มือเริ่มต้นใช้งาน VoiceOver
ขยายหรือย่อOneNote
คุณสามารถขยายหน้าเพื่อทําให้เนื้อหาของหน้าใหญ่ขึ้นและตรวจสอบเฉพาะบางส่วน ถ้าคุณต้องการลดขนาดเนื้อหาของหน้าเพื่อตรวจทานบันทึกย่อของคุณเพิ่มเติมในครั้งเดียว คุณสามารถย่อได้
-
บนหน้าที่คุณต้องการขยายหรือย่อ ให้เลือกทำอย่างใดอย่างหนึ่งต่อไปนี้
-
เมื่อต้องการขยาย ให้กด Command+เครื่องหมายบวก (+) คุณจะได้ยิน: "ขยาย" ทําซ้ําขั้นตอนนี้จนกว่าคุณจะได้ระดับการย่อ/ขยายที่คุณต้องการ
-
เมื่อต้องการย่อ ให้กด Command+เครื่องหมายลบ (-) คุณจะได้ยิน: "ย่อ" ทําซ้ําขั้นตอนนี้จนกว่าคุณจะได้ระดับการย่อที่คุณต้องการ
-
เมื่อต้องการตั้งค่าระดับการย่อ/ขยายที่เฉพาะเจาะจง ให้กด F6 จนกว่าคุณจะได้ยินชื่อของแท็บปัจจุบัน กด Control+Option+แป้นลูกศรขวาหรือซ้ายจนกว่าคุณจะได้ยิน "แท็บมุมมอง" แล้วกด Control+Option+Spacebar กดแป้น Tab จนกว่าคุณจะได้ยินระดับการย่อ/ขยายปัจจุบัน ตามด้วย "ย่อ/ขยาย กล่องคําสั่งผสม" พิมพ์เปอร์เซ็นต์การย่อ/ขยายที่คุณต้องการ แล้วกด Return
-
-
เมื่อต้องการย้อนกลับไปยังระดับการย่อ/ขยายเริ่มต้น 100% ให้กด Command+0 (ศูนย์) คุณจะได้ยิน: "รีเซ็ตการย่อ/ขยาย"
ดูเพิ่มเติม
ใช้โปรแกรมอ่านหน้าจอเพื่อแทรกเนื้อหาลงในสมุดบันทึกใน OneNote
ใช้โปรแกรมอ่านหน้าจอเพื่อจัดระเบียบสมุดบันทึก ส่วน และหน้าใน OneNote
งานพื้นฐานที่ใช้โปรแกรมอ่านหน้าจอกับ OneNote
ตั้งค่าอุปกรณ์ของคุณเพื่อทำงานกับการช่วยสำหรับการเข้าถึงใน Microsoft 365
ใช้ OneNote for iOS กับ VoiceOver ซึ่งเป็นโปรแกรมอ่านหน้าจอที่มีอยู่แล้วภายใน iOS และฟีเจอร์การย่อ/ขยายของโทรศัพท์ของคุณเพื่อทําให้เนื้อหาของหน้าใหญ่ขึ้น
หมายเหตุ:
-
ฟีเจอร์ Microsoft 365 ใหม่จะทยอยวางจำหน่ายให้สมาชิก Microsoft 365 ดังนั้นแอปของคุณอาจยังไม่มีฟีเจอร์เหล่านี้ เมื่อต้องการเรียนรู้วิธีรับฟีเจอร์ใหม่ได้รวดเร็วขึ้น เข้าร่วมโปรแกรม Office Insider
-
หัวข้อนี้ถือว่าคุณกำลังใช้ VoiceOver ซึ่งเป็นโปรแกรมการอ่านหน้าจอที่มีอยู่แล้วใน iOS เมื่อต้องการเรียนรู้เพิ่มเติมเกี่ยวกับการใช้งาน VoiceOver ดูที่ การช่วยสำหรับการเข้าถึงของ Apple
ในหัวข้อนี้
เปิดการย่อ/ขยาย
เปิดฟีเจอร์การย่อ/ขยายในการตั้งค่า การช่วยสําหรับการเข้าถึง ของ iPhone ของคุณ
-
บนโทรศัพท์ของคุณ ให้ปัดไปทางขวาหรือซ้ายด้วยสามนิ้วเพื่อไปที่หน้าจอหลักที่มีไอคอน การตั้งค่า อยู่ จากนั้นปัดไปทางขวาจนกว่าคุณจะได้ยิน "การตั้งค่า" แล้วแตะหน้าจอสองครั้ง เมนู การตั้งค่า จะเปิดขึ้น
-
ในเมนู การตั้งค่า ให้ปัดไปทางขวาจนกว่าคุณจะได้ยิน "ปุ่มการช่วยสําหรับการเข้าถึง" แล้วแตะสองครั้งบนหน้าจอ เมนู การช่วยสําหรับการเข้าถึง จะเปิดขึ้น
-
ปัดไปทางขวาจนกว่าคุณจะได้ยิน "ปิดการย่อ/ขยาย, ปุ่ม" แล้วแตะสองครั้งบนหน้าจอ เมนู ย่อ/ขยาย จะเปิดขึ้น
-
เมื่อต้องการเปิด การย่อ/ขยาย ให้ปัดไปทางขวาจนกว่าคุณจะได้ยิน "ปิดการย่อ/ขยาย" แล้วแตะสองครั้งบนหน้าจอ
ขยายบันทึกย่อของคุณ
เมื่อฟีเจอร์การย่อ/ขยายเปิดอยู่ คุณสามารถใช้รูปแบบการสัมผัสต่อไปนี้เพื่อขยายเนื้อหาบนหน้าใน OneNote for iOS:
-
เมื่อต้องการขยายหน้าจอและตรวจสอบเฉพาะส่วนของบันทึกย่อที่คุณต้องการดู ให้แตะสองครั้งบนหน้าจอด้วยนิ้วสามนิ้ว
-
เมื่อต้องการย้ายการย่อ/ขยายไปยังจุดอื่น ให้ลากหน้าจอด้วยนิ้วสามนิ้ว
-
เมื่อต้องการกลับไปยังอัตราส่วนเริ่มต้น ให้แตะสองครั้งบนหน้าจอด้วยนิ้วสามนิ้ว
ดูเพิ่มเติม
ใช้โปรแกรมอ่านหน้าจอเพื่อแชร์และทำงานร่วมกันบนสมุดบันทึกใน OneNote
ใช้โปรแกรมอ่านหน้าจอเพื่อแทรกเนื้อหาลงในสมุดบันทึกใน OneNote
งานพื้นฐานที่ใช้โปรแกรมอ่านหน้าจอกับ OneNote
ตั้งค่าอุปกรณ์ของคุณเพื่อทำงานกับการช่วยสำหรับการเข้าถึงใน Microsoft 365
ใช้ OneNote for Android กับ TalkBack ซึ่งเป็นโปรแกรมอ่านหน้าจอที่มีอยู่ภายใน Android และฟีเจอร์ อัตราส่วน ของโทรศัพท์ของคุณเพื่อขยายหน้า
หมายเหตุ:
-
ฟีเจอร์ Microsoft 365 ใหม่จะทยอยวางจำหน่ายให้สมาชิก Microsoft 365 ดังนั้นแอปของคุณอาจยังไม่มีฟีเจอร์เหล่านี้ เมื่อต้องการเรียนรู้วิธีรับฟีเจอร์ใหม่ได้รวดเร็วขึ้น เข้าร่วมโปรแกรม Office Insider
-
หัวข้อนี้ถือว่าคุณใช้ TalkBack ซึ่งเป็นโปรแกรมอ่านหน้าจอที่มีอยู่แล้วภายในของ Android เมื่อต้องการเรียนรู้เพิ่มเติมเกี่ยวกับการใช้งาน TalkBack ให้ไปที่ การช่วยสำหรับการเข้าถึงของ Android
ในหัวข้อนี้
เปิดอัตราส่วน
เปิดฟีเจอร์ อัตราส่วน ในการตั้งค่า การช่วยสําหรับการเข้าถึง ของโทรศัพท์ของคุณ
-
บนโทรศัพท์ของคุณ ให้นําทางไปยังแอป การตั้งค่า แล้วแตะหน้าจอสองครั้งเพื่อเปิด
-
ในแอป การตั้งค่า เมื่อต้องการเปิดเมนู การช่วยสําหรับการเข้าถึง ให้ปัดไปทางขวาจนกว่าคุณจะได้ยิน "การช่วยสําหรับการเข้าถึง" แล้วแตะสองครั้งบนหน้าจอ
-
เมื่อต้องการเปิดเมนู อัตราส่วน ให้ปัดไปทางขวาจนกว่าคุณจะได้ยิน "อัตราส่วน ปิดอยู่" แล้วแตะสองครั้งบนหน้าจอ
-
เมื่อต้องการตั้งค่าวิธีการเปิดใช้งาน อัตราส่วน ให้ปัดไปทางขวาจนกว่าคุณจะได้ยิน "ทางลัดการขยาย ปิด" แล้วแตะสองครั้งบนหน้าจอ ปัดไปทางขวาจนกว่าคุณจะได้ยินวิธีการที่คุณต้องการใช้ ตัวอย่างเช่น "หน้าจอแตะสามครั้ง" จากนั้นแตะสองครั้งบนหน้าจอเพื่อเลือก ปัดไปทางขวาจนกว่าคุณจะได้ยิน "บันทึก" แล้วแตะสองครั้งบนหน้าจอ ทางลัดถูกเปิดใช้งานแล้ว
ถ้าคุณได้ยินบทนําสั้นๆ เกี่ยวกับวิธีการใช้ฟีเจอร์ ให้ปัดไปทางขวาจนกว่าคุณจะได้ยิน "เข้าใจแล้ว, ปุ่ม" แล้วแตะสองครั้งบนหน้าจอ
-
เมื่อต้องการเปิด อัตราส่วน ให้ดําเนินการตามที่คุณเลือกไว้ในขั้นตอนที่ 4 ถ้าคุณได้รับพร้อมท์ให้เลือกฟีเจอร์ที่จะใช้ ให้ปัดไปทางขวาจนกว่าคุณจะได้ยิน "อัตราส่วน" แล้วแตะสองครั้งบนหน้าจอ อัตราส่วนเปิดอยู่
ขยายบันทึกย่อของคุณ
เมื่อเปิด การขยาย คุณสามารถใช้รูปแบบการสัมผัสต่อไปนี้เพื่อย่อหรือขยายเนื้อหาของหน้าใน OneNote for Android:
-
เมื่อต้องการขยายหน้าจอและตรวจสอบเฉพาะส่วนของบันทึกย่อที่คุณต้องการดู ให้แตะสามครั้งบนหน้าจอ
-
เมื่อต้องการขยายให้มากขึ้น ให้วางนิ้วอย่างน้อยสองนิ้วบนหน้าจอ แล้วเลื่อนนิ้วออกจากกัน
-
เมื่อต้องการย่อ ให้บีบหน้าจอด้วยนิ้วอย่างน้อยสองนิ้ว
-
เมื่อต้องการย้ายการย่อ/ขยายไปยังจุดอื่น ให้ลากหน้าจอด้วยนิ้วสองนิ้ว
ดูเพิ่มเติม
ใช้โปรแกรมอ่านหน้าจอเพื่ออ่านหน้าใน OneNote
ใช้โปรแกรมอ่านหน้าจอเพื่อแทรกเนื้อหาลงในสมุดบันทึกใน OneNote
งานพื้นฐานที่ใช้โปรแกรมอ่านหน้าจอกับ OneNote
ตั้งค่าอุปกรณ์ของคุณเพื่อทำงานกับการช่วยสำหรับการเข้าถึงใน Microsoft 365
ใช้ OneNote สำหรับ Windows 10 กับคีย์บอร์ดและโปรแกรมอ่านหน้าจอของคุณเพื่อขยายหรือย่อหน้า เราได้ทดสอบกับโปรแกรมผู้บรรยาย JAWS และ NVDA แต่อาจทํางานร่วมกับโปรแกรมอ่านหน้าจออื่นๆ ได้ตราบใดที่โปรแกรมเหล่านั้นเป็นไปตามมาตรฐานและเทคนิคการช่วยสําหรับการเข้าถึงทั่วไป คุณจะได้เรียนรู้วิธีเปลี่ยนขนาดของสิ่งที่อยู่บนหน้าเป็นการชั่วคราวโดยไม่ทําให้การจัดรูปแบบของหน้านั้นยุ่งมากไป
หมายเหตุ:
-
ฟีเจอร์ Microsoft 365 ใหม่จะทยอยวางจำหน่ายให้สมาชิก Microsoft 365 ดังนั้นแอปของคุณอาจยังไม่มีฟีเจอร์เหล่านี้ เมื่อต้องการเรียนรู้วิธีรับฟีเจอร์ใหม่ได้รวดเร็วขึ้น เข้าร่วมโปรแกรม Office Insider
-
เมื่อต้องการเรียนรู้เพิ่มเติมเกี่ยวกับโปรแกรมอ่านหน้าจอ ให้ไปที่ วิธีการที่โปรแกรมอ่านหน้าจอทำงานกับ Microsoft 365
ขยายหรือย่อ OneNote
คุณสามารถขยายหน้าเพื่อทําให้เนื้อหาของหน้าใหญ่ขึ้นและตรวจสอบเฉพาะบางส่วน ถ้าคุณต้องการลดขนาดเนื้อหาของหน้าเพื่อตรวจทานบันทึกย่อของคุณเพิ่มเติมในครั้งเดียว คุณสามารถย่อได้
เคล็ดลับ: ถ้าคอมพิวเตอร์ของคุณมีหน้าจอสัมผัส ให้วางสองนิ้วบนหน้าจอ และเลื่อนนิ้วออกจากกันเพื่อขยายหรือเลื่อนนิ้วเข้าหากันเพื่อย่อ
-
บนหน้าที่คุณต้องการขยายหรือย่อ ให้กด Alt โฟกัสจะย้ายไปยังแท็บ Ribbon ปัจจุบัน
-
กดแป้นลูกศรขวาหรือซ้ายจนกว่าคุณจะได้ยิน "รายการแท็บมุมมอง" แล้วกดแป้นลูกศรลงหนึ่งครั้ง
-
เลือกทำอย่างใดอย่างหนึ่งต่อไปนี้:
-
เมื่อต้องการขยาย ให้กดแป้นลูกศรขวาจนกว่าคุณจะได้ยิน "ปุ่มขยาย" แล้วกด Enter
-
เมื่อต้องการย่อ ให้กดแป้นลูกศรขวาจนกว่าคุณจะได้ยิน "ปุ่มย่อ" แล้วกด Enter
-
-
เมื่อต้องการย้อนกลับไปยังระดับการย่อ/ขยายเริ่มต้น 100% ให้กด Alt จากนั้นกดแป้นลูกศรขวาหรือซ้ายจนกว่าคุณจะได้ยิน "รายการแท็บมุมมอง" แล้วกดแป้นลูกศรลงหนึ่งครั้ง กดแป้นลูกศรขวาจนกว่าคุณจะได้ยิน "หนึ่งร้อยเปอร์เซ็นต์" แล้วกด Enter
ดูเพิ่มเติม
ใช้โปรแกรมอ่านหน้าจอเพื่อแชร์และทำงานร่วมกันบนสมุดบันทึกใน OneNote
ใช้โปรแกรมอ่านหน้าจอเพื่อแทรกเนื้อหาลงในสมุดบันทึกใน OneNote
งานพื้นฐานที่ใช้โปรแกรมอ่านหน้าจอกับ OneNote
ตั้งค่าอุปกรณ์ของคุณเพื่อทำงานกับการช่วยสำหรับการเข้าถึงใน Microsoft 365
ใช้ OneNote บนเว็บ กับคีย์บอร์ดและโปรแกรมอ่านหน้าจอของคุณเพื่อขยายและย่อหน้า เราได้ทดสอบกับโปรแกรมผู้บรรยายใน Microsoft Edge และ JAWS และ NVDA ใน Chrome แต่อาจทํางานร่วมกับโปรแกรมอ่านหน้าจอและเว็บเบราว์เซอร์อื่นๆ ได้ตราบใดที่เป็นไปตามมาตรฐานและเทคนิคการช่วยสําหรับการเข้าถึงทั่วไป
หมายเหตุ:
-
ฟีเจอร์ Microsoft 365 ใหม่จะทยอยวางจำหน่ายให้สมาชิก Microsoft 365 ดังนั้นแอปของคุณอาจยังไม่มีฟีเจอร์เหล่านี้ เมื่อต้องการเรียนรู้วิธีรับฟีเจอร์ใหม่ได้รวดเร็วขึ้น เข้าร่วมโปรแกรม Office Insider
-
เมื่อต้องการเรียนรู้เพิ่มเติมเกี่ยวกับโปรแกรมอ่านหน้าจอ ให้ไปที่ วิธีการที่โปรแกรมอ่านหน้าจอทำงานกับ Microsoft 365
-
หากคุณกําลังใช้โปรแกรมผู้บรรยาย ให้ปิดโหมดการสแกน
-
เมื่อคุณใช้OneNote บนเว็บ กับโปรแกรมอ่านหน้าจอ ให้สลับไปยังโหมดเต็มหน้าจอ กด F11 เพื่อสลับเปิดหรือปิดโหมดเต็มหน้าจอ
-
เมื่อคุณใช้ OneNote บนเว็บ เราขอแนะนําให้คุณใช้ Microsoft Edge เป็นเว็บเบราว์เซอร์ของคุณ เนื่องจาก OneNote บนเว็บ ทํางานในเว็บเบราว์เซอร์ของคุณ แป้นพิมพ์ลัดจึงแตกต่างจากแป้นพิมพ์ลัดในโปรแกรมสําหรับเดสก์ท็อป ตัวอย่างเช่น คุณจะใช้ Ctrl + F6 แทน F6 ในการเรียกใช้และออกจากคำสั่ง นอกจากนี้ แป้นพิมพ์ลัดทั่วไป เช่น F1 (วิธีใช้) และ Ctrl+O (เปิด) จะใช้ได้กับเว็บเบราว์เซอร์ ไม่ใช่ OneNote บนเว็บ
ขยายหรือย่อ OneNote
ขยายหน้าเพื่อทําให้เนื้อหาของหน้าใหญ่ขึ้นและตรวจสอบเฉพาะบางส่วน ถ้าคุณต้องการลดขนาดเนื้อหาของหน้าเพื่อตรวจทานบันทึกย่อของคุณเพิ่มเติมในครั้งเดียว คุณสามารถย่อได้
เมื่อต้องการขยายหรือย่ออย่างรวดเร็ว ให้ใช้ตัวเลือกกลุ่ม ย่อ/ขยาย บนแท็บ Ribbon มุมมอง ที่มีแป้นพิมพ์ลัด
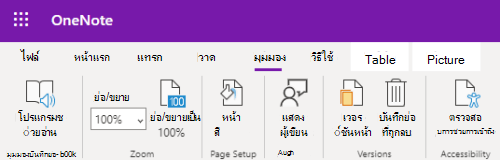
เคล็ดลับ: ถ้าคอมพิวเตอร์ของคุณมีหน้าจอสัมผัส ให้วางสองนิ้วบนหน้าจอ และเลื่อนนิ้วออกจากกันเพื่อขยายหรือเลื่อนนิ้วเข้าหากันเพื่อย่อ
-
บนหน้าที่คุณต้องการย่อหรือขยาย ให้กด Alt+แป้นโลโก้ Windows, W แล้วกด Q คุณจะได้ยิน "ย่อ/ขยาย" ตามด้วยเปอร์เซ็นต์การย่อ/ขยายปัจจุบัน ตัวอย่างเช่น "หนึ่งร้อยเปอร์เซ็นต์"
-
พิมพ์เปอร์เซ็นต์การย่อ/ขยายที่คุณต้องการ ตัวอย่างเช่น 150 แล้วกด Enter
-
เมื่อต้องการย้อนกลับไปยังระดับการย่อ/ขยายเริ่มต้น 100% ให้กด Alt+แป้นโลโก้ Windows, W, J
ดูเพิ่มเติม
ใช้โปรแกรมอ่านหน้าจอเพื่อแทรกเนื้อหาลงในสมุดบันทึกใน OneNote
ใช้โปรแกรมอ่านหน้าจอเพื่อแชร์และทำงานร่วมกันบนสมุดบันทึกใน OneNote
ความช่วยเหลือทางเทคนิคสำหรับลูกค้าผู้ทุพพลภาพ
Microsoft ต้องการมอบประสบการณ์การใช้งานที่ดีที่สุดสำหรับลูกค้าของเรา ถ้าคุณมีความบกพร่องทางร่างกายหรือมีคำถามเกี่ยวกับการช่วยสำหรับการเข้าถึง โปรดติดต่อ Microsoft Disability Answer Desk เพื่อขอรับความช่วยเหลือทางเทคนิค ทีมสนับสนุน Disability Answer Desk ได้รับการฝึกฝนให้ใช้เทคโนโลยีช่วยเหลือที่ได้รับความนิยมมากมาย และสามารถให้ความช่วยเหลือเป็นภาษามือแบบอังกฤษ สเปน ฝรั่งเศส และอเมริกัน โปรดไปที่ไซต์ Microsoft Disability Answer Desk เพื่อค้นหารายละเอียดที่ติดต่อสำหรับภูมิภาคของคุณ
ถ้าคุณเป็นหน่วยงานรัฐ พาณิชย์ หรือผู้ใช้ในองค์กร โปรดติดต่อDisability Answer Desk สำหรับองค์กร











