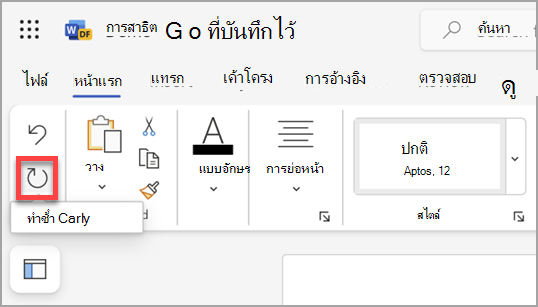คุณสามารถเลิกทํา ทําซ้ํา หรือทําซ้ําการกระทําต่างๆ ใน Microsoft Word, PowerPoint และ Excel ได้ คุณสามารถเลิกทําการเปลี่ยนแปลงแม้ว่าหลังจากที่คุณได้บันทึกแล้ว แล้วบันทึกอีกครั้ง ตราบใดที่คุณอยู่ภายในขีดจํากัดการเลิกทํา (ตามค่าเริ่มต้น Office จะบันทึกการกระทําที่เลิกทําได้ 100 รายการล่าสุด)
การเลิกทำการกระทำ
เมื่อต้องการเลิกทําการกระทํา ให้กด Ctrl+Z บนคีย์บอร์ดของคุณ หรือเลือก เลิกทํา บนแถบเครื่องมือด่วน คุณสามารถกด เลิกทํา (หรือ Ctrl+Z) ซ้ําๆ ถ้าคุณต้องการเลิกทําหลายขั้นตอน
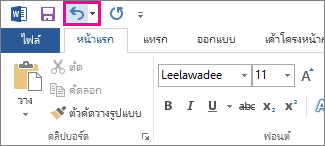
หมายเหตุ: สำหรับข้อมูลเพิ่มเติมเกี่ยวกับแถบเครื่องมือด่วน โปรดดู กำหนดแถบเครื่องมือด่วนเอง
คุณไม่สามารถเลิกทําการดําเนินการบางอย่าง เช่น การเลือกคําสั่งบนแท็บ ไฟล์ หรือการบันทึกไฟล์ ถ้าคุณไม่สามารถเลิกทําการกระทําคําสั่ง เลิกทํา จะเปลี่ยนเป็น ไม่สามารถเลิกทํา
เมื่อต้องการเลิกทําหลายการกระทําในเวลาเดียวกัน ให้เลือกลูกศรที่อยู่ถัดจาก เลิกทํา 
เคล็ดลับ: ถ้าคุณไม่สามารถเลิกทําการเปลี่ยนแปลงที่คุณต้องการแปลงกลับได้ คุณอาจสามารถคืนค่าไฟล์เวอร์ชันก่อนหน้าได้ ดู คืนค่าไฟล์เวอร์ชันก่อนหน้าใน OneDrive หรือ OneDrive for Business
ทำซ้ำการกระทำ
เมื่อต้องการทําซ้ําบางสิ่งที่คุณเลิกทํา ให้กด Ctrl+Y หรือ F4 (ถ้า F4 ไม่ทํางาน คุณอาจต้องกดแป้น F-Lock หรือ แป้น Fn จากนั้น F4) บนแป้นพิมพ์ของคุณ หรือเลือก ทําซ้ํา บนแถบเครื่องมือด่วน (ปุ่ม ทําซ้ํา จะปรากฏขึ้นหลังจากที่คุณเลิกทําการกระทําเท่านั้น)
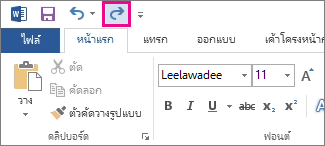
หมายเหตุ: สำหรับข้อมูลเพิ่มเติมเกี่ยวกับแถบเครื่องมือด่วน โปรดดู กำหนดแถบเครื่องมือด่วนเอง
ทำซ้ำการกระทำ
เมื่อต้องการทําซ้ําบางสิ่งง่ายๆ เช่น การดําเนินการวาง ให้กด Ctrl+Y หรือ F4 (ถ้า F4 ไม่ทํางาน คุณอาจจําเป็นต้องกดแป้น F-Lock หรือแป้น Fn แล้วกด F4) บนคีย์บอร์ดของคุณ หรือเลือก ทําซ้ํา บนแถบเครื่องมือด่วน
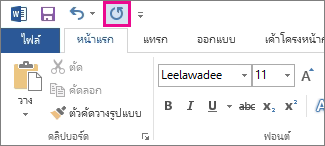
หมายเหตุ:
-
ตามค่าเริ่มต้น คําสั่ง ทําซ้ํา

-
การกระทําบางอย่าง เช่น การใช้ฟังก์ชันในเซลล์ใน Excel ไม่สามารถทําซ้ําได้ ถ้าคุณไม่สามารถทําซ้ําการกระทําล่าสุด คําสั่ง ทําซ้ํา จะเปลี่ยนเป็น ไม่สามารถทําซ้ํา
Excel และโปรแกรม Office อื่นๆ ทั้งหมดมีค่าเริ่มต้นการเลิกทํา/ทําซ้ําสูงสุดที่ 100 การกระทํา อย่างไรก็ตาม คุณสามารถเปลี่ยนแปลงได้โดยการเพิ่มรายการในรีจิสทรีของ Microsoft Windows
สิ่งสำคัญ: โปรดอย่าลืมว่าบางการกระทำ เช่น การคลิกคำสั่งบนแท็บ ไฟล์ หรือการบันทึกไฟล์นั้นไม่สามารถเลิกทำได้ และการเรียกใช้แมโครใน Excel จะล้างสแตกการเลิกทำ ซึ่งทำให้การกระทำไม่สามารถใช้งานได้
คำเตือน: การเพิ่มจำนวนของระดับการเลิกทำควรดำเนินการด้วยความระมัดระวังและความพอดี: ยิ่งคุณเพิ่มจำนวนของระดับการเลิกทำ Excel ยิ่งต้องใช้หน่วยความจำเข้าถึงโดยสุ่ม (RAM) มากขึ้นในการเก็บประวัติการเลิกทำ ซึ่งจะส่งผลต่อประสิทธิภาพการทำงานของ Excel
ขั้นตอนต่อไปนี้ใช้ Registry Editor ในการเปลี่ยนจำนวนของระดับการเลิกทำสำหรับ Excel คุณยังสามารถทำแบบเดียวกันได้ใน Word หรือ PowerPoint
-
ปิดโปรแกรม Office ใดๆ ที่ทำงานอยู่
-
ใน Windows 10 หรือ Windows 8 ให้คลิกขวา (หรือกดค้าง) ที่ปุ่ม เริ่ม แล้วเลือก เรียกใช้
ใน Windows 7 หรือ Windows Vista เลือก เริ่ม
ใน Windows XP ให้เลือกปุ่ม เริ่ม แล้วเลือก เรียกใช้
-
ในกล่องค้นหาหรือหน้าต่าง เรียกใช้ ให้พิมพ์ regedit แล้วกด Enter
โดยขึ้นอยู่กับเวอร์ชันของ Windows คุณอาจถูกขอให้ยืนยันว่าคุณต้องการเปิด Registry Editor
-
ใน Registry Editor ให้ขยายหนึ่งในคีย์ย่อยของรีจิสทรีต่อไปนี้ตามความเหมาะสมสำหรับ Excel เวอร์ชันที่คุณกำลังใช้งาน
-
Excel 2007: HKEY_CURRENT_USER\Software\Microsoft\Office\12.0\Excel\Options
-
Excel 2010: HKEY_CURRENT_USER\Software\Microsoft\Office\14.0\Excel\Options
-
Excel 2013: HKEY_CURRENT_USER\Software\Microsoft\Office\15.0\Excel\Options
-
Excel 2016: HKEY_CURRENT_USER\Software\Microsoft\Office\16.0\Excel\Options
-
-
บนเมนู แก้ไข ให้ชี้ไปที่ ใหม่ แล้วเลือก ค่า DWORD เลือก ค่าใหม่ #1 พิมพ์ UndoHistory แล้วกด ENTER
-
บนเมนู แก้ไข ให้เลือก ปรับเปลี่ยน
-
ในกล่องโต้ตอบ แก้ไขค่า DWORD ให้เลือก ทศนิยม ภายใต้ ฐาน พิมพ์ค่าในกล่อง ค่า เลือก ตกลง แล้วออกจาก ตัวแก้ไขรีจิสทรี
-
เริ่มต้น Excel Excel จะเก็บประวัติการเลิกทําสําหรับจํานวนการกระทําที่คุณระบุไว้ในขั้นตอนที่ 7
ลิงก์ที่เกี่ยวข้อง
กำหนดแถบเครื่องมือด่วนเอง (Windows)
กำหนดค่าหรือปิดการจัดรูปแบบข้อความอัตโนมัติ (การจัดรูปแบบอัตโนมัติ)
เลิกทำการกระทำ
กด 
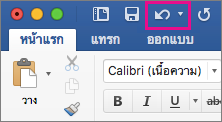
คุณไม่สามารถเลิกทําการกระทําบางอย่าง ได้ เช่น การเลือกคําสั่งบนเมนู แฟ้ม หรือการบันทึกแฟ้ม ถ้าคุณไม่สามารถเลิกทําการกระทําคําสั่ง เลิกทํา จะเปลี่ยนเป็น ไม่สามารถเลิกทํา
เมื่อต้องการเลิกทําหลายการกระทําในเวลาเดียวกัน ให้เลือกลูกศรที่อยู่ถัดจาก เลิกทํา เลือกการกระทําในรายการที่คุณต้องการเลิกทํา แล้วเลือกรายการ
เคล็ดลับ: ถ้าคุณไม่สามารถเลิกทําการเปลี่ยนแปลงที่คุณต้องการแปลงกลับได้ คุณอาจสามารถคืนค่าไฟล์เวอร์ชันก่อนหน้าได้ ดู คืนค่าไฟล์เวอร์ชันก่อนหน้าใน OneDrive หรือ OneDrive for Business
ทำซ้ำการกระทำ
เมื่อต้องการทําซ้ําบางสิ่งที่คุณเลิกทํา ให้กด 
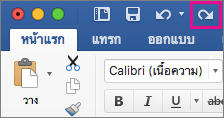
ทำซ้ำการกระทำ
เมื่อต้องการทําซ้ําบางสิ่งง่ายๆ เช่น การดําเนินการวาง ให้กด 
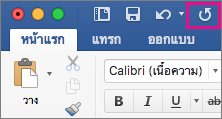
ใน Word สำหรับเว็บ #x1 และ Excel สำหรับเว็บ คุณสามารถเลิกทําหรือทําซ้ําการกระทําพื้นฐานได้ ตัวเลือกขั้นสูงเพิ่มเติมจะพร้อมใช้งานใน Office เวอร์ชันเดสก์ท็อป
เลิกทำการกระทำ
กด Ctrl+Z หรือเลือก 
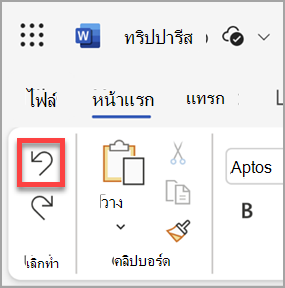
คุณไม่สามารถเลิกทําการดําเนินการบางอย่าง เช่น การเลือกคําสั่งบนแท็บ ไฟล์ หรือการบันทึกไฟล์ ถ้าคุณไม่สามารถเลิกทําการกระทําคําสั่ง เลิกทํา จะเป็นสีจาง 
เคล็ดลับ: ถ้าคุณไม่สามารถเลิกทําการเปลี่ยนแปลงที่คุณต้องการแปลงกลับได้ คุณอาจสามารถคืนค่าไฟล์เวอร์ชันก่อนหน้าได้ ดู คืนค่าไฟล์เวอร์ชันก่อนหน้าใน OneDrive หรือ OneDrive for Business
ทำซ้ำการกระทำ
เมื่อต้องการทําซ้ําบางสิ่งที่คุณเลิกทํา ให้กด Ctrl+Y หรือเลือก 
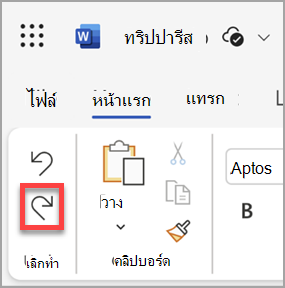
ทำซ้ำการกระทำ
เมื่อต้องการทําซ้ําบางสิ่งง่ายๆ เช่น การดําเนินการวาง ให้กด Ctrl+Y บนคีย์บอร์ดของคุณ หรือเลือก ทําซ้ํา บนแท็บ หน้าแรก