ดูภาพรวมของมุมมองผู้นําเสนอและเรียนรู้สิ่งที่จําเป็นสําหรับการใช้งานใน PowerPoint
ตรวจสอบให้แน่ใจว่าคอมพิวเตอร์ที่คุณกําลังใช้สําหรับงานนําเสนอของคุณสนับสนุนการใช้จอภาพหลายจอ หากคอมพิวเตอร์มีหลายพอร์ตอินพุต เช่น DVI, VGA, HDMI, ir DisplayPort ควรรองรับหลายจอภาพ คอมพิวเตอร์เดสก์ท็อปที่ทันสมัยส่วนใหญ่มีการสนับสนุนหลายจอภาพในตัว ถ้าไม่มี คุณจะต้องใช้การ์ดแสดงผลสองตัว
ภาพรวมของมุมมองผู้นําเสนอ
มุมมองผู้นําเสนอ ช่วยให้คุณสามารถดูงานนําเสนอของคุณพร้อมบันทึกย่อของผู้บรรยายบนคอมพิวเตอร์เครื่องหนึ่ง (ตัวอย่างเช่น แล็ปท็อปของคุณ) ขณะที่ผู้ชมดูงานนําเสนอที่ไม่มีบันทึกย่อบนจอภาพอื่น
หมายเหตุ: PowerPoint สนับสนุนการใช้สองจอภาพสําหรับงานนําเสนอเท่านั้น อย่างไรก็ตาม คุณสามารถกําหนดค่าให้เรียกใช้งานนําเสนอบนจอภาพอย่างน้อยสามจอที่เชื่อมต่อกับคอมพิวเตอร์เครื่องหนึ่งได้ ตรวจสอบเว็บไซต์ของผู้ผลิตคอมพิวเตอร์ของคุณสําหรับข้อมูลล่าสุดเกี่ยวกับการสนับสนุนหลายจอภาพสําหรับคอมพิวเตอร์ของคุณ
มุมมองของผู้นําเสนอมีเครื่องมือต่อไปนี้ที่ช่วยให้คุณนําเสนอข้อมูลได้ง่ายขึ้น:
-
คุณสามารถใช้รูปขนาดย่อเพื่อเลือกสไลด์นอกลําดับ และสร้างงานนําเสนอแบบกําหนดเองสําหรับผู้ชมของคุณ
-
บันทึกย่อของผู้บรรยายจะแสดงด้วยชนิดขนาดใหญ่ที่ชัดเจนเพื่อให้คุณสามารถใช้เป็นสคริปต์สําหรับงานนําเสนอของคุณได้
-
คุณสามารถทําให้หน้าจอมืดลงหรืออ่อนลงระหว่างงานนําเสนอของคุณ แล้วดําเนินการต่อจากจุดที่คุณค้างไว้ได้ ตัวอย่างเช่น คุณอาจไม่ต้องการแสดงเนื้อหาของสไลด์ในระหว่างการหยุดพักหรือคําถามและช่วงเวลาคําตอบ
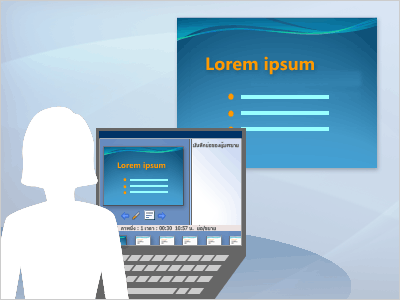
ในมุมมองผู้นําเสนอ ไอคอนและปุ่มต่างๆ มีขนาดใหญ่พอที่จะนําทางได้อย่างง่ายดาย แม้ว่าคุณจะใช้แป้นพิมพ์หรือเมาส์ที่ไม่คุ้นเคยก็ตาม ภาพประกอบต่อไปนี้แสดงเครื่องมือต่างๆ ที่พร้อมใช้งานสําหรับคุณจากมุมมองผู้นําเสนอ
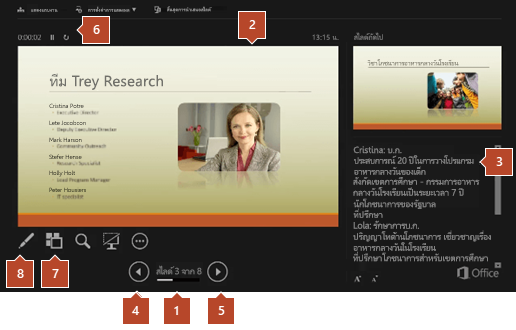
1. หมายเลขสไลด์ (ตัวอย่างเช่น สไลด์ 1 จากงานนําเสนอ 8 สไลด์)
2. สไลด์ที่คุณกําลังแสดงให้ผู้ชมเห็น
3. บันทึกย่อของผู้บรรยาย ซึ่งคุณสามารถใช้เป็นสคริปต์สําหรับงานนําเสนอของคุณ
4. คลิกเพื่อไปยังสไลด์ก่อนหน้า
5. คลิกเพื่อไปยังสไลด์ถัดไป
6.เวลาที่ใช้ของงานนําเสนอของคุณ, เป็นชั่วโมงและนาที
7. คลิกเพื่อดูรูปขนาดย่อของสไลด์ทั้งหมดในงานนําเสนอของคุณ
8. ปากกา ตัวชี้แบบเลเซอร์ หรือเครื่องมือปากกาเน้นข้อความ










