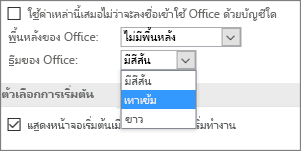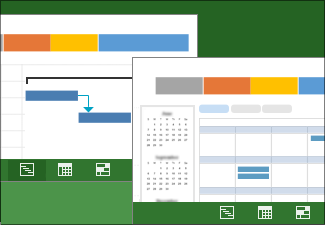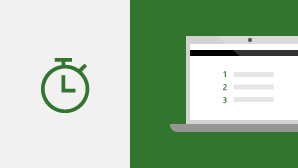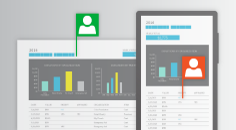ในฐานะสมาชิก Microsoft 365 คุณจะได้รับฟีเจอร์ Office 2016 ใหม่ๆ และฟีเจอร์ที่ปรับปรุงแล้วเป็นประจำ ลองดูด้านล่างเพื่อดูว่ามีอะไรที่คุณใช้งานได้บ้างในวันนี้
การอัปเดตล่าสุดสำหรับ Project 2016
ดูว่ามีฟีเจอร์ใหม่และฟีเจอร์ที่ได้รับการปรับปรุงอะไรบ้างในการอัปเดตฟีเจอร์ประจำเดือนสิงหาคม 2018 เวอร์ชัน 1808 (รุ่น 10730.20088)
ค้นหาเวอร์ชัน Office ของคุณ
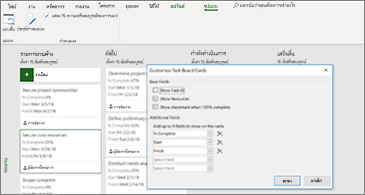
ดูข้อมูลเพิ่มเติมบนบัตรกระดานงาน
เมื่อแค่ชื่อเพียงอย่างเดียวไม่สามารถบอกรายละเอียดได้หมด กำหนดบัตรกระดานงานของคุณเพื่อแสดงรายละเอียดที่สำคัญที่สุดทั้งหมด
ต้องการฟีเจอร์ใหม่ก่อนใช่ไหม
ร่วมเป็น Office Insider แล้วคุณจะเป็นคนแรกในรายการที่จะได้ดูฟีเจอร์ใหม่ และบอกเราว่าคุณคิดอย่างไร
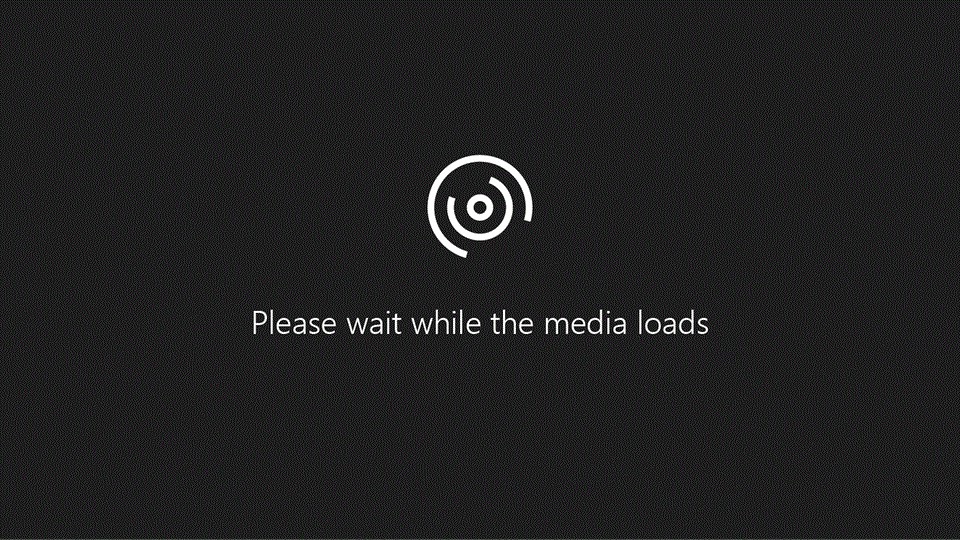
เพิ่มพูนทักษะ Office ของคุณ
เพิ่มเติมเกี่ยวกับการวางจำหน่าย
ฉันจะได้รับฟีเจอร์ใหม่เมื่อใด
บางครั้งฟีเจอร์ใหม่ของ Office 365 จะใช้เวลาในการทยอยปล่อยออกมาให้สมาชิกทั้งหมดใช้งาน
รายการของการอัปเดตทั้งหมด
รับข้อมูลเกี่ยวกับช่องทางการวางจำหน่ายทั้งหมดของแอปพลิเคชันไคลเอ็นต์ของ Office 365
ใหม่สำหรับผู้ที่ไม่ใช่สมาชิก
ไม่เป็นสมาชิกของ Office 365 แต่ใช้ Office 2016 ใช่หรือไม่ ลองค้นหาว่ามีอะไรพร้อมใช้งานบ้างในเวอร์ชันของคุณ
การอัปเดตล่าสุดสำหรับ Project Insiders
ไม่มีอะไรใหม่สำหรับ Insider ในเวอร์ชัน 1809 (รุ่น 10827.20084) กลับมาตรวจสอบอีกครั้งในเร็วๆ นี้!
ค้นหาเวอร์ชัน Office ของคุณ
ฟีเจอร์มากขึ้น รวดเร็วยิ่งขึ้น
ฟีเจอร์ใหม่ทั้งหมดสำหรับ Office Insider
ค้นหาฟีเจอร์ใหม่ทั้งหมดในแอป Office และข้อมูลเวอร์ชันและรุ่น
ต้องการฟีเจอร์ใหม่เร็วขึ้นใช่ไหม
ลงทะเบียนในระดับ Office Insider ที่เร็วก่อนใคร และรับการเข้าถึงเพื่อดูฟีเจอร์ล่าสุดก่อนหน้า
ร่วมเป็นส่วนหนึ่งของชุมชน

ชุมชน Office Insider
เชื่อมต่อกับบุคคลที่มีความสนใจในเทคโนโลยีเช่นเดียวกับคุณ และรับการสนับสนุนจากชุมชน Office Insider

ติดตามเราบน @OfficeInsider
เข้าร่วมชุมชมที่กำลังเติบโตของผู้เชี่ยวชาญและผู้ที่ชื่นชอบที่ช่วยกันสร้างอนาคตของ Office
ส่งคำติชมได้ที่ใด
เรายินดีรับฟังความคิเห็นของคุณว่าอะไรที่ได้ผลดี อะไรที่ไม่ได้ผล และจุดที่คุณคิดว่าสามารถปรับปรุงได้ เมื่อต้องการรายงานปัญหาหรือส่งคำติชม ให้คลิก ไฟล์ > คำติชม จากแอป Office 2016 ใดก็ได้ นอกจากนี้คุณยังสามารถเข้าถึงพวกเราได้โดยการโพสต์ลงใน ชุมชน Office Insider หรือทวิตมาที่ @OfficeInsider
ดูว่ามีฟีเจอร์ใหม่และฟีเจอร์ที่ได้รับการปรับปรุงอะไรบ้างในการอัปเดตฟีเจอร์ประจำเดือนกรกฎาคม 2018 เวอร์ชัน 1807 (รุ่น 10325.20082)
ค้นหาเวอร์ชัน Office ของคุณ
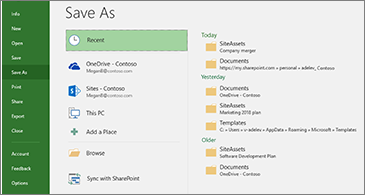
เป็นระเบียบอยู่เสมอด้วยตำแหน่งที่บันทึกล่าสุด
Project จะทำรายการตำแหน่งที่คุณบันทึกโครงการอื่นๆ อยู่เสมอ เมื่อคุณพร้อมบันทึกโครงการ เพียงเลือกหนึ่งในตำแหน่งที่บันทึกล่าสุด และทำงานในวันของคุณให้เสร็จ
ดูว่ามีฟีเจอร์ใหม่และฟีเจอร์ที่ได้รับการปรับปรุงอะไรบ้างในการอัปเดตฟีเจอร์ประจำเดือนพฤษภาคม 2018 เวอร์ชัน 1805 (รุ่น 9330.2087)
ค้นหาเวอร์ชัน Office ของคุณ
การจัดการสปรินต์ที่ง่ายดายยิ่งขึ้น
สำหรับการดูสปรินต์ทั้งหมดอย่างรวดเร็ว ให้คลิก โครงการ > Agile > Scrum > จัดการ เพิ่ม อัปเดต หรือลบออกอย่างรวดเร็ว
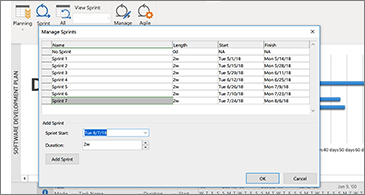
ดูว่ามีฟีเจอร์ใหม่และฟีเจอร์ที่ได้รับการปรับปรุงอะไรบ้างในการอัปเดตฟีเจอร์ประจำเดือนมีนาคม 2018 เวอร์ชัน 1804 (รุ่น 9226.2114)
ค้นหาเวอร์ชัน Office ของคุณ
กรองมุมมองบอร์ดงาน
ถ้าคุณกำลังใช้ ไคลเอ็นต์เดสก์ท็อปของ Project Online คุณสามารถกรองมุมมองบอร์ดงานของคุณเพื่อดูงานที่เกี่ยวข้องกับแหล่งข้อมูลเฉพาะหรือสรุปงานได้ คุณยังสามารถใช้ตัวกรองเหล่านี้เมื่อดูสปรินต์หรือบอร์ด Kanban ได้
เมื่อต้องการกรองบอร์ดงาน:
-
บนแท็บ มุมมอง ให้เลือก บอร์ดงาน
-
ที่มุมขวาบนของมุมมองนี้ ให้เลือกปุ่มตัวกรอง

-
เลือกลูกศรลงที่อยู่ถัดจาก สรุปงาน (0) หรือ แหล่งข้อมูล (0) แล้วเลือกจากรายการ คุณสามารถเลือกสรุปงานหรือแหล่งข้อมูลที่จะกรองตามได้หลายรายการ
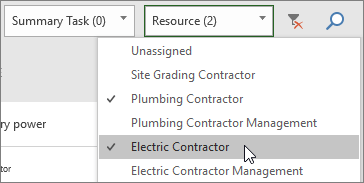
ตั้งค่าเปอร์เซ็นต์ที่เสร็จสมบูรณ์จากกระดานงาน
ใน ไคลเอ็นต์เดสก์ท็อปของ Project Online เขตข้อมูลตั้งค่า % ที่เสร็จสมบูรณ์ในมุมมองบอร์ดงาน สปรินต์ และ Kanban จะช่วยให้คุณสามารถอัปเดตเปอร์เซ็นต์ที่เสร็จสมบูรณ์ของงานได้ เมื่อคุณย้ายจากคอลัมน์หนึ่งไปยังอีกคอลัมน์หนึ่ง เปอร์เซ็นต์เสร็จสมบูรณ์นี้จะแสดงในมุมมองแผนภูมิแกนต์ของคุณเช่นกัน
เมื่อต้องการใช้ ตั้งค่า % ที่เสร็จสมบูรณ์:
-
เปิดไฟล์โครงการและบนแท็บ มุมมอง ให้เลือก บอร์ดงาน
คุณยังสามารถใช้ตั้งค่า % ที่เสร็จสมบูรณ์ในสปรินต์หรือบอร์ด Kanban ได้ สำหรับข้อมูลเพิ่มเติมเกี่ยวกับวิธีการใช้งาน ให้ดู ใช้ Agile ในไคลเอ็นต์เดสก์ท็อปของ Microsoft Project Online
-
บนบอร์ดงาน ให้เลือก ตั้งค่า % ที่เสร็จสมบูรณ์ ทางด้านล่างของชื่อคอลัมน์และป้อนค่า เช่น 50
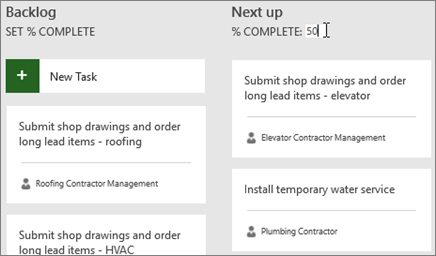
-
ย้ายงานไปยังคอลัมน์นั้น
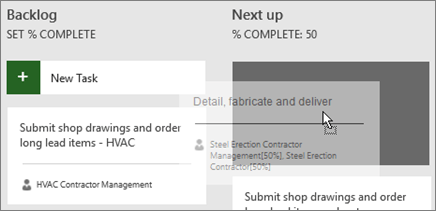
เมื่อคุณเปิดงาน คุณจะเห็นว่า เปอร์เซ็นต์ที่เสร็จสมบูรณ์ ของงานดังกล่าวตรงกับเปอร์เซ็นต์ที่เสร็จสมบูรณ์ของคอลัมน์
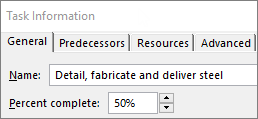
เมื่อต้องการซ่อน ตั้งค่า % ที่เสร็จสมบูรณ์ จากมุมมอง บอร์ดงาน ของคุณ:
-
บน เครื่องมือบอร์ดงาน: แท็บรูปแบบ ล้างกล่องกาเครื่องหมาย แสดง % การแมปที่เสร็จสมบูรณ์
สลับมุมมองสปรินต์และย้ายงานไปยังสปรินต์ถัดไปอย่างรวดเร็ว
ใน ไคลเอ็นต์เดสก์ท็อปของ Project Online คุณสามารถสลับไปมาระหว่างสปรินต์ ระบุสปรินต์ปัจจุบัน และย้ายงานไปยังสปรินต์ถัดไปได้ง่ายยิ่งขึ้น
เมื่อต้องการดูสปรินต์เฉพาะหรือย้ายงานไปยังสปรินต์ถัดไป:
-
เปิดโครงการที่ใช้สปรินต์และไปที่เครื่องมือ Agile: แท็บ Scrum
สำหรับข้อมูลเพิ่มเติมเกี่ยวกับการใช้สปรินต์ใน Project ให้ดู ใช้ความคล่องตัวในไคลเอ็นต์เดสก์ท็อปของ Microsoft Project Online
-
ทำอย่างใดอย่างหนึ่งต่อไปนี้:
-
ในกล่องดรอปดาวน์ ดูสปรินต์ ให้เลือกสปรินต์ที่คุณต้องการดู
-
คลิกขวาที่งาน และเลือก ย้ายไปยังสปรินต์ถัดไป
-
ดูว่ามีอะไรใหม่และอะไรบ้างที่ได้รับการปรับปรุงในการอัปเดตฟีเจอร์ประจำเดือนตุลาคม 2017 เวอร์ชัน 1710 (รุ่น 8625.2055)
ค้นหาเวอร์ชัน Office ของคุณ
ใช้ Agile ใน Microsoft Project
ถ้าคุณเป็นสมาชิก Project Online คุณสามารถจัดการโครงการและงานของคุณได้โดยใช้บอร์ดงานที่มีการแสดงภาพและใช้ได้ง่ายซึ่งสนับสนุน Scrum, Kanban หรือเวิร์กโฟลว์แบบกำหนดเอง คุณสามารถเปิดใช้งานมุมมอง Agile สำหรับโครงการ Waterfall ปัจจุบัน หรือสร้างโครงการ Agile ใหม่จากหน้า ไฟล์ > สร้าง เมื่อใช้แท็บ เครื่องมือ Agile คุณสามารถดูมุมมองบอร์ดและมุมมองรายการ และสลับไปมาระหว่างมุมมอง Waterfall และ Agile ของงานเดียวกัน Project ยังมีรายงานสำหรับ Agile เท่านั้นอีกหลายอย่าง เช่น สถานะงาน และสถานะ Sprint สำหรับข้อมูลเพิ่มเติม ให้ดู ใช้ Agile ใน Microsoft Project
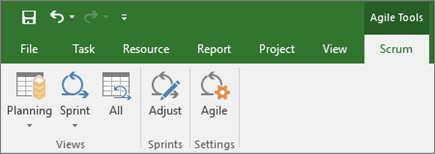
ค้นพบมุมมองบอร์ดงาน
คุณยังไม่ได้ทุ่มเทให้กับการจัดการโครงการ Agile อย่างเต็มที่แต่ต้องการเห็นงานโครงการของคุณบนบอร์ดใช่หรือไม่ ถ้าคุณเป็นสมาชิก Project Online คุณสามารถดูงาน Project ทั้งหมดของคุณแบบวางแผ่ออกเหมือนบัตรบนกระดานได้โดยใช้มุมมองบอร์ดงาน ย้ายบัตรงานจากคอลัมน์ไปยังคอลัมน์ ตั้งชื่อคอลัมน์ของคุณเพื่อสร้างเวิร์กโฟลว์แบบกำหนดเอง และ
เมื่อต้องการดูโครงการของคุณในมุมมองบอร์ดงาน:
-
ใน Project บนแท็บ มุมมอง ในกลุ่ม มุมมองงาน ให้เลือก บอร์ดงาน
-
ทำให้คอลัมน์ตรงกับสิ่งที่โครงการของคุณต้องการ:
-
เมื่อต้องการเปลี่ยนชื่อของคอลัมน์ ให้คลิกขวาชื่อคอลัมน์ เลือก เปลี่ยนชื่อ พิมพ์ชื่อใหม่ จากนั้นกด Enter
-
เมื่อต้องการเพิ่มคอลัมน์ ที่ด้านขวาของคอลัมน์สุดท้าย ให้เลือก เพิ่มคอลัมน์ใหม่ พิมพ์ชื่อ จากนั้นกด Enter
สิ่งสำคัญ: ส่วนหัวของคอลัมน์ในมุมมองบอร์ดงานจะเหมือนกับส่วนหัวของคอลัมน์สำหรับเครื่องมือ Agile ใน Project ดังนั้นถ้าคุณใช้ทั้ง Agile และมุมมองบอร์ดงาน ไม่ว่าคุณจะเปลี่ยนแปลงอย่างไร ส่วนหัวคอลัมน์ก็จะปรากฏขึ้นในทั้งสองมุมมอง
-
ดูว่ามีฟีเจอร์ใหม่และฟีเจอร์ที่ได้รับการปรับปรุงอะไรบ้างในการอัปเดตฟีเจอร์ประจำเดือนสิงหาคม 2017 เวอร์ชัน 1708 (รุ่น 8431.2079)
ค้นหาเวอร์ชัน Office ของคุณ
ลิงก์งาน Project เข้ากับ Planner
ถ้าคุณเป็นผู้สมัครใช้งาน Project Online คุณสามารถลิงก์งานใน Microsoft Project เข้ากับแผนใน Microsoft Planner ได้ ใน Planner คุณสามารถแบ่งงาน สร้างทีม มอบหมายงาน และอัปเดตสถานะในมุมมองกระดานงานที่ใช้งานได้ง่าย
เมื่อต้องการลิงก์งานของคุณไปยัง Planner:
-
เลือกงานใน Project แล้วคลิกปุ่ม Planner บน Ribbon งาน
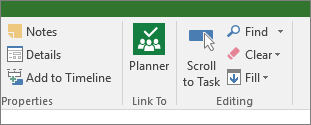
-
ในบานหน้าต่าง ลิงก์งานไปยังแผน ให้ค้นหากลุ่มที่มีแผนของคุณ แล้วเลือกแผนที่คุณต้องการลิงก์จากรายการ
-
เลือก สร้างลิงก์
งาน Project ของคุณจะถูกลิงก์กับแผนนั้น และเจ้าของงานใน Project จะกลายเป็นเจ้าของแผนนี้ใน Planner
ดูว่ามีฟีเจอร์ใหม่และฟีเจอร์ที่ได้รับการปรับปรุงอะไรบ้างในการอัปเดตฟีเจอร์ประจำเดือนมีนาคม 2017 เวอร์ชัน 1703 (รุ่น 7967.2139)
ค้นหาเวอร์ชัน Office ของคุณ
ลิงก์งานโดยใช้เมนูดรอปดาวน์
คุณไม่จำเป็นต้องจำ ID ของงานที่คุณต้องการลิงก์อีกต่อไป เมื่อคุณเลือกเซลล์ในคอลัมน์ รายการก่อนหน้า แล้วเลือกลูกศรลง คุณจะเห็นรายการของงานทั้งหมดในโครงการของคุณ ลำดับชั้นและลำดับของงานตรงกับโครงการของคุณ ทำให้ง่ายต่อการเลื่อนไปยังงานที่ถูกต้อง แล้วเลือกกล่องกาเครื่องหมายทางด้านข้าง
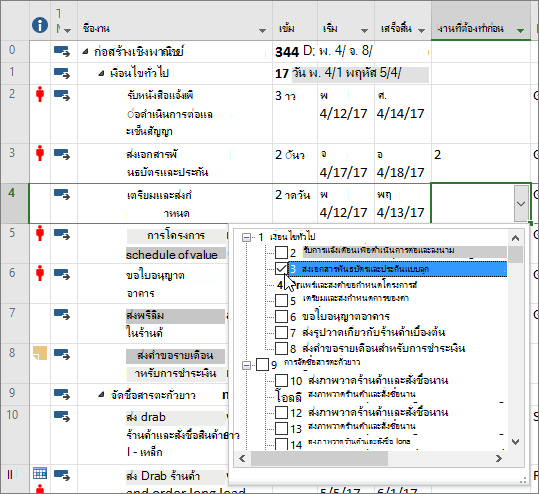
คุณยังสามารถเลือกงานจากเมนูดรอปดาวน์ชนิดเดียวกันในคอลัมน์ รายการที่ตามมา สำหรับรายละเอียดเพิ่มเติม ให้ดู ลิงก์งานในโครงการ
ดูว่ามีฟีเจอร์ใหม่และฟีเจอร์ที่ได้รับการปรับปรุงอะไรบ้างในการอัปเดตฟีเจอร์ประจำเดือนมกราคม 2017 เวอร์ชัน 1701 (รุ่น 7766.2060)
ค้นหา Office เวอร์ชันของคุณ
เขตข้อมูลชื่อสรุปของงาน
เมื่อมีรายการงานที่มีความยาว อาจทำให้ยากลำบากที่จะทราบงานที่เยื้องภายใต้แผนโครงการโดยรวม เขตข้อมูล ชื่อสรุปของงาน เป็นเขตข้อมูลแบบอ่านอย่างเดียวที่แสดงชื่อของงานสรุปของงาน การเพิ่มเขตข้อมูลนี้เป็นคอลัมน์ในมุมมองงานของคุณสามารถทำให้โครงสร้างของโครงการของคุณชัดเจนยิ่งขึ้น เมื่อต้องการเพิ่มเขตข้อมูลนี้ ให้คลิกขวาที่ชื่อของคอลัมน์ (ทางด้านขวาของตำแหน่งที่คุณต้องการเพิ่มเขตข้อมูล) เลือก แทรกคอลัมน์ แล้วเลือก ชื่อสรุปของงาน จากรายการดรอปดาวน์
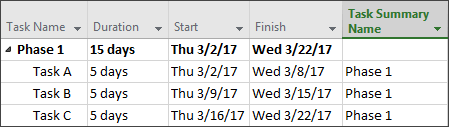
ดูว่ามีอะไรใหม่และอะไรบ้างที่ได้รับการปรับปรุงในการอัปเดตฟีเจอร์ประจำเดือนพฤศจิกายน 2016 เวอร์ชัน 1611 (รุ่น 7571.2072)
ค้นหาเวอร์ชัน Office ของคุณ
ป้ายชื่อแถบไทม์ไลน์และกระบวนการงาน
การติดต่อสื่อสารการคืบหน้าของโครงการที่ง่ายยิ่งขึ้น! ในตอนนี้ สามารถใส่ป้ายชื่อให้กับแถบไทม์ไลน์ได้แล้ว และความคืบหน้าของงานจะแสดงบนงาน ทำให้ง่ายต่อการทำภาพประกอบแผนและการทำงานที่ดำเนินการอยู่ของคุณอย่างรวดเร็วพร้อมกับแชร์สถานะ
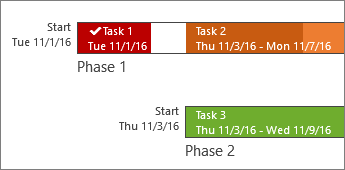
ดูว่ามีอะไรใหม่และอะไรบ้างที่ได้รับการปรับปรุงในการอัปเดตฟีเจอร์ประจำเดือนตุลาคม 2016 เวอร์ชัน 1610 (รุ่น 7466.2038)
ค้นหาเวอร์ชัน Office ของคุณ
คำติชมในแอป
มีข้อคิดเห็นหรือข้อเสนอแนะเกี่ยวกับ Microsoft Office ใช่ไหม เราต้องการคำติชมของคุณเพื่อช่วยให้เรานำเสนอผลิตภัณฑ์ที่ยอดเยี่ยม ใน Project คุณสามารถแนะนำฟีเจอร์ใหม่ บอกเราว่าคุณชอบอะไร หรือมีอะไรบ้างที่ไม่ทำงานโดยการคลิก ไฟล์ > คำติชม
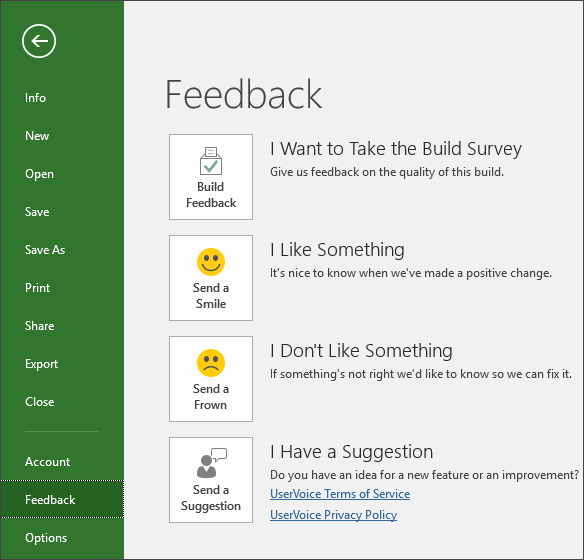
ดูว่ามีอะไรใหม่และอะไรบ้างที่ได้รับการปรับปรุงในการอัปเดตฟีเจอร์ประจำเดือนกันยายน 2015 เวอร์ชัน 1509 (รุ่น 4229.1024)
ค้นหาเวอร์ชัน Office ของคุณ
ไทม์ไลน์ที่ยืดหยุ่นมากขึ้น
ด้วย Project 2016 นอกจากคุณจะสามารถใช้ประโยชน์จากไทม์ไลน์จำนวนมากเพื่อแสดงขั้นตอนหรือ ประเภทของงานที่แตกต่างกันแล้ว คุณยังสามารถตั้งค่าวันที่เริ่มต้นและวันที่สิ้นสุดสำหรับไทม์ไลน์แต่ละรายการแยกจากกันเพื่อสร้างภาพรวมที่ชัดเจนทั้งหมดของงานที่เกี่ยวข้อง
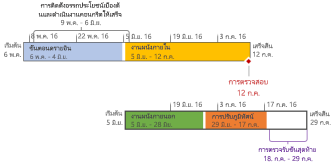
ต้องการเรียนรู้เพิ่มเติมใช่ไหม นี่คือวิธีการสร้างไทม์ไลน์ใน Project 2016!
ปรับปรุงความสามารถในการควบคุมการจัดตารางทรัพยากร
แหล่งข้อมูลบางอย่างมีความพร้อมใช้งานที่จำกัด และอาจมีเวลาที่จัดกำหนดการโดยผู้จัดการแหล่งข้อมูล ด้วย Project Professional 2016 และ Project Online ผู้จัดการโครงการและผู้จัดการแหล่งข้อมูลสามารถตรวจสอบข้อตกลงหรือที่เรียกว่า ข้อผูกพันทรัพยากร เพื่อให้แน่ใจว่าทรัพยากรถูกใช้งานอย่างมีประสิทธิภาพและเหมาะสมในองค์กรของคุณ
สิ่งสำคัญ: ข้อผูกพันทรัพยากรจะทำงาน ถ้าคุณใช้ Project Professional 2016 และเชื่อมต่อกับ Project Online ถ้าคุณไม่ได้เชื่อมต่อกับ Project Online ฟังก์ชันการทำงานข้อผูกพันทรัพยากรจะถูกซ่อนจากมุมมอง Project Standard 2016 ไม่มีข้อผูกพันทรัพยากร
ทำงานอย่างไร เมื่อผู้จัดการแหล่งข้อมูลตั้งค่าแหล่งข้อมูลขององค์กรใน Project Online พวกเขาสามารถระบุแหล่งข้อมูลบางส่วนที่จำเป็นต้องอนุมัติในการกำหนดให้กับโครงการ
เมื่อผู้จัดการโครงการตัดสินใจที่จะใช้หนึ่งในแหล่งข้อมูลเหล่านี้ในโครงการ พวกเขาจะส่งคำขอข้อผูกพันที่มีช่วงวันที่ที่ต้องใช้แหล่งข้อมูล และค่าเปอร์เซ็นต์ของเวลาของแหล่งข้อมูลนั้นระหว่างช่วงวันที่นั้น หรือตั้งค่าจำนวนชั่วโมงระหว่างช่วงวันที่นั้น
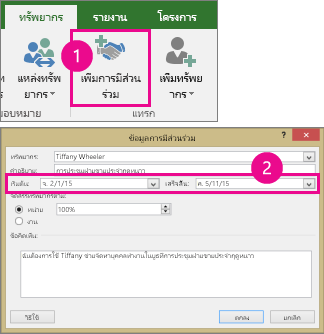
ผู้จัดการแหล่งข้อมูลจะตรวจสอบคำขอนี้ และสามารถยอมรับ แนะนำการเปลี่ยนแปลง หรือปฏิเสธได้ ผู้จัดการโครงการจะรีเฟรชสถานะข้อผูกพันในมุมมองแผนแหล่งข้อมูลใหม่ใน Project Professional 2016 เพื่อดูการตอบกลับของผู้จัดการแหล่งข้อมูล
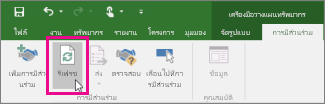
เมื่อสร้างข้อผูกพันแล้ว ผู้จัดการโครงการจะทำงานต่อไปเพื่อกำหนดแหล่งข้อมูลนั้นให้กับงานในโครงการ
ทำสิ่งต่างๆ ได้อย่างรวดเร็วด้วย บอกฉัน
คุณจะสังเกตเห็นกล่องข้อความบน Ribbon ใน Project 2016 ที่ระบุว่า โปรดบอกเราว่าคุณต้องการทำอะไร นี่คือเขตข้อมูลข้อความที่คุณสามารถใส่คำและวลีเกี่ยวข้องกับสิ่งที่คุณต้องการทำต่อไป และเข้าถึงฟีเจอร์ที่คุณต้องการใช้หรือการกระทำที่คุณต้องการดำเนินการอย่างรวดเร็ว คุณยังสามารถเลือกเพื่อรับความช่วยเหลือเกี่ยวกับสิ่งที่คุณกำลังค้นหา

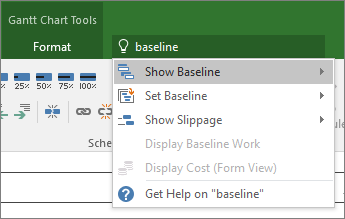
ธีมใหม่สำหรับ Project
ขณะนี้มีธีมของ Office 3 แบบที่คุณสามารถนำไปใช้กับ Project 2016 สีสันสดใส สีเทาเข้ม และสีขาว เมื่อต้องการเข้าถึงธีมเหล่านี้ ให้ไปที่ ไฟล์ > ตัวเลือก > ทั่วไป จากนั้นคลิกเมนูดรอปดาวน์ข้างๆ ธีม Office