ใน Microsoft Access 2010 คุณสามารถสร้างฐานข้อมูลบนเว็บและเผยแพร่ไปยังไซต์ SharePoint ได้ ผู้เยี่ยมชม SharePoint สามารถใช้แอปพลิเคชันฐานข้อมูลในเว็บเบราว์เซอร์ของคุณ โดยใช้สิทธิ์ของ SharePoint ในการระบุว่าใครสามารถเห็นอะไรได้ และคุณสามารถเริ่มต้นด้วยเทมเพลต เพื่อให้คุณสามารถเริ่มการร่วมงานได้ทันที
ส่วนติดต่อผู้ใช้ของ Access มีการเปลี่ยนแปลงด้วย สิ่งใหม่ใน Access 2010 มุมมอง Backstage จะมอบสิทธิ์การเข้าถึงทุกสั่งที่ปรับใช้กับฐานข้อมูลทั้งหมด เช่น กระชับและซ่อมแซม หรือสั่งที่มาจาก เมนู ไฟล์
บทความนี้จะอธิบายฟีเจอร์ที่แนะ Access 2010 ใน ถ้าคุณต้องการบทนําทั่วไปเกี่ยวกับ Access ให้ดูบทความการเริ่มต้นใช้งาน Access 2010
ในบทความนี้
ภาพรวม
ถ้าคุณมีสิทธิ์เข้าถึงไซต์ SharePoint ที่กําหนดค่า Access Services ไว้ คุณสามารถสร้างฐานข้อมูลเว็บได้โดยใช้ Access 2010 บุคคลที่มีบัญชีผู้ใช้บนไซต์ SharePoint สามารถใช้ฐานข้อมูลในเว็บเบราว์เซอร์ได้ แต่คุณต้องใช้ Access 2010 เพื่อเปลี่ยนแปลงการออกแบบ แม้ว่าฟีเจอร์ฐานข้อมูลบนเดสก์ท็อปบางอย่างจะไม่แปลเป็นเว็บ แต่คุณสามารถหลายๆ อย่างเหมือนกันได้โดยใช้ฟีเจอร์ใหม่ เช่น เขตข้อมูลที่คํานวณแล้วและแมโครข้อมูล
แชร์ฐานข้อมูลบนเว็บ
-
ใช้เทมเพลต เทมเพลตห้าเทมเพลตมาพร้อมกับ Access 2010 ได้แก่ ที่ติดต่อ สินทรัพย์ โครงการ เหตุการณ์ และการบริจาคเพื่อการกุศล คุณยังสามารถปรับเปลี่ยนเทมเพลตใดๆ ก่อนหรือหลังจากที่คุณเผยแพร่ได้
-
เริ่มใหม่ตั้งแต่ต้น เมื่อคุณสร้างฐานข้อมูลใหม่เปล่า คุณจะเลือกระหว่างฐานข้อมูลปกติกับฐานข้อมูลบนเว็บ ตัวเลือกนี้มีผลต่อฟีเจอร์การออกแบบและสั่งที่คุณเห็น เพื่อให้ง่ายต่อการตรวจสอบให้แน่ใจว่าแอปพลิเคชันของคุณเข้ากันได้กับเว็บ
-
แปลงฐานข้อมูลที่มีอยู่เป็นฐานข้อมูลบนเว็บ คุณสามารถประกาศแอปพลิเคชันที่มีอยู่ไปยังเว็บได้ ฟีเจอร์ฐานข้อมูลบนเดสก์ท็อปบางฟีเจอร์ไม่ได้รับการสนับสนุนบนเว็บ ดังนั้นคุณอาจต้องปรับฟีเจอร์บางอย่างของแอปพลิเคชันของคุณ
คุณสามารถเรียกใช้ตัวตรวจสอบความเข้ากันได้กับเว็บใหม่เพื่อช่วยคุณระบุและแก้ไขปัญหาความเข้ากันได้
-
อินทราเน็ตหรืออินเทอร์เน็ต คุณสามารถประกาศไปยังเซิร์ฟเวอร์ SharePoint ของคุณเอง หรือคุณสามารถใช้โซลูชัน SharePoint ที่โฮสต์
หมายเหตุ: ต้องมีบัญชีผู้ใช้เพื่อใช้ฐานข้อมูลบนเว็บ ไม่สนับสนุนการเข้าถึงแบบไม่ระบุชื่อ
For more information about web databases, see the article Build a database to share on the Web.
ตัวสร้างแมโครใหม่
Access 2010 ตัวสร้างแมโครใหม่ที่มี IntelliSense และอินเทอร์เฟซที่สะอาดตาและตรงไปตรงมา
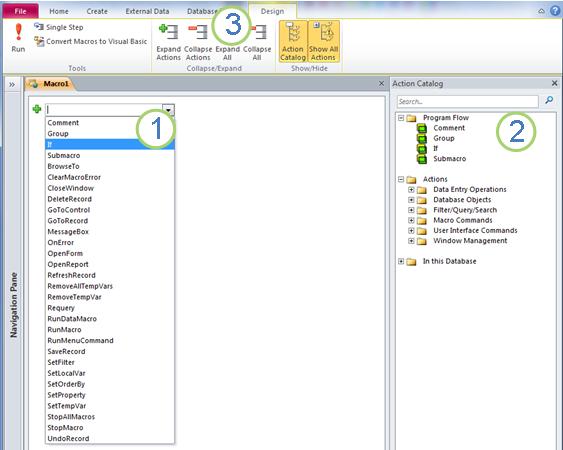
1. เลือกการแอคชันจากรายการ...
2. ... หรือดับเบิลคลิกการแอคชันในแค็ตตาล็อกแอคชันเพื่อเพิ่มลงในแมโครของคุณ
3. แท็บ ออกแบบจะปรากฏขึ้นเมื่อคุณใช้งานแมโคร
เมื่อคุณเพิ่มการแอคชัน ตัวเลือกเพิ่มเติมจะปรากฏในตัวสร้างแมโคร ตัวอย่างเช่น เมื่อคุณเพิ่มการแอคชัน "If" คุณจะเห็น:
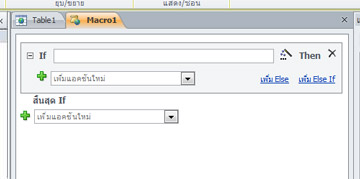
ดูวิดีโอต่อไปนี้เพื่อดูวิธีการงานของตัวสร้างแมโครใหม่

นอกจากแมโครแบบดั้งเดิมแล้ว คุณสามารถใช้ตัวสร้างแมโครใหม่เพื่อสร้างแมโครข้อมูล เป็นฟีเจอร์ใหม่ได้
แมโครข้อมูล: เปลี่ยนข้อมูลโดยยึดตามเหตุการณ์
แมโครข้อมูลช่วยสนับสนุนการรวมในฐานข้อมูลเว็บ และเป็นวิธีการปรับใช้ "ทริกเกอร์" ในฐานข้อมูล Access 2010 ฐานข้อมูล
ตัวอย่างเช่น สมมติว่าคุณมีเขตข้อมูล PercentComplete และเขตข้อมูลสถานะ คุณสามารถใช้แมโครข้อมูลเพื่อตั้งค่า PercentComplete เป็น100เมื่อคุณตั้งค่าสถานะเป็นเสร็จสมบูรณ์ และ0เมื่อคุณตั้งค่า สถานะเป็นยังไม่เริ่มต้น
คุณสามารถดูแมโครข้อมูลในการปฏิบัติการในวิดีโอต่อไปนี้

ตัวสร้างนิพจน์ที่เพิ่มประสิทธิภาพ
ตอนนี้ตัวสร้างนิพจน์มี IntelliSense ดังนั้นคุณจะเห็นตัวเลือกของคุณในขณะที่คุณพิมพ์ นอกจากนี้ยังแสดงวิธีใช้ค่านิพจน์ที่เลือกในปัจจุบันในหน้าต่างตัวสร้างนิพจน์ ตัวอย่างเช่น ถ้าคุณเลือกฟังก์ชันตัดแต่ง ตัวสร้างนิพจน์จะแสดง:
ตัดแต่ง(สตริง) ส่งกลับตัวแปรของสตริงชนิดที่มีสําเนาของสตริงที่ระบุโดยไม่ต้องมีช่องว่างส่วนหน้าและต่อท้าย
ดูข้อมูลเพิ่มเติมในบทความ ใช้ ตัวสร้างนิพจน์
เขตข้อมูลจากการคำนวณ
คุณสามารถสร้างเขตข้อมูลที่แสดงผลลัพธ์ของการคํานวณได้ การคํานวณจะต้องอ้างอิงไปยังเขตข้อมูลอื่นในตารางเดียวกัน คุณสามารถใช้ตัวสร้างนิพจน์เพื่อสร้างการคํานวณ
เทมเพลตฐานข้อมูลใหม่
Access 2010 ประกอบด้วยชุดเทมเพลตฐานข้อมูลที่ได้รับการออกแบบอย่างมืออาชีพเพื่อการติดตามที่ติดต่อ งาน เหตุการณ์ นักเรียน และสินทรัพย์ รวมถึงข้อมูลชนิดอื่นๆ คุณสามารถใช้ข้อมูลเหล่านั้นได้ทันทีหรือปรับปรุงและปรับปรุงข้อมูลเพื่อติดตามข้อมูลตามที่คุณต้องการ
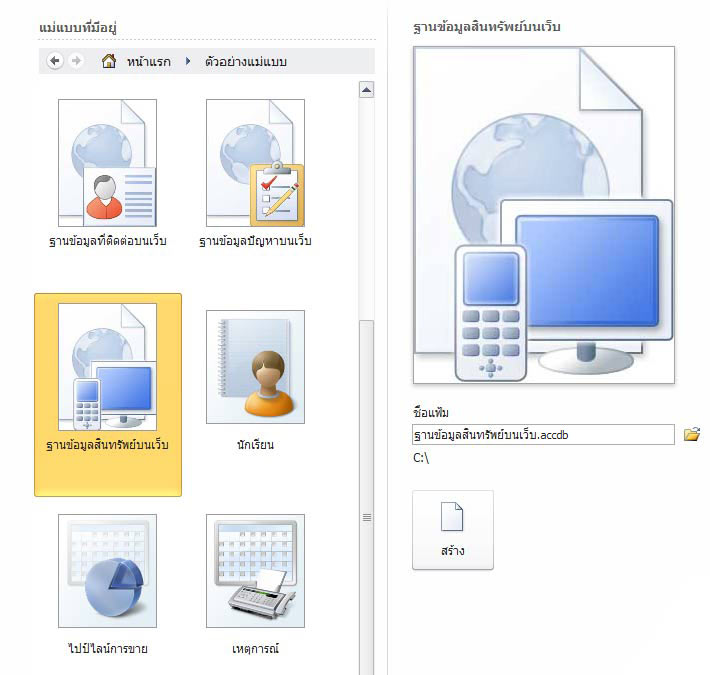
แต่ละเทมเพลตคือแอปพลิเคชันการติดตามที่สมบูรณ์ ซึ่งประกอบด้วยตาราง ฟอร์ม รายงาน คิวรี แมโคร และความสัมพันธ์ที่กําหนดไว้ล่วงหน้า เทมเพลตนี้ถูกออกแบบมาให้ไม่อยู่ในกล่องทันที เพื่อให้คุณสามารถเริ่มต้นใช้งานและใช้งานได้อย่างรวดเร็ว ถ้าการออกแบบเทมเพลตตรงตามความต้องการของคุณ คุณก็พร้อมใช้งานแล้ว มิฉะนั้น คุณสามารถใช้เทมเพลตเพื่อเริ่มต้นการสร้างฐานข้อมูลที่ตรงตามความต้องการเฉพาะของคุณ
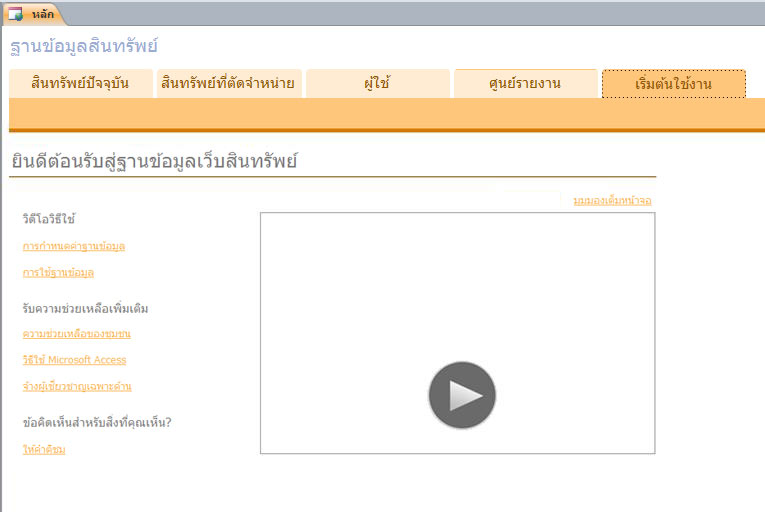
นอกจากเทมเพลตที่รวมอยู่ใน Access 2010 คุณสามารถเชื่อมต่อกับเทมเพลต Office.com และดาวน์โหลดเทมเพลตเพิ่มเติมได้
ส่วนของแอปพลิเคชันเพื่อเพิ่มฟังก์ชันการใช้ฟังก์ชันการการใช้งานให้กับฐานข้อมูลที่มีอยู่
คุณสามารถเพิ่มฟังก์ชันการการใช้งานลงในฐานข้อมูลที่มีอยู่ได้อย่างง่ายดายโดยใช้ส่วนของแอปพลิเคชัน สิ่งใหม่ใน Access 2010 ส่วนของแอปพลิเคชันคือเทมเพลตที่ประกอบขึ้นเป็นส่วนหนึ่งของฐานข้อมูล ตัวอย่างเช่น ตารางที่จัดรูปแบบไว้ล่วงหน้า หรือตารางที่มีฟอร์มและรายงานที่เกี่ยวข้อง ตัวอย่างเช่น เพิ่มส่วนของแอปพลิเคชันงานลงในฐานข้อมูลของคุณ และคุณได้รับตารางงาน ฟอร์มงาน และตัวเลือกในความสัมพันธ์ตารางงานกับตารางอื่นในฐานข้อมูลของคุณ
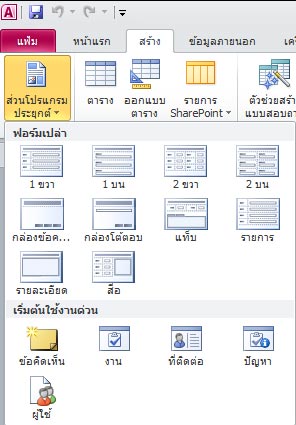
For more information, see the article Save and reuse database design elements.
มุมมองแผ่นข้อมูลได้รับการปรับปรุง
คุณสามารถสร้างตารางและเริ่มใช้งานตารางได้โดยไม่ต้องระบุเขตข้อมูลล่วงหน้า เพียงคลิก ตาราง บนแท็บ สร้างแล้วเริ่มใส่ข้อมูลในแผ่นข้อมูลใหม่ที่ปรากฏขึ้น Access 2010 ชนิดข้อมูลที่ดีที่สุดของแต่ละเขตข้อมูลโดยอัตโนมัติ เพื่อให้คุณพร้อมและใช้งานได้ตลอดเวลา คอลัมน์คลิกเพื่อเพิ่ม จะแสดงให้คุณเห็นที่ที่จะเพิ่มเขตข้อมูลใหม่ และถ้าคุณต้องการเปลี่ยนชนิดข้อมูลหรือรูปแบบการแสดงของเขตข้อมูลใหม่หรือเขตข้อมูลที่มีอยู่ คุณสามารถใช้สั่งบน Ribbon บนแท็บ เขตข้อมูล ได้ คุณยังสามารถวางข้อมูลจากตาราง Microsoft Excel ลงในแผ่นข้อมูลใหม่ Access 2010 สร้างเขตข้อมูลทั้งหมดและรู้จักชนิดข้อมูลโดยอัตโนมัติ
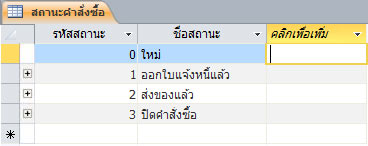
บานหน้าต่างรายการเขตข้อมูล
บานหน้าต่าง รายการ เขตข้อมูล ช่วยให้คุณเพิ่มเขตข้อมูลจากตารางอื่นๆ ได้ คุณสามารถลากเขตข้อมูลจากตารางในแหล่งระเบียนของคุณ จากตารางที่เกี่ยวข้อง หรือจากตารางที่ไม่เกี่ยวข้องในฐานข้อมูลได้ ถ้าต้องใช้ความสัมพันธ์ระหว่างตาราง โปรแกรมจะสร้างขึ้นโดยอัตโนมัติ หรือคุณจะได้รับพร้อมท์ผ่านกระบวนการ
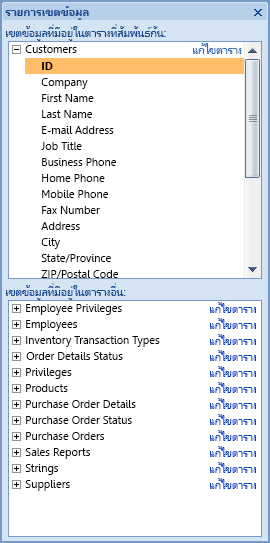
มุมมองเค้าโครงช่วยให้การออกแบบฟอร์มและรายงานรวดเร็วขึ้น
ใช้มุมมองเค้าโครงเพื่อเปลี่ยนแปลงการออกแบบในขณะที่คุณดูข้อมูลในฟอร์มหรือรายงาน
มุมมองเค้าโครงมีการปรับปรุงหลายอย่าง และต้องระบุถ้าคุณออกแบบฟอร์มหรือรายงานของเว็บ
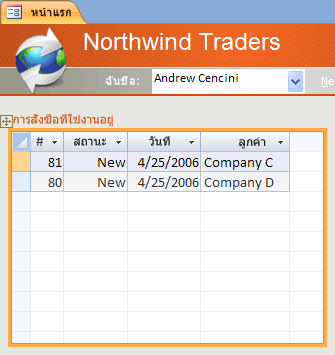
ใช้เค้าโครงตัวควบคุมเพื่อจัดระเบียบสิ่งต่างๆ
เค้าโครง คือกลุ่มของตัวควบคุมที่คุณสามารถย้ายและปรับขนาดเป็นหน่วยได้ ในมุมมอง Access 2010 เอง เค้าโครงได้รับการปรับปรุงเพื่อให้มีการจัดวางตัวควบคุมบนฟอร์มและรายงานที่ยืดหยุ่นมากขึ้น คุณสามารถแยกหรือผสานเซลล์ตามแนวนอนหรือแนวตั้ง ได้ ซึ่งช่วยให้คุณสามารถจัดเรียงเขตข้อมูล คอลัมน์ หรือแถวใหม่ได้อย่างง่ายดาย
คุณต้องใช้มุมมองเค้าโครงเมื่อออกแบบฐานข้อมูลบนเว็บ แต่มุมมองออกแบบจะยังคงพร้อมใช้งานอยู่เพื่องานออกแบบฐานข้อมูลบนเดสก์ท็อป
ส่วนติดต่อผู้ใช้ใหม่
ส่วนติดต่อผู้ใช้ใหม่ได้รับการปรับปรุงใน Access 2010 — ได้รับการออกแบบมาเพื่อให้ง่ายต่อการค้นหาสั่งและฟีเจอร์ที่ก่อนหน้านี้ถูกฝังอยู่ในเมนูและแถบเครื่องมือที่ซับซ้อน
Ribbon
Ribbon คือคอลเลกชันของแท็บที่มีกลุ่มของสั่งที่จัดระเบียบตามฟีเจอร์และฟังก์ชันการการใช้งาน Ribbon จะแทนที่เลเยอร์ของเมนูและแถบเครื่องมือที่พบใน Access เวอร์ชันก่อนหน้า รูปต่อไปนี้แสดง Ribbon ที่เลือกแท็บ หน้าแรกไว้

ฟีเจอร์ที่คีย์ของ Ribbon รวมถึง:
-
แท็บสั่ง คือ แท็บต่างๆ ที่แสดงสั่งที่ใช้กันทั่วไป เพื่อให้คุณสามารถค้นหาสั่งที่ต้องการได้เมื่อคุณต้องการ
-
แท็บปุ่มตามบริบท คือแท็บสั่งที่ปรากฏตามบริบทของคุณ นั่นคือ วัตถุที่คุณอยู่หรืองานที่คุณจัดการอยู่ แท็บของปุ่มบริบทจะมีสั่งต่างๆ ที่มีแนวโน้มที่จะใช้กับสิ่งที่คุณพิมพ์อยู่มากที่สุด
-
แกลเลอรี — ตัวควบคุมใหม่ที่แสดงตัวอย่างของสไตล์หรือตัวเลือก เพื่อให้คุณสามารถดูผลลัพธ์ก่อนที่คุณจะยอมรับตัวเลือกได้
มุมมอง Backstage
สิ่งใหม่ใน Access 2010 มุมมอง Backstage จะมีสั่งที่คุณปรับใช้กับฐานข้อมูลทั้งหมด เช่น กระชับและซ่อมแซม หรือเปิดฐานข้อมูลใหม่ การสั่งจะจัดเรียงบนแท็บทางด้านซ้ายของหน้าจอ และแต่ละแท็บจะมีกลุ่มของข้อความหรือลิงก์ที่เกี่ยวข้องกัน ตัวอย่างเช่น ถ้าคุณคลิก ใหม่คุณจะเห็นชุดปุ่มที่ช่วยให้คุณสร้างฐานข้อมูลใหม่ตั้งแต่เริ่มต้น หรือด้วยการเลือกจากไลบรารีของเทมเพลตฐานข้อมูลที่ออกแบบโดยมืออาชีพ
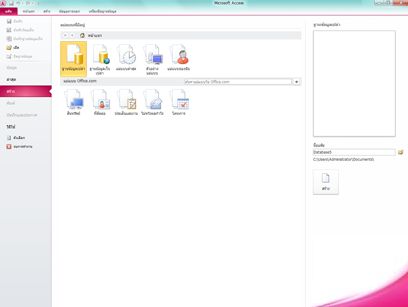
มีสั่งมากมายที่คุณพบในมุมมอง Backstage บนเมนู ไฟล์ ในAccess เวอร์ชันก่อนหน้า นอกเหนือจากฐานข้อมูลที่คุณเปิดล่าสุด และ (ถ้าคุณเชื่อมต่อกับอินเทอร์เน็ต) ลิงก์ไปยังบทความ office.com
เมื่อต้องการไปยังมุมมอง Backstage ให้คลิกแท็บ ไฟล์
บานหน้าต่างนำทาง
บานหน้าต่างนําทางจะแสดงรายการและเข้าถึงวัตถุทั้งหมดในฐานข้อมูลที่เปิดอยู่ในปัจจุบันได้อย่างง่ายดาย
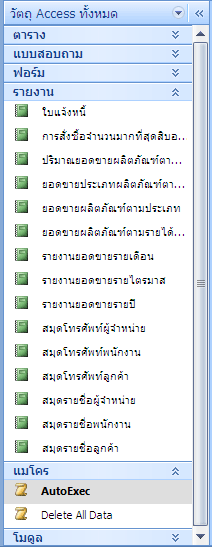
ใช้บานหน้าต่างนําทางเพื่อจัดระเบียบวัตถุของคุณตามชนิดของวัตถุ วันที่สร้าง วันที่ปรับเปลี่ยน ตารางที่เกี่ยวข้อง (ขึ้นอยู่กับการขึ้นต่อกันของวัตถุ) หรือในกลุ่มแบบปรับแต่งเองที่คุณสร้าง ต้องการพื้นที่เพิ่มเติมเพื่อออกแบบแบบฟอร์มใช่ไหม คุณสามารถยุบบานหน้าต่างนําทางได้อย่างง่ายดายเพื่อให้มีพื้นที่เหลือน้อย แต่ยังคงใช้ได้
วัตถุแบบแท็บ
ตามค่าเริ่มต้น ตาราง คิวรี ฟอร์ม รายงาน และแมโครของคุณจะแสดงเป็นวัตถุแท็บในหน้าต่าง Access
คุณสามารถเปลี่ยนการตั้งค่านี้ต่อหนึ่งฐานข้อมูล และใช้หน้าต่างวัตถุแทนแท็บ
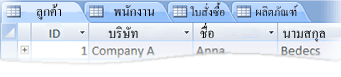
หน้าต่างวิธีใช้
Access 2010 เนื้อหาวิธีใช้ Access และการอ้างอิงถึงนักพัฒนา Access ในหน้าต่างวิธีใช้เดียวกัน ทั้งสองระบบมีเนื้อหาความช่วยเหลือชนิดต่างๆ ตัวแสดงวิธีใช้ช่วยให้คุณเลือกเนื้อหาที่จะแสดงได้ คุณสามารถเปลี่ยนขอบเขตการค้นหาของคุณเป็นเนื้อหาการอ้างอิงถึงนักพัฒนา Access เท่านั้น ตัวอย่างเช่น ไม่ว่าคุณจะตั้งค่าใดในหน้าต่างวิธีใช้ เนื้อหาวิธีใช้และการอ้างอิงถึงนักพัฒนา Access ทั้งหมดจะพร้อมใช้งานแบบออนไลน์เสมอ ที่ Office.com หรือที่ MSDN
เครื่องมือการสร้างวัตถุที่มีประสิทธิภาพมากขึ้น
Access 2010 ให้สภาพแวดล้อมที่ใช้งานง่ายในการสร้างวัตถุฐานข้อมูล
สร้างแท็บ
ใช้ แท็บ สร้างเพื่อสร้างฟอร์ม รายงาน ตาราง คิวรี และวัตถุฐานข้อมูลอื่นๆ ใหม่ได้อย่างรวดเร็ว ถ้าคุณเลือกตารางหรือคิวรีในบานหน้าต่างนําทาง คุณสามารถสร้างฟอร์มหรือรายงานใหม่โดยยึดตามวัตถุนั้นในคลิกเดียวโดยใช้สั่งฟอร์มหรือรายงาน

ฟอร์มและรายงานใหม่ที่สร้างขึ้นโดยกระบวนการแบบคลิกเดียวนี้จะใช้การออกแบบที่อัปเดตแล้วเพื่อช่วยให้ฟอร์มและรายงานเหล่านั้นดูน่าสนใจและมีประโยชน์ในทันที แบบฟอร์มและรายงานที่สร้างขึ้นโดยอัตโนมัติจะได้รับการออกแบบที่ดูเป็นมืออาชีพด้วยส่วนหัวที่มีโลโก้และชื่อเรื่อง นอกจากนี้ รายงานที่สร้างขึ้นโดยอัตโนมัติยังรวมถึงวันที่และเวลา รวมถึงส่วนท้ายที่มีข้อมูลและผลรวม
มุมมองรายงานและมุมมองเค้าโครง
มุมมองเหล่านี้ได้รับการปรับปรุง Access 2010 ให้คุณใช้งานฟอร์มและรายงานแบบโต้ตอบได้ ด้วยการใช้มุมมองรายงาน คุณสามารถเรียกดูการแสดงรายงานของคุณได้อย่างถูกต้องโดยไม่ต้องพิมพ์หรือแสดงในตัวอย่างก่อนพิมพ์ เมื่อต้องการเน้นที่บางระเบียน ให้ใช้ฟีเจอร์ตัวกรอง หรือใช้การดําเนินการค้นหาเพื่อค้นหาข้อความที่ตรงกัน คุณสามารถใช้ สั่งคัดลอกเพื่อ คัดลอกข้อความไปยังคลิปบอร์ด หรือคลิกไฮเปอร์ลิงก์ที่ใช้งานอยู่ซึ่งแสดงในรายงานของคุณเพื่อติดตามลิงก์ในเบราว์เซอร์ของคุณ
มุมมองเค้าโครงช่วยให้คุณเปลี่ยนแปลงการออกแบบในขณะที่คุณเรียกดูข้อมูลของคุณ คุณสามารถใช้มุมมองเค้าโครงเพื่อเปลี่ยนแปลงการออกแบบทั่วไปหลายๆ อย่างในขณะที่คุณดูข้อมูลในฟอร์มหรือรายงาน ตัวอย่างเช่น เพิ่มเขตข้อมูลโดยการลากชื่อเขตข้อมูลจากบานหน้าต่าง รายการเขตข้อมูล ใหม่ หรือเปลี่ยนคุณสมบัติโดยใช้แผ่นคุณสมบัติ
ขณะนี้มุมมองเค้าโครงมีเค้าโครงการออกแบบที่ปรับปรุงแล้ว กลุ่มตัวควบคุมที่คุณสามารถปรับเปลี่ยนได้ เพื่อให้คุณสามารถจัดเรียงเขตข้อมูล คอลัมน์ แถว หรือเค้าโครงทั้งหมดใหม่ได้อย่างง่ายดาย คุณยังสามารถเอาเขตข้อมูลออกหรือเพิ่มการจัดรูปแบบในมุมมองเค้าโครงได้อย่างง่ายดาย 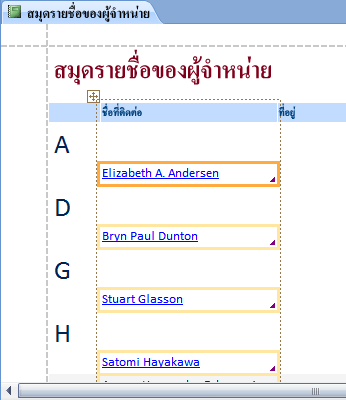
การสร้างการจัดกลุ่มและการเรียงล >ข้อมูลในรายงานที่มีประสิทธิภาพมากขึ้น
Access มีวิธีใหม่ในการจัดกลุ่มและเรียงล>ข้อมูลในรายงาน และเพื่อเพิ่มผลรวม ส่วนติดต่อสามารถนําทางและเข้าใจได้ง่าย และเมื่อใช้กับมุมมองเค้าโครงใหม่ คุณจะเห็นผลจากการเปลี่ยนแปลงของคุณทันที
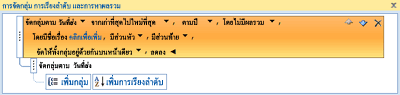
สมมติว่าคุณต้องการดูยอดขายรวมตามภูมิภาคในรายงาน ใช้มุมมองเค้าโครงและ บานหน้าต่างการจัดกลุ่ม การ เรียงล>บและผลรวม เพื่อเพิ่มระดับกลุ่มและร้องขอผลรวม และดูการเปลี่ยนแปลงแบบสดในรายงานของคุณ แถวผลรวมช่วยให้การเพิ่มผลรวม ค่าเฉลี่ย การนับ จํานวนสูงสุด หรือค่าน้อยที่สุดลงในส่วนหัวหรือส่วนท้ายของรายงานของคุณเป็นเรื่องง่าย ผลรวมอย่างง่ายไม่ต้องใช้การสร้างเขตข้อมูลที่คํานวณด้วยตนเองอีกต่อไป ตอนนี้คุณเพียงแค่ชี้และคลิก
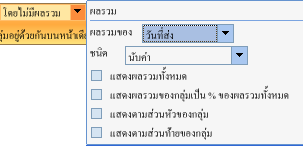
ปรับปรุงเค้าโครงตัวควบคุมเพื่อช่วยให้คุณสร้างฟอร์มและรายงานที่ดูดีขึ้น
ฟอร์มและรายงานมักจะมีข้อมูลแบบตาราง เช่น คอลัมน์ที่มีชื่อลูกค้าหรือแถวที่มีเขตข้อมูลทั้งหมดของลูกค้า คุณสามารถจัดกลุ่มตัวควบคุมเหล่านี้ลงในเค้าโครงที่สามารถจัดการได้อย่างง่ายดายเป็นหนึ่งหน่วย รวมถึงป้ายชื่อ
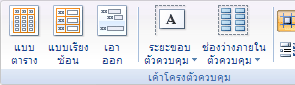
เนื่องจากคุณสามารถเลือกตัวควบคุมจากส่วนต่างๆ ได้ เช่น ป้ายชื่อในหัวกระดาษหรือท้ายกระดาษของส่วน จึงมีความยืดหยุ่นมาก คุณสามารถ:
-
ย้ายหรือปรับขนาดเค้าโครง ตัวอย่างเช่น ย้ายคอลัมน์ไปทางซ้ายหรือขวา
-
จัดรูปแบบเค้าโครง ตัวอย่างเช่น ตั้งค่าคอลัมน์ชื่อลูกค้าเป็นตัวหนาเพื่อให้โดดเด่น
-
เพิ่มคอลัมน์ (เขตข้อมูล) ลงในเค้าโครง
-
ลบคอลัมน์ (เขตข้อมูล) ออกจากเค้าโครง
-
ผสานและแยกเซลล์
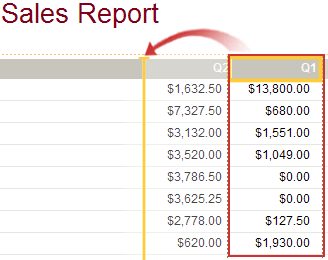
เค้าโครงจะถูกบันทึกพร้อมกับการออกแบบของคุณ เพื่อให้เค้าโครงยังคงอยู่ วิดีโอต่อไปนี้แสดงวิธีการงานเค้าโครงในฟอร์มและรายงาน

ฟอร์มแยกเพื่อการเรียกดูข้อมูลอย่างรวดเร็ว
ใช้ฟอร์มแยกเพื่อสร้างฟอร์มที่รวมมุมมองแผ่นข้อมูลและมุมมองฟอร์ม คุณสามารถตั้งค่าคุณสมบัติเพื่อบอกให้ Access วางแผ่นข้อมูลไว้ด้านบน ด้านล่าง ด้านซ้าย หรือขวา
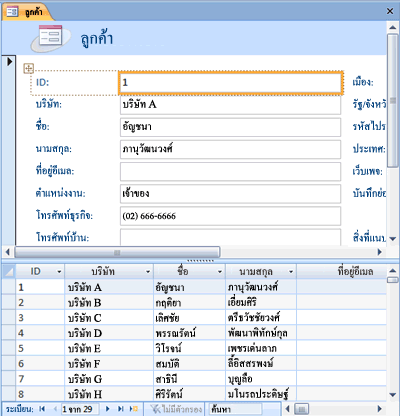
หมายเหตุ: ฟอร์มแยกจะไม่พร้อมใช้งานในฐานข้อมูลเว็บ
แมโครฝังตัวในฟอร์มและรายงาน
ใช้แมโครฝังตัวเพื่อหลีกเลี่ยงไม่ให้ต้องเขียนโค้ด แมโครฝังตัวจะถูกเก็บไว้ในคุณสมบัติและเป็นส่วนหนึ่งของวัตถุที่เป็นของแมโครนั้น คุณสามารถเปลี่ยนการออกแบบของแมโครฝังตัวได้โดยไม่ต้องกังวลเกี่ยวกับตัวควบคุมอื่นๆ ที่อาจใช้แมโคร โดยแมโครฝังตัวแต่ละแมโครจะเป็นอิสระ แมโครฝังตัวจะเชื่อถือได้เนื่องจากแมโครจะถูกป้องกันไม่ให้ดําเนินการที่อาจไม่ปลอดภัยโดยอัตโนมัติ

ชนิดข้อมูลและตัวควบคุมใหม่
สิ่งใหม่ใน Access 2010 เขตข้อมูลจากการคํานวณช่วยให้คุณเก็บผลลัพธ์ของการคํานวณได้
-
เขตข้อมูลแบบหลายค่า
-
ชนิดข้อมูล Attachment
-
เขตข้อมูลบันทึกช่วยบันทึกที่ปรับปรุง
-
ตัวควบคุมปฏิทินที่มีอยู่แล้วภายในเขตข้อมูลวันที่/เวลา
เขตข้อมูลจากการคำนวณ
คุณสามารถสร้างเขตข้อมูลที่แสดงค่าที่คํานวณจากข้อมูลอื่นในตารางเดียวกันได้ คุณสามารถใช้ตัวสร้างนิพจน์เพื่อสร้างการคํานวณ เพื่อให้คุณได้รับประโยชน์จาก IntelliSense และเข้าถึงวิธีใช้ค่านิพจน์ได้อย่างง่ายดาย
ข้อมูลจากตารางอื่นไม่สามารถใช้เป็นแหล่งข้อมูลของข้อมูลจากการคํานวณได้ บางนิพจน์ไม่ได้รับการสนับสนุนโดยเขตข้อมูลที่คํานวณ
เขตข้อมูลแบบหลายค่า
เขตข้อมูลแบบหลายค่าสามารถจัดเก็บได้มากกว่าหนึ่งค่าต่อระเบียน สมมติว่าคุณต้องมอบหมายงานให้กับพนักงานหรือคู่สัญญาคนใดคนหนึ่งของคุณ แต่คุณต้องการมอบหมายให้กับบุคคลมากกว่าหนึ่งคน ในระบบการจัดการฐานข้อมูลส่วนใหญ่และเวอร์ชันของ Access Office Access 2007 คุณต้องสร้างความสัมพันธ์แบบกลุ่ม-ต่อ-กลุ่มเพื่อสิ่งนี้อย่างถูกต้อง
หมายเหตุ: Access จะสร้างตารางที่ซ่อนอยู่เพื่อรักษาความสัมพันธ์แบบกลุ่มต่อกลุ่มที่จําเป็นให้กับแต่ละเขตข้อมูลที่มีหลายค่า
เขตข้อมูลที่มีหลายค่าจะเหมาะสมเป็นพิเศษเมื่อคุณใช้งานรายการ SharePoint ที่มีชนิดเขตข้อมูลแบบหลายค่าชนิดใดชนิดหนึ่งที่ใช้ใน Windows SharePoint ServicesAccess 2010 เข้ากันได้กับชนิดข้อมูลเหล่านี้

เขตข้อมูลสิ่งที่แนบมาของไฟล์
ชนิดข้อมูลสิ่งที่แนบมาช่วยให้คุณจัดเก็บเอกสารทุกชนิดและไฟล์ไบนารีในฐานข้อมูลของคุณได้อย่างง่ายดายโดยไม่มีการเติบโตโดยไม่จําเป็นในขนาดของฐานข้อมูล Access จะบีบอัดสิ่งที่แนบมาโดยอัตโนมัติ เมื่อเป็นไปได้ เพื่อลดการใช้เนื้อที่ คุณต้องการแนบเอกสาร Word ลงในระเบียนหรือบันทึกชุดรูปภาพดิจิทัลในฐานข้อมูลของคุณหรือไม่ การใช้สิ่งที่แนบมาช่วยให้งานเหล่านี้ง่ายขึ้นมาก คุณยังสามารถเพิ่มสิ่งที่แนบมาหลายรายการลงในระเบียนเดียว
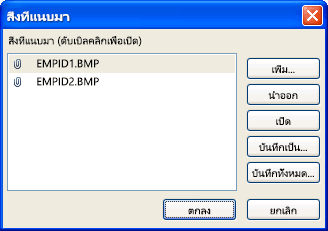
หมายเหตุ: คุณสามารถใช้เขตข้อมูลสิ่งที่แนบมาในฐานข้อมูลบนเว็บได้ แต่ตารางเว็บแต่ละตารางสามารถมีเขตข้อมูลสิ่งที่แนบมาได้เขตข้อมูลเดียว
เขตข้อมูล Memo สามารถจัดเก็บ Rich Text และประวัติการตรวจทานแก้ไขการสนับสนุนได้แล้ว
เขตข้อมูล Rich Text Memo หมายความว่าคุณไม่จํากัดเพียงข้อความธรรมดาในระเบียนของคุณอีกต่อไป คุณสามารถจัดรูปแบบข้อความด้วยตัวเลือก (เช่น ตัวหนา ตัวเอียง นอกเหนือจากฟอนต์และสีอื่นๆ และตัวเลือกการจัดรูปแบบทั่วไปอื่นๆ) และเก็บข้อความในฐานข้อมูลของคุณ ข้อความที่จัดรูปแบบเป็น Rich-formatted จะถูกเก็บไว้ในเขตข้อมูล Memo ในรูปแบบ HTML ที่เข้ากันได้กับชนิดข้อมูล Rich Text ใน Windows SharePoint Services คุณตั้งค่าคุณสมบัติ การจัดรูปแบบข้อความ ใหม่เป็น RichText หรือ PlainTextจากนั้นข้อมูลจะถูกจัดรูปแบบอย่างถูกต้องในตัวควบคุมกล่องข้อความและในมุมมองแผ่นข้อมูล
เขตข้อมูลบันทึกช่วยบันทึกมีประโยชน์ในการจัดเก็บข้อมูลจํานวนมาก คุณสามารถกําหนดค่า คุณสมบัติ ผนวก เท่านั้น เพื่อรักษาประวัติของการเปลี่ยนแปลงทั้งหมดไปยังเขตข้อมูล Memo ได้ จากนั้นคุณสามารถดูประวัติของการเปลี่ยนแปลงเหล่านั้นได้ ฟีเจอร์นี้ยังสนับสนุนฟีเจอร์การติดตามใน Windows SharePoint Services เพื่อให้คุณสามารถใช้ Access เพื่อดูประวัติเนื้อหารายการ SharePoint ได้
ปฏิทินเพื่อเก็บวันที่
เขตข้อมูลและตัวควบคุมที่ใช้ชนิดข้อมูลวันที่/เวลาจะได้รับการสนับสนุนปฏิทินแบบโต้ตอบที่มีอยู่แล้วภายในโดยอัตโนมัติ ปุ่มปฏิทินจะปรากฏทางด้านขวาของวันที่โดยอัตโนมัติ ต้องการทราบวันที่ในวันศุกร์นี้ใช่ไหม คลิกปุ่ม และปฏิทินจะปรากฏขึ้นโดยอัตโนมัติเพื่อให้คุณสามารถค้นหาและเลือกวันที่ได้ คุณสามารถเลือกที่จะปิดปฏิทินของเขตข้อมูลหรือตัวควบคุมได้โดยใช้คุณสมบัติ
งานนําเสนอข้อมูลได้รับการปรับปรุง
ฟีเจอร์การนําเสนอข้อมูลใหม่ช่วยให้คุณสร้างวัตถุฐานข้อมูลได้รวดเร็วยิ่งขึ้น แล้วจึงวิเคราะห์ข้อมูลของคุณได้ง่ายขึ้น
เครื่องมือการจัดเรียงและการกรองที่มีประสิทธิภาพ
สมมติว่าคุณต้องค้นหาค่าที่ตรงกันหรือเรียงล>คอลัมน์ของข้อมูลอย่างรวดเร็ว ฟีเจอร์ตัวกรองอัตโนมัติเพิ่มความสามารถในการกรองที่มีประสิทธิภาพแล้ว เพื่อให้คุณสามารถเน้นไปที่ข้อมูลที่คุณต้องการได้อย่างรวดเร็ว คุณสามารถเลือกจากค่าไม่เฉพาะในคอลัมน์ได้อย่างง่ายดาย ซึ่งจะเป็นประโยชน์ต่อสถานการณ์เมื่อคุณไม่สามารถเรียกคืนชื่อที่คุณต้องการ หรือคุณสามารถเรียงล>กแบบค่าโดยใช้ตัวเลือกเมนูบริบทในภาษาธรรมดา เช่น เรียงล>นวบจากเก่าสุดไปใหม่ที่สุด หรือเรียงล>นสุดไปมากที่สุด
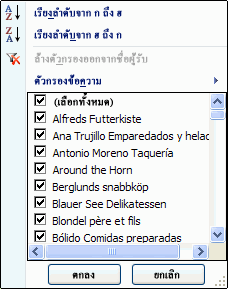
ตัวเลือกตัวกรองที่พบบ่อยที่สุดจะสามารถมองเห็นได้ง่ายในเมนูสั่ง หรือคุณสามารถใช้ตัวกรองด่วนเพื่อจํากัดข้อมูลโดยยึดตามข้อมูลที่คุณใส่ ตัวเลือกตัวกรองด่วนจะเปลี่ยนแปลงโดยอัตโนมัติโดยยึดตามชนิดข้อมูลเพื่อให้คุณจะเห็นตัวเลือกที่เข้าใจได้ของข้อมูลข้อความ วันที่ และข้อมูลตัวเลข
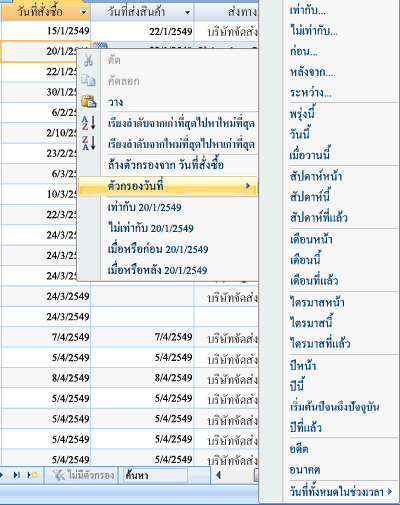
ผลรวมและสีพื้นหลังแบบสลับในแผ่นข้อมูล
มุมมองแผ่นข้อมูลมีแถวผลรวม ซึ่งคุณสามารถแสดงผลรวม นับ ค่าเฉลี่ย สูงสุด ค่าเบี่ยงเบนมาตรฐาน หรือค่าความแปรปรวน หลังจากที่คุณเพิ่มแถวผลรวม แล้ว ให้คุณชี้ไปที่ลูกศรในเซลล์ของคอลัมน์แล้วเลือกการคํานวณที่คุณต้องการ
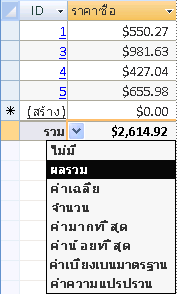
แผ่นข้อมูล รายงาน และฟอร์มแบบต่อเนื่องสนับสนุนสีพื้นหลังแบบสลับกันของแถว ซึ่งคุณสามารถกําหนดค่าได้อย่างอิสระด้วยสีพื้นหลังเริ่มต้น การแรเงาทุกแถวเป็นเรื่องง่าย และคุณสามารถเลือกสีใดก็ได้
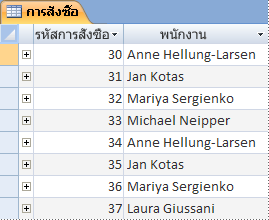
การจัดรูปแบบตามเงื่อนไข
Access 2010 ฟีเจอร์การจัดรูปแบบตามเงื่อนไขใหม่ ช่วยให้คุณได้รับสไตล์การจัดรูปแบบเช่นเดียวกับที่มีอยู่ใน Excel ตัวอย่างเช่น ขณะนี้คุณสามารถเพิ่มแถบข้อมูลเพื่อให้คอลัมน์ของตัวเลขสามารถอ่านได้ ดังที่แสดงในภาพประกอบต่อไปนี้:
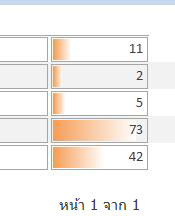
หมายเหตุ: การจัดรูปแบบตามเงื่อนไขไม่พร้อมใช้งานในฐานข้อมูลเว็บ
ความปลอดภัยที่เพิ่มขึ้น
ฟีเจอร์ความปลอดภัยขั้นสูงและการผสานรวมเข้ากับ Windows SharePoint Services ช่วยให้คุณจัดการและช่วยให้คุณจัดการและติดตามข้อมูลได้มีประสิทธิภาพมากขึ้นกว่าที่เคย ด้วยการเก็บข้อมูลแอปพลิเคชันการติดตามของคุณไว้ในรายการบน Windows SharePoint Services คุณสามารถตรวจสอบประวัติการตรวจทานแก้ไข กู้คืนข้อมูลที่ถูกลบ และกําหนดค่าสิทธิ์การเข้าถึงข้อมูลได้
Office Access 2007 ได้เปิดตัวรูปแบบการรักษาความปลอดภัยใหม่ที่ถูกส่งต่อและปรับปรุงใน Access 2010 การตัดสินใจด้านความน่าเชื่อถือแบบรวมจะรวมเข้ากับศูนย์ความเชื่อถือของ Microsoft Office ที่ตั้งที่เชื่อถือได้ช่วยให้ง่ายต่อการเชื่อถือฐานข้อมูลทั้งหมดในโฟลเดอร์ที่ปลอดภัย คุณสามารถโหลดแอปพลิเคชัน Office Access 2007 ที่มีโค้ดหรือแมโครที่ถูกปิดใช้งานเพื่อให้ประสบการณ์ใช้งานแบบ Sandbox (ซึ่งก็คือไม่สามารถเรียกใช้การสั่งที่ไม่ปลอดภัย) ที่มีความปลอดภัยมากขึ้นได้ แมโครที่เชื่อถือได้จะเรียกใช้ในโหมด Sandbox
รวบรวมข้อมูลโดยใช้ฟอร์ม InfoPath และ Outlook
ฟีเจอร์การเก็บรวบรวมข้อมูลช่วยให้คุณรวบรวมข้อคิดเห็นโดยใช้ Outlook และ InfoPath (เลือกได้) คุณสามารถสร้างฟอร์ม InfoPath หรือฟอร์ม HTML และฝังในเนื้อความของข้อความอีเมลได้โดยอัตโนมัติ จากนั้นคุณสามารถส่งฟอร์มไปยังผู้รับที่เลือกจากที่ติดต่อ Outlook ของคุณ หรือไปยังชื่อของผู้รับที่เก็บไว้ในเขตข้อมูลในฐานข้อมูล Access ของคุณ
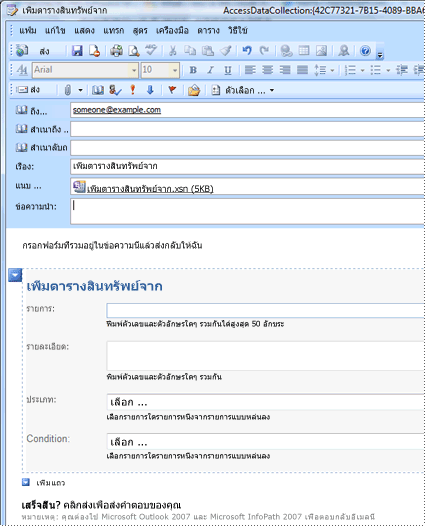
คุณเลือกว่าจะรวบรวมข้อมูลใหม่หรืออัปเดตข้อมูลที่มีอยู่ จากนั้นผู้รับจะกรอกแบบฟอร์มให้สมบูรณ์แล้วส่งคืน Outlook รู้จักแบบฟอร์มขาเข้าและบันทึกข้อมูลในฐานข้อมูล Access ของคุณโดยอัตโนมัติ ไม่ต้องมีการพิมพ์ใหม่
ส่งออกเป็น PDF และ XPS
ใน Access 2010 คุณสามารถส่งออกข้อมูลเป็นรูปแบบไฟล์ PDF (Portable Document Format) หรือ XPS (XML Paper Specification) เพื่อพิมพ์ โพสต์ และแจกจ่ายอีเมลได้ โดยที่คุณติดตั้ง Add-in Publish as PDF หรือ XPS เป็นครั้งแรก การส่งออกฟอร์ม รายงาน หรือแผ่นข้อมูลไปยังไฟล์ .pdf หรือ .xps ช่วยให้คุณจับภาพข้อมูลในรูปแบบที่แจกจ่ายได้ง่ายซึ่งรักษาลักษณะการจัดรูปแบบทั้งหมดของคุณ ไว้ แต่ไม่ต้องการให้ผู้อื่นติดตั้ง Access บนคอมพิวเตอร์ของพวกเขาเพื่อพิมพ์หรือตรวจทานผลลัพธ์ของคุณ
-
Portable Document Format PDF คือรูปแบบไฟล์อิเล็กทรอนิกส์เค้าโครงคงที่ที่รักษาการจัดรูปแบบเอกสารและช่วยในการแชร์ไฟล์ รูปแบบ PDF จะตรวจสอบให้แน่ใจว่าเมื่อดูไฟล์แบบออนไลน์หรือถูกพิมพ์ออกมา ไฟล์จะรักษารูปแบบที่คุณต้องการไว้อย่างแน่ในและจะไม่สามารถคัดลอกหรือเปลี่ยนแปลงข้อมูลในไฟล์นั้นได้อย่างง่ายดาย รูปแบบ PDF ยังมีประโยชน์ในเอกสารที่จะพิมพ์ใหม่โดยใช้วิธีการพิมพ์เชิงพาณิชย์
-
XML Paper Specification XPS เป็นรูปแบบไฟล์อิเล็กทรอนิกส์ที่รักษาการจัดรูปแบบเอกสารและช่วยในการแชร์ไฟล์ รูปแบบ XPS จะตรวจสอบให้แน่ใจว่าเมื่อดูไฟล์แบบออนไลน์หรือถูกพิมพ์ออกมา ไฟล์จะรักษารูปแบบที่คุณต้องการไว้อย่างแน่ในและจะไม่สามารถคัดลอกหรือเปลี่ยนแปลงข้อมูลในไฟล์นั้นได้อย่างง่ายดาย
การร่วมกับข้อมูลภายนอกที่ง่ายดายยิ่งขึ้น
คุณสามารถเชื่อมต่อกับบริการเว็บเป็นแหล่งข้อมูลภายนอกได้แล้ว คุณจะต้องมีไฟล์นิยามบริการเว็บที่ให้มาโดยผู้ดูแลบริการเว็บ หลังจากที่คุณติดตั้งไฟล์นิยามคุณสามารถลิงก์ไปยังข้อมูลบริการเว็บเป็นตารางที่ลิงก์ได้
ฟีเจอร์ใหม่จะนําเข้าและส่งออกข้อมูลได้ง่ายขึ้น คุณสามารถบันทึกการดําเนินการนําเข้าหรือส่งออก แล้วใช้การดําเนินการที่บันทึกไว้อีกครั้งในครั้งถัดไปที่คุณต้องการดําเนินการงานเดียวกัน ตัวช่วยสร้างการนําเข้าสเปรดชีตช่วยให้คุณสามารถแทนที่ชนิดข้อมูลที่เลือกโดย Access และคุณสามารถนําเข้า ส่งออก และลิงก์ไปยังไฟล์ Office Excel 2007 รูปแบบไฟล์อย่างน้อย
วิธีที่ดีกว่าในการแก้ไขปัญหา
การวินิจฉัยของ Microsoft Office เป็นชุดการทดสอบการวินิจฉัยที่สามารถช่วยให้คุณค้นพบสาเหตุที่คอมพิวเตอร์ของคุณหยุดการออนไลน์ การทดสอบการวินิจฉัยสามารถแก้ไขปัญหาบางอย่างได้โดยตรง และสามารถระบุวิธีที่คุณสามารถแก้ไขปัญหาอื่นๆ ได้ การวินิจฉัย Microsoft Office จะแทนที่ฟีเจอร์ Microsoft Office 2003 ต่อไปนี้: ตรวจหาและซ่อมแซม และการกู้คืนแอปพลิเคชัน Microsoft Office
ตัวตรวจสอบการสะกดได้รับการปรับปรุง
ต่อไปนี้คือฟีเจอร์ใหม่บางอย่างของตัวตรวจสอบการสะกด
-
ตัวตรวจสอบการสะกดจะมีลักษณะการสะกดแบบเดียวกันทุกโปรแกรมของ Office ตัวอย่างของการเปลี่ยนแปลงนี้มีดังนี้
-
ขณะนี้ตัวเลือกตัวตรวจสอบการสะกดหลายตัวเลือกเป็นส่วนกลางแล้ว ถ้าคุณเปลี่ยนหนึ่งในตัวเลือกเหล่านี้ในโปรแกรม Office หนึ่ง ตัวเลือกนั้นจะถูกเปลี่ยนแปลงไปในโปรแกรม Office อื่นๆ ทั้งหมดด้วย
-
นอกจากการแชร์พจนานุกรมแบบปรับแต่งเองเดียวกันแล้ว โปรแกรมทั้งหมดสามารถจัดการพจนานุกรมเหล่านั้นได้โดยใช้กล่องโต้ตอบเดียวกัน For more information, see the article Use custom dictionaries to add words to the spelling checker.
-
-
ตัวตรวจสอบการสะกดรวมพจนานุกรมภาษาฝรั่งเศสหลังเปลี่ยนรูป ใน Microsoft Office 2003 นี่คือ Add-in ที่ต้องมีการติดตั้งแยกต่างหาก
-
พจนานุกรมการแยกจะถูกสร้างขึ้นโดยอัตโนมัติในครั้งแรกที่ใช้ภาษานั้น คุณสามารถใช้พจนานุกรมการแยกเพื่อบังคับให้ตัวตรวจสอบการสะกดตั้งค่าสถานะข้อความที่คุณต้องการหลีกเลี่ยงการใช้ พจนานุกรมการแยกมีประโยชน์ในการหลีกเลี่ยงข้อความลามกอนาจารหรือไม่ตรงกับคู่มือสไตล์ของคุณ










