หมายเหตุ: เราต้องการมอบเนื้อหาวิธีใช้ปัจจุบันในภาษาของคุณให้กับคุณโดยเร็วที่สุดเท่าที่เราจะทำได้ หน้านี้ได้รับการแปลด้วยระบบอัตโนมัติ และอาจมีข้อผิดพลาดทางไวยากรณ์หรือความไม่ถูกต้อง จุดประสงค์ของเราคือเพื่อให้เนื้อหานี้มีประโยชน์กับคุณ คุณแจ้งให้เราทราบว่าข้อมูลดังกล่าวมีประโยชน์ต่อคุณที่ด้านล่างของหน้านี้ได้หรือไม่ นี่คือบทความภาษาอังกฤษเพื่อให้ง่ายต่อการอ้างอิง
ใช้โฟลเดอร์งานของคุณเพื่อติดตามสิ่งที่คุณต้องทำ แต่ไม่อยากใส่ไว้ในปฏิทิน
ภาพรวมของงานใน Outlook Web App
ดูงานใน Outlook Web App
-
ในเว็บเบราว์เซอร์ ให้ลงชื่อเข้าใช้ Outlook Web App โดยใช้ URL ที่ให้โดยผู้ที่จัดการอีเมลสำหรับองค์กรของคุณ ใส่ชื่อผู้ใช้ของคุณและรหัสผ่าน จากนั้นเลือก ลงชื่อเข้าใช้
-
ที่ด้านบนของหน้า ให้เลือกตัวเปิดใช้แอป

คุณจะเห็นอะไรในงาน
นอกเหนือจากงานที่คุณสร้างไว้ ข้อความที่คุณตั้งค่าสถานะจะปรากฏในโฟลเดอร์งานด้วย
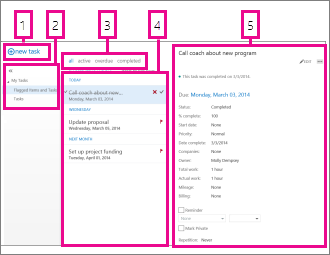
-
สร้างงานใหม่โดยการคลิก

-
ใช้คอลัมน์นี้เพื่อดู รายการและงานที่ถูกตั้งค่าสถานะ หรือดูแค่ งาน
-
ตัวกรอง เลือกตัวกรองโดยขึ้นอยู่กับรายการที่คุณต้องการดู งานและรายการที่ถูกตั้งค่าสถานะที่ไม่มีวันที่ที่เกี่ยวข้องและยังไม่เสร็จสมบูรณ์จะปรากฏขึ้นเมื่อคุณเลือก ทั้งหมด เท่านั้น
-
รายการของข้อมูลที่ตรงกับเกณฑ์การกรองปัจจุบัน คลิกที่รายการใดๆ เพื่อดูในบานหน้าต่างการอ่าน คุณสามารถใช้ตัวควบคุมในมุมมองรายการเพื่อเปลี่ยนสถานะของรายการ เช่น คุณสามารถทำเครื่องหมายงานว่าเสร็จสมบูรณ์แล้ว หรือเอาค่าสถานะออกจากข้อความได้
-
บานหน้าต่างการอ่าน ที่จะแสดงเนื้อหาของรายการที่คุณเลือกไว้ คุณสามารถใช้ตัวควบคุมที่มุมบนเพื่อเปลี่ยนแปลงรายการได้ถ้ารายการนั้นเป็นงาน แต่ถ้าเป็นข้อความ ตัวควบคุมจะเหมือนกับที่คุณเห็นเวลาอ่านจดหมาย
หมายเหตุ: งานอาจใช้งานไม่ได้ ทั้งนี้ขึ้นอยู่กับการตั้งค่าขององค์กรของคุณ
เปิดงานในหน้าต่างแยกต่างหาก
ตามค่าเริ่มต้นแล้ว คุณจะอ่านและสร้างงานในบานหน้าต่างการอ่าน ซึ่งคุณอาจไม่ได้ต้องการแบบนั้นเสมอไป เพราะบางครั้งคุณต้องการดูหรือแก้ไขงานในหน้าต่างแยกต่างหาก
เมื่อคุณกำลังสร้างงานใหม่หรือกำลังแก้ไขงานที่มีอยู่ คุณสามารถแสดงงานในหน้าต่างใหม่ได้โดยการคลิกที่ไอคอนป็อปเอาท์ 
เมื่อต้องการเปิดงานที่คุณกำลังดูในหน้าต่างแยกต่างหาก ให้คลิกที่ไอคอนเมนูแบบขยาย 
รายการงาน
งานนั้นรวมถึงงานที่คุณสร้างขึ้นและข้อความที่ถูกตั้งค่าสถานะ
-
คุณสามารถสลับระหว่างการดู รายการและงานที่ถูกตั้งค่าสถานะ และดูแค่ งาน ได้โดยใช้รายการโฟลเดอร์
-
คุณสามารถเลือกรายการที่ต้องการดูเพิ่มเติมได้โดยใช้ตัวกรองที่อยู่ด้านบนสุดของรายการงาน ได้แก่ ทั้งหมด, ใช้งานอยู่, เกินกำหนด และ เสร็จสมบูรณ์
-
คุณสามารถใช้ไอคอนในรายการงานเพื่อทำงานด่วนบางงานให้เสร็จได้ คลิก




การสร้างงาน
เมื่อต้องการสร้างงานใหม่ คลิ 
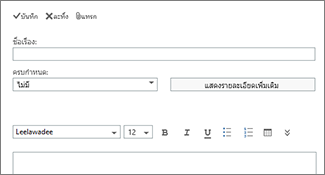
ถ้าคุณต้องการรายละเอียดเพิ่มเติม ให้คลิก แสดงรายละเอียดเพิ่มเติม
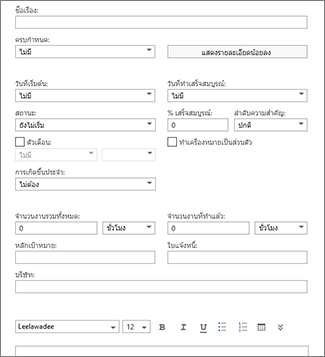
เมื่อเสร็จแล้ว ให้คลิก 

การแก้ไขงาน
เมื่อต้องการแก้ไขงาน ให้เลือกงานในมุมมองรายการ แล้วคลิก 


ข้อความที่ถูกตั้งค่าสถานะจะปรากฏเหมือนกับคุณกำลังดูจดหมายของคุณ คุณสามารถตอบกลับข้อความเหล่านั้นได้จากภายในงาน คุณสามารถเปลี่ยนค่าสถานะของข้อความได้โดยการคลิกขวาที่ค่าสถานะ 
เมื่อคุณแก้ไขงาน คุณสามารถคลิกเมนู เพิ่มเติม 










