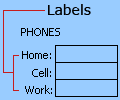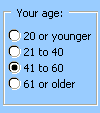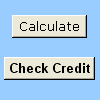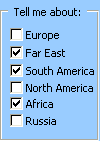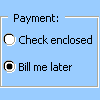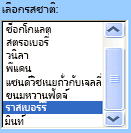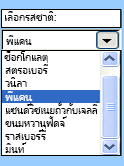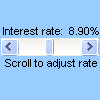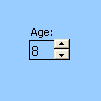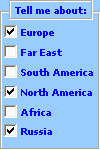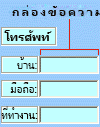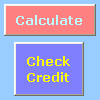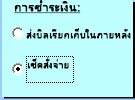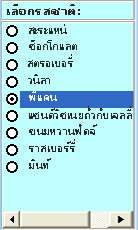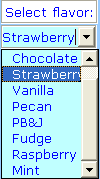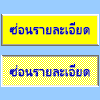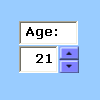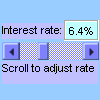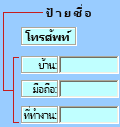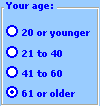สิ่งสำคัญ: ฟีเจอร์นี้ไม่พร้อมใช้งานใน Office บนพีซีที่ใช้ Windows RT ต้องการดูว่าคุณกําลังใช้ Office เวอร์ชันใดใช่หรือไม่
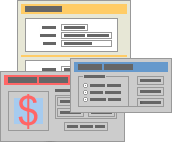
ฟอร์มเวิร์กชีตไม่เหมือนกับเทมเพลต Excel เทมเพลตคือไฟล์ที่ถูกจัดรูปแบบไว้ล่วงหน้าซึ่งจะช่วยคุณเริ่มต้นสร้างเวิร์กบุ๊กที่มีลักษณะตามที่คุณต้องการ ฟอร์มมีตัวควบคุม เช่น กล่องหรือรายการดรอปดาวน์ ที่ทําให้ผู้ใช้เวิร์กชีตของคุณใส่หรือแก้ไขข้อมูลได้ง่ายขึ้น เมื่อต้องการค้นหาข้อมูลเพิ่มเติมเกี่ยวกับเทมเพลตที่คุณสามารถดาวน์โหลดได้ ให้ดู เทมเพลต Excel
ฟอร์มคืออะไร
ฟอร์มไม่ว่าจะพิมพ์หรือออนไลน์ เป็นเอกสารที่ออกแบบด้วยโครงสร้างและรูปแบบมาตรฐาน ที่ช่วยให้การจับภาพ จัดระเบียบ และแก้ไขข้อมูลง่ายขึ้น
-
ฟอร์มที่พิมพ์ประกอบด้วยคําแนะนํา การจัดรูปแบบ ป้ายชื่อ และพื้นที่ว่างสําหรับการเขียนหรือการพิมพ์ข้อมูล คุณสามารถใช้เทมเพลต Excel และ Excel เพื่อสร้างฟอร์มที่พิมพ์
-
ฟอร์มออนไลน์มีฟีเจอร์เหมือนกับฟอร์มที่พิมพ์ นอกจากนี้ ฟอร์มออนไลน์ยังมีตัวควบคุมอีกด้วย ตัวควบคุมคือวัตถุที่แสดงข้อมูล หรือทําให้ผู้ใช้สามารถใส่หรือแก้ไขข้อมูล ดําเนินการหรือทําการเลือกได้ง่ายขึ้น โดยทั่วไปแล้ว ตัวควบคุมจะทําให้ฟอร์มใช้งานได้ง่ายขึ้น ตัวอย่างของตัวควบคุมทั่วไป ได้แก่ กล่องรายการ ปุ่มตัวเลือก และปุ่มคําสั่ง ตัวควบคุมยังสามารถเรียกใช้แมโครที่กําหนดและตอบสนองต่อเหตุการณ์ต่างๆ เช่น การคลิกเมาส์ โดยการเรียกใช้โค้ด Visual Basic for Applications (VBA)
คุณสามารถใช้ Excel ได้หลายวิธีในการสร้างฟอร์มที่พิมพ์และฟอร์มออนไลน์
ฟอร์ม Excel ชนิดต่างๆ
มีฟอร์มหลายชนิดที่คุณสามารถสร้างใน Excel ได้แก่ ฟอร์มข้อมูล เวิร์กชีตที่มีตัวควบคุมฟอร์มและตัวควบคุม ActiveX และฟอร์มผู้ใช้ VBA คุณสามารถใช้ฟอร์มแต่ละชนิดได้ด้วยตนเอง หรือคุณสามารถรวมฟอร์มเหล่านั้นด้วยวิธีต่างๆ เพื่อสร้างโซลูชันที่เหมาะกับคุณ
ฟอร์มข้อมูล
ฟอร์มข้อมูล เป็นวิธีที่สะดวกในการใส่หรือแสดงแถวข้อมูลที่สมบูรณ์หนึ่งแถวในช่วงหรือตารางโดยไม่ต้องเลื่อนในแนวนอน คุณอาจพบว่าการใช้ฟอร์มข้อมูลสามารถทําให้การป้อนข้อมูลง่ายขึ้นกว่าการย้ายจากคอลัมน์หนึ่งไปยังอีกคอลัมน์หนึ่งเมื่อคุณมีคอลัมน์ของข้อมูลมากกว่าที่จะดูบนหน้าจอได้ ใช้ฟอร์มข้อมูลเมื่อกล่องข้อความรูปแบบง่ายๆ ที่แสดงส่วนหัวของคอลัมน์เป็นป้ายชื่อเพียงพอ และคุณไม่จําเป็นต้องใช้ฟีเจอร์ฟอร์มที่ซับซ้อนหรือแบบกําหนดเอง เช่น กล่องรายการหรือปุ่มหมุน
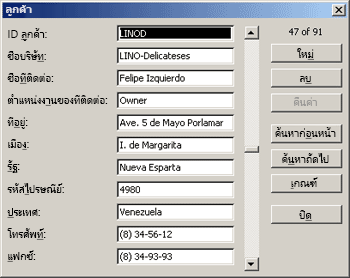
เวิร์กชีตที่มีตัวควบคุมฟอร์มและตัวควบคุม ActiveX
เวิร์กชีตเป็นฟอร์มชนิดหนึ่งที่ช่วยให้คุณสามารถใส่และดูข้อมูลบนเส้นตาราง ได้ และมีฟีเจอร์ที่เหมือนกับตัวควบคุมหลายอย่างที่มีอยู่แล้วภายในเวิร์กชีต Excel เช่น ข้อคิดเห็นและการตรวจสอบความถูกต้องของข้อมูล เซลล์มีลักษณะคล้ายกับกล่องข้อความที่คุณสามารถใส่และจัดรูปแบบได้หลายวิธี เซลล์มักจะใช้เป็นป้ายชื่อ และโดยการปรับความสูงและความกว้างของเซลล์ และการผสานเซลล์ คุณสามารถทําให้เวิร์กชีตทํางานเหมือนกับฟอร์มการใส่ข้อมูลอย่างง่าย ฟีเจอร์ที่คล้ายกับตัวควบคุมอื่นๆ เช่น ข้อคิดเห็นของเซลล์ ไฮเปอร์ลิงก์ รูปพื้นหลัง การตรวจสอบความถูกต้องของข้อมูล การจัดรูปแบบตามเงื่อนไข แผนภูมิฝังตัว และ ตัวกรองอัตโนมัติ สามารถทําให้เวิร์กชีตทํางานได้เหมือนกับฟอร์มขั้นสูง
สําหรับความยืดหยุ่นเพิ่มเติม คุณสามารถเพิ่มตัวควบคุมและวัตถุรูปวาดอื่นๆ ลงใน พื้นที่วาดรูป ของเวิร์กชีต และรวมและประสานเข้ากับเซลล์เวิร์กชีตได้ ตัวอย่างเช่น คุณสามารถใช้ตัวควบคุมกล่องรายการเพื่อทําให้ผู้ใช้สามารถเลือกจากรายการได้ง่ายยิ่งขึ้น หรือคุณสามารถใช้ตัวควบคุมปุ่มหมุนเพื่อทําให้ผู้ใช้ใส่ตัวเลขได้ง่ายขึ้น
เนื่องจากตัวควบคุมและวัตถุถูกเก็บไว้บนพื้นที่วาดรูป คุณจึงสามารถแสดงหรือดูตัวควบคุมและวัตถุควบคู่ไปกับข้อความที่เกี่ยวข้องซึ่งไม่เกี่ยวข้องกับขอบเขตแถวและคอลัมน์โดยไม่เปลี่ยนแปลงเค้าโครงของเส้นตารางหรือตารางข้อมูลบนเวิร์กชีตของคุณ โดยส่วนใหญ่แล้ว ตัวควบคุมเหล่านี้จํานวนมากยังสามารถลิงก์ไปยังเซลล์บนเวิร์กชีตได้ และไม่จําเป็นต้องใช้โค้ด VBA เพื่อให้ทํางานได้ คุณสามารถตั้งค่าคุณสมบัติที่กําหนดว่าตัวควบคุมจะลอยได้อย่างอิสระ หรือย้ายและปรับขนาดพร้อมกับเซลล์ ตัวอย่างเช่น คุณอาจมีกล่องกาเครื่องหมายที่คุณต้องการย้ายไปพร้อมกับเซลล์ต้นแบบของกล่องกาเครื่องหมายนั้นเมื่อช่วงถูกเรียงลําดับ อย่างไรก็ตาม ถ้าคุณมีกล่องรายการที่คุณต้องการเก็บไว้ในตําแหน่งที่ระบุตลอดเวลา คุณอาจไม่ต้องการย้ายกล่องรายการนั้นไปพร้อมกับเซลล์ต้นแบบ
Excel มีตัวควบคุมสองชนิด ได้แก่ ตัวควบคุมฟอร์มและตัวควบคุม ActiveX นอกจากชุดตัวควบคุมเหล่านี้แล้ว คุณยังสามารถเพิ่มวัตถุจากเครื่องมือการวาด เช่น รูปร่างอัตโนมัติอักษรศิลป์ กราฟิก SmartArt หรือกล่องข้อความ
ในส่วนต่อไปนี้จะอธิบายถึงตัวควบคุมและวัตถุการวาดเหล่านี้ และยังให้รายละเอียดเพิ่มเติมเกี่ยวกับวิธีการทำงานกับตัวควบคุมและวัตถุดังกล่าว
ตัวควบคุมฟอร์ม
ตัวควบคุมฟอร์มคือตัวควบคุมดั้งเดิมที่เข้ากันได้กับ Excel เวอร์ชันก่อนหน้า โดยเริ่มต้นด้วย Excel เวอร์ชัน 5.0 ตัวควบคุมฟอร์มยังได้รับการออกแบบมาสําหรับการใช้งานบนแผ่นงานแมโคร XLM
คุณสามารถใช้ตัวควบคุมฟอร์มเมื่อคุณต้องการอ้างอิงและโต้ตอบกับข้อมูลในเซลล์ได้อย่างง่ายดายโดยไม่ต้องใช้โค้ด VBA และเมื่อคุณต้องการเพิ่มตัวควบคุมลงในแผ่นงานแผนภูมิ ตัวอย่างเช่น หลังจากที่คุณเพิ่มตัวควบคุมกล่องรายการลงในเวิร์กชีตและเชื่อมโยงไปยังเซลล์ คุณสามารถส่งกลับค่าตัวเลขสําหรับตําแหน่งปัจจุบันของรายการที่เลือกในตัวควบคุมได้ คุณสามารถใช้ค่าตัวเลขนั้นร่วมกับฟังก์ชัน INDEX เพื่อเลือกรายการอื่นจากรายการ
คุณยังสามารถเรียกใช้แมโครโดยใช้ตัวควบคุมฟอร์มได้ คุณสามารถแนบแมโครที่มีอยู่กับตัวควบคุม หรือเขียนหรือบันทึกแมโครใหม่ได้ เมื่อผู้ใช้ฟอร์มคลิกตัวควบคุม ตัวควบคุมจะเรียกใช้แมโคร
อย่างไรก็ตาม ตัวควบคุมเหล่านี้ไม่สามารถถูกเพิ่มลงในฟอร์มผู้ใช้
สรุปตัวควบคุมฟอร์ม
|
ชื่อปุ่ม |
ตัวอย่าง |
คำอธิบาย |
|
|---|---|---|---|
|
|
ป้ายผนึก |
|
ระบุจุดประสงค์ของเซลล์หรือกล่องข้อความ หรือแสดงข้อความอธิบาย (เช่น ชื่อเรื่อง คำอธิบายภาพ รูปภาพ) หรือคำแนะนำโดยย่อ |
|
|
กล่องกลุ่ม |
|
จัดกลุ่มตัวควบคุมที่เกี่ยวข้องกันเป็นหน่วยที่มองเห็นได้หน่วยเดียวในสี่เหลี่ยมผืนผ้าที่มีป้ายชื่อที่เลือกได้ โดยทั่วไปแล้ว ปุ่มตัวเลือก กล่องกาเครื่องหมาย หรือเนื้อหาที่เกี่ยวข้องกันอย่างใกล้ชิดจะถูกจัดกลุ่ม |
|
|
รูปปุ่ม |
|
เรียกใช้แมโครที่จะดําเนินการกระทําเมื่อผู้ใช้คลิกที่แมโคร ปุ่มเรียกอีกอย่างหนึ่งว่าปุ่มกด |
|
|
กล่องกาเครื่องหมาย |
|
เปิดหรือปิดค่าที่ระบุตัวเลือกที่ตรงกันข้ามและชัดเจน คุณสามารถเลือกกล่องกาเครื่องหมายได้มากกว่าหนึ่งกล่องบนเวิร์กชีตหรือในกล่องกลุ่ม กล่องกาเครื่องหมายสามารถมีสถานะอย่างใดอย่างหนึ่งในสามสถานะต่อไปนี้ ได้แก่ เลือก (เปิดอยู่) ล้าง (ปิด) และผสม ซึ่งหมายถึงสถานะเปิดและปิดรวมกัน (เช่น ในส่วนที่เลือกหลายรายการ) |
|
|
ปุ่มตัวเลือก |
|
อนุญาตให้เลือกได้ตัวเลือกเดียวภายในชุดตัวเลือกเฉพาะที่จํากัด ปุ่มตัวเลือกมักจะอยู่ในกล่องแสดงตัวเลือกที่เกี่ยวข้องกันหรือเฟรม ปุ่มตัวเลือกสามารถมีสถานะอย่างใดอย่างหนึ่งในสามสถานะ: เลือก (เปิด) ล้าง (ปิด) และผสม ซึ่งหมายถึงสถานะเปิดและปิดรวมกัน (เช่น ในการเลือกหลายรายการ) ปุ่มตัวเลือกเรียกอีกอย่างว่าปุ่มตัวเลือก |
|
|
กล่องรายการ |
|
แสดงรายการของรายการข้อความอย่างน้อยหนึ่งรายการที่ผู้ใช้สามารถเลือกได้ ใช้กล่องรายการเพื่อแสดงตัวเลือกจํานวนมากที่แตกต่างกันในจํานวนหรือเนื้อหา กล่องรายการมีอยู่สามชนิด ดังนี้
|
|
|
กล่องคำสั่งผสม |
|
รวมกล่องข้อความเข้ากับกล่องรายการเพื่อสร้างกล่องรายการแบบดรอปดาวน์ กล่องคําสั่งผสมมีขนาดกะทัดรัดกว่ากล่องรายการ แต่ผู้ใช้จะต้องคลิกลูกศรลงเพื่อแสดงรายการ ใช้กล่องคําสั่งผสมเพื่ออนุญาตให้ผู้ใช้พิมพ์รายการหรือเลือกเพียงหนึ่งรายการจากรายการ ตัวควบคุมจะแสดงค่าปัจจุบันในกล่องข้อความ โดยไม่คํานึงถึงวิธีการใส่ค่านั้น |
|
|
แถบเลื่อน |
|
เลื่อนดูช่วงของค่าเมื่อคุณคลิกลูกศรเลื่อนหรือลากกล่องเลื่อน นอกจากนี้ คุณสามารถเลื่อนไปตามหน้า (ช่วงที่กําหนดไว้ล่วงหน้า) ของค่าต่างๆ ได้ด้วยการคลิกพื้นที่ระหว่างกล่องเลื่อนและลูกศรเลื่อนอันใดอันหนึ่ง โดยทั่วไปผู้ใช้ยังสามารถพิมพ์ค่าข้อความลงในเซลล์หรือกล่องข้อความที่เกี่ยวข้องได้โดยตรง |
|
|
ปุ่มหมุน |
|
เพิ่มหรือลดค่า เช่น การเพิ่มจํานวน เวลา หรือวันที่ เมื่อต้องการเพิ่มค่า ให้คลิกลูกศรขึ้น เมื่อต้องการลดค่า ให้คลิกลูกศรลง โดยทั่วไปผู้ใช้ยังสามารถพิมพ์ค่าข้อความลงในเซลล์หรือกล่องข้อความที่เกี่ยวข้องได้โดยตรง |
หมายเหตุ: ตัวควบคุมต่อไปนี้จะไม่พร้อมใช้งานในเวิร์กบุ๊ก Office Excel 2007 ตัวควบคุมเหล่านี้สามารถใช้ได้ในแผ่นงานกล่องโต้ตอบ Excel เวอร์ชัน 5.0 เท่านั้น
|
ชื่อปุ่ม |
|---|
|
|
|
รายการคําสั่งผสม |
|
|
|
กล่องโต้ตอบ เรียกใช้
|
ตัวควบคุม ActiveX
ตัวควบคุม ActiveX สามารถใช้บนฟอร์มเวิร์กชีต โดยจะใช้โค้ด VBA หรือไม่ใช้ก็ได้ และบนฟอร์มผู้ใช้ VBA โดยทั่วไปแล้ว ให้ใช้ตัวควบคุม ActiveX เมื่อคุณต้องการข้อกําหนดการออกแบบที่ยืดหยุ่นมากกว่าที่ให้มาโดยตัวควบคุมฟอร์ม ตัวควบคุม ActiveX มีคุณสมบัติที่ครอบคลุมซึ่งคุณสามารถใช้เพื่อกําหนดลักษณะที่ปรากฏ ลักษณะการทํางาน ฟอนต์ และคุณลักษณะอื่นๆ ได้เอง
คุณยังสามารถควบคุมเหตุการณ์ต่างๆ ที่เกิดขึ้นเมื่อตัวควบคุม ActiveX โต้ตอบด้วย ตัวอย่างเช่น คุณสามารถดําเนินการกระทําต่างๆ ได้ ทั้งนี้ขึ้นอยู่กับตัวเลือกที่ผู้ใช้เลือกจากตัวควบคุมกล่องรายการ หรือคุณสามารถคิวรีฐานข้อมูลเพื่อเติมกล่องคําสั่งผสมที่มีรายการเมื่อผู้ใช้คลิกปุ่ม คุณยังสามารถเขียนแมโครที่ตอบสนองต่อเหตุการณ์ที่เกี่ยวข้องกับตัวควบคุม ActiveX ได้อีกด้วย เมื่อผู้ใช้ของฟอร์มโต้ตอบกับตัวควบคุม โค้ด VBA ของคุณจะทํางานเพื่อประมวลผลเหตุการณ์ใดๆ ที่เกิดขึ้นสําหรับตัวควบคุมนั้น
คอมพิวเตอร์ของคุณยังมีตัวควบคุม ActiveX อีกจำนวนมากที่ติดตั้งโดย Excel และโปรแกรมอื่นๆ เช่น Calendar Control 12.0 และ Windows Media Player
สิ่งสำคัญ: ตัวควบคุม ActiveX บางตัวไม่สามารถใช้ได้โดยตรงบนเวิร์กชีต บางรายการสามารถใช้ได้บนฟอร์มผู้ใช้ Visual Basic for Applications (VBA) เท่านั้น ถ้าคุณพยายามเพิ่มหนึ่งในตัวควบคุม ActiveX ที่เฉพาะเจาะจงเหล่านี้ลงในเวิร์กชีต Excel จะแสดงข้อความ "ไม่สามารถแทรกวัตถุได้"
อย่างไรก็ตาม คุณไม่สามารถเพิ่มตัวควบคุม ActiveX ลงในแผ่นงานแผนภูมิจากส่วนติดต่อผู้ใช้หรือลงในแผ่นงานแมโคร XLM ได้ นอกจากนี้ คุณยังไม่สามารถกําหนดให้แมโครทํางานได้โดยตรงจากตัวควบคุม ActiveX แบบเดียวกับที่คุณสามารถทําได้จากตัวควบคุมฟอร์ม
สรุปตัวควบคุม ActiveX
|
ชื่อปุ่ม |
ตัวอย่าง |
คำอธิบาย |
|
|---|---|---|---|
|
|
กล่องกาเครื่องหมาย |
|
เปิดหรือปิดค่าที่ระบุตัวเลือกที่ตรงกันข้ามและชัดเจน คุณสามารถเลือกกล่องกาเครื่องหมายได้มากกว่าหนึ่งกล่องในแต่ละครั้งบนเวิร์กชีตหรือในกล่องกลุ่ม กล่องกาเครื่องหมายสามารถมีสถานะอย่างใดอย่างหนึ่งในสามสถานะต่อไปนี้ ได้แก่ เลือก (เปิดอยู่) ล้าง (ปิด) และผสม ซึ่งหมายถึงสถานะเปิดและปิดรวมกัน (เช่น ในส่วนที่เลือกหลายรายการ) |
|
|
กล่องข้อความ |
|
ช่วยให้คุณสามารถ ดู พิมพ์ หรือแก้ไขข้อความหรือข้อมูลที่ถูกผูกไว้กับเซลล์ในกล่องสี่เหลี่ยมผืนผ้าได้ กล่องข้อความยังสามารถเป็นเขตข้อมูลข้อความคงที่ที่แสดงข้อมูลแบบอ่านอย่างเดียวได้ |
|
|
ปุ่มคำสั่ง |
|
เรียกใช้แมโครที่จะดําเนินการกระทําเมื่อผู้ใช้คลิกที่แมโคร ปุ่มคําสั่งเรียกอีกอย่างหนึ่งว่าปุ่มกด |
|
|
ปุ่มตัวเลือก |
|
อนุญาตให้เลือกได้ตัวเลือกเดียวภายในชุดตัวเลือกเฉพาะที่จํากัดซึ่งกันและกันซึ่งมักจะอยู่ในกล่องแสดงตัวเลือกกลุ่มหรือเฟรม ปุ่มตัวเลือกสามารถมีสถานะอย่างใดอย่างหนึ่งในสามสถานะ: เลือก (เปิด) ล้าง (ปิด) และผสม ซึ่งหมายถึงสถานะเปิดและปิดรวมกัน (เช่น ในการเลือกหลายรายการ) ปุ่มตัวเลือกเรียกอีกอย่างว่าปุ่มตัวเลือก |
|
|
กล่องรายการ |
|
แสดงรายการของรายการข้อความอย่างน้อยหนึ่งรายการที่ผู้ใช้สามารถเลือกได้ ใช้กล่องรายการเพื่อแสดงตัวเลือกจํานวนมากที่แตกต่างกันในจํานวนหรือเนื้อหา กล่องรายการมีอยู่สามชนิด ดังนี้
|
|
|
กล่องคำสั่งผสม |
|
รวมกล่องข้อความเข้ากับกล่องรายการเพื่อสร้างกล่องรายการแบบดรอปดาวน์ กล่องคําสั่งผสมมีขนาดกะทัดรัดกว่ากล่องรายการ แต่ผู้ใช้จะต้องคลิกลูกศรลงเพื่อแสดงรายการ ใช้เพื่ออนุญาตให้ผู้ใช้พิมพ์รายการหรือเลือกเพียงหนึ่งรายการจากรายการ ตัวควบคุมจะแสดงค่าปัจจุบันในกล่องข้อความ โดยไม่คํานึงถึงวิธีการใส่ค่านั้น |
|
|
ปุ่มสลับ |
|
ระบุสถานะ เช่น ใช่/ไม่ใช่ หรือโหมด เช่น เปิด/ปิด ปุ่มจะสลับไปมาระหว่างสถานะเปิดใช้งานและปิดใช้งานเมื่อคลิก |
|
|
ปุ่มหมุน |
|
เพิ่มหรือลดค่า เช่น การเพิ่มจํานวน เวลา หรือวันที่ เมื่อต้องการเพิ่มค่า ให้คลิกลูกศรขึ้น เมื่อต้องการลดค่า ให้คลิกลูกศรลง โดยทั่วไปผู้ใช้ยังสามารถพิมพ์ค่าข้อความลงในเซลล์หรือกล่องข้อความที่เกี่ยวข้อง |
|
|
แถบเลื่อน |
|
เลื่อนดูช่วงของค่าเมื่อคุณคลิกลูกศรเลื่อนหรือลากกล่องเลื่อน นอกจากนี้ คุณสามารถเลื่อนไปตามหน้า (ช่วงที่กําหนดไว้ล่วงหน้า) ของค่าต่างๆ ได้ด้วยการคลิกพื้นที่ระหว่างกล่องเลื่อนและลูกศรเลื่อนอันใดอันหนึ่ง โดยทั่วไปผู้ใช้ยังสามารถพิมพ์ค่าข้อความลงในเซลล์หรือกล่องข้อความที่เกี่ยวข้องได้โดยตรง |
|
|
ป้ายผนึก |
|
ระบุจุดประสงค์ของเซลล์หรือกล่องข้อความ หรือแสดงข้อความอธิบาย (เช่น ชื่อเรื่อง คำอธิบายภาพ รูปภาพ) หรือคำแนะนำโดยย่อ |
|
|
รูป |
|
ฝังรูปภาพ เช่น บิตแมป, JPEG หรือ GIF |
|
ตัวควบคุมเฟรม |
|
วัตถุสี่เหลี่ยมผืนผ้าที่มีป้ายชื่อที่เลือกได้ซึ่งจัดกลุ่มตัวควบคุมที่เกี่ยวข้องกันเป็นหน่วยที่มองเห็นได้หน่วยเดียว โดยทั่วไปแล้ว ปุ่มตัวเลือก กล่องกาเครื่องหมาย หรือเนื้อหาที่เกี่ยวข้องกันอย่างใกล้ชิดจะถูกจัดกลุ่มไว้ในตัวควบคุมเฟรม หมายเหตุ: ตัวควบคุมเฟรม ActiveX ไม่พร้อมใช้งานในส่วน ตัวควบคุม ActiveX ของคําสั่ง แทรก อย่างไรก็ตาม คุณสามารถเพิ่มตัวควบคุมจากกล่องโต้ตอบ ตัวควบคุมเพิ่มเติม ได้โดยการเลือก Microsoft Forms 2.0 เฟรม |
|
|
|
ตัวควบคุมเพิ่มเติม |
แสดงรายการตัวควบคุม ActiveX เพิ่มเติมที่พร้อมใช้งานบนคอมพิวเตอร์ของคุณ ซึ่งคุณสามารถเพิ่มลงในฟอร์มแบบกําหนดเอง ได้ เช่น ตัวควบคุมปฏิทิน 12.0 และ โปรแกรมเล่นสื่อของ Windows คุณยังสามารถลงทะเบียนตัวควบคุมแบบกําหนดเองในกล่องโต้ตอบนี้ได้ |
วัตถุเครื่องมือการวาด
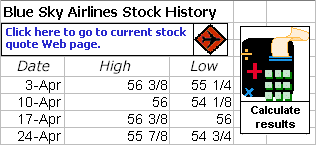
ทำงานกับตัวควบคุมและวัตถุบนฟอร์มเวิร์กชีต
หลังจากเพิ่มฟอร์มและ ActiveX ลงในฟอร์มเวิร์กชีตแล้ว คุณมักจะต้องการปรับแต่งและจัดเรียงตัวควบคุมใหม่ในรูปแบบต่างๆ เพื่อสร้างฟอร์มที่ออกแบบมาอย่างดีและใช้งานง่าย งานทั่วไปมีดังต่อไปนี้:
-
ควบคุมการแสดงเส้นตารางขณะที่คุณทำงานกับตัวควบคุม และตัดสินใจว่าจะแสดงให้ผู้ใช้เห็นเส้นตารางบนฟอร์มเวิร์กชีตขั้นสุดท้ายหรือไม่
-
เลือกและยกเลิกการเลือกตัวควบคุมเพื่อให้คุณสามารถระบุคุณสมบัติหรือทำการปรับเพิ่มเติม
-
แก้ไขข้อความในตัวควบคุม เช่น คำอธิบายภาพหรือป้ายชื่อ
-
จัดกลุ่ม คัดลอก ย้าย และจัดแนวตัวควบคุมเพื่อจัดระเบียบเค้าโครงของฟอร์มเวิร์กชีต
-
ปรับขนาดและจัดรูปแบบตัวควบคุมเพื่อให้มีลักษณะตามที่คุณต้องการ
-
วางตำแหน่งหรือกำหนดขนาดตัวควบคุมกับเซลล์
-
ป้องกันตัวควบคุมและเซลล์ที่มีลิงก์ตามความต้องการในการป้องกันข้อมูลเฉพาะของคุณ
-
เปิดใช้งานหรือปิดใช้งานการพิมพ์ของตัวควบคุมเมื่อมีการพิมพ์ฟอร์มเวิร์กชีต
-
ลบตัวควบคุมที่ไม่ใช้
คุณสามารถออกแบบฟอร์มเวิร์กชีตโดยมีหรือไม่มีเส้นตารางของเซลล์ในพื้นหลังก็ได้ ตัวอย่างเช่น คุณอาจต้องการปิดเส้นตารางของเซลล์ แล้วจัดรูปแบบเซลล์ทั้งหมดด้วยสีหรือลวดลายเดียวกัน หรือแม้แต่ใช้รูปภาพเป็นพื้นหลังของแผ่นงาน เมื่อต้องการซ่อนหรือแสดงเส้นตาราง บนแท็บ มุมมอง ในกลุ่ม แสดง/ซ่อน ให้ล้างหรือเลือกกล่องกาเครื่องหมาย เส้นตาราง
กำหนดชนิดของตัวควบคุมที่อยู่บนเวิร์กชีตของคุณ
เนื่องจากมีตัวควบคุมและวัตถุสามชนิดที่คุณสามารถปรับเปลี่ยนได้อย่างไม่ซ้ํากัน คุณจึงอาจไม่ทราบแน่ชัดว่าตัวควบคุมนั้นเป็นตัวควบคุมชนิดใดด้วยการดูที่ตัวควบคุมนั้น เมื่อต้องการกําหนดชนิดของตัวควบคุม (ฟอร์มหรือ ActiveX) ให้เลือกและคลิกขวาที่ตัวควบคุม แล้วแสดงเมนูทางลัด ดังนี้
-
ถ้าเมนูทางลัดมีคำสั่ง คุณสมบัติ ตัวควบคุมนั้น คือ ตัวควบคุม ActiveX และคุณอยู่ในโหมดออกแบบ
-
ถ้าเมนูทางลัดมีคำสั่ง กำหนดแมโคร ตัวควบคุมนั้น คือ ตัวควบคุมฟอร์ม
เคล็ดลับ: เมื่อต้องการแสดงเมนูทางลัดที่ถูกต้องสําหรับตัวควบคุมฟอร์มของกล่องแสดงตัวเลือกการจัดกลุ่ม ให้ตรวจสอบให้แน่ใจว่าคุณเลือกเส้นรอบรูปแทนด้านในของกล่องแสดงตัวเลือกการจัดกลุ่ม
-
ถ้าเมนูทางลัดมีคำสั่ง แก้ไขข้อความ วัตถุนั้น คือ วัตถุรูปวาด
ฟอร์มผู้ใช้ VBA
สําหรับความยืดหยุ่นสูงสุด คุณสามารถสร้างฟอร์มผู้ใช้ ซึ่งเป็นกล่องโต้ตอบแบบกําหนดเอง ซึ่งโดยปกติจะมีตัวควบคุม ActiveX อย่างน้อยหนึ่งตัว คุณทําให้ฟอร์มผู้ใช้พร้อมใช้งานจากโค้ด VBA ที่คุณสร้างใน Visual Basic Editor ขั้นตอนระดับสูงสําหรับการสร้างฟอร์มผู้ใช้มีดังนี้:
-
แทรกฟอร์มผู้ใช้ลงใน VBAProject ของเวิร์กบุ๊กของคุณ คุณสามารถเข้าถึง VBAProject ของเวิร์กบุ๊กโดยการแสดง Visual Basic Editor (กด ALT+F11) ก่อน จากนั้น บนเมนู แทรก ให้คลิก ฟอร์มผู้ใช้
-
เขียนกระบวนงานในการแสดงฟอร์มผู้ใช้
-
เพิ่มตัวควบคุม ActiveX
-
ปรับเปลี่ยนคุณสมบัติสำหรับตัวควบคุม ActiveX
-
เขียนกระบวนงานของตัวจัดการเหตุการณ์สำหรับตัวควบคุม ActiveX
เมื่อใช้ฟอร์มผู้ใช้ คุณยังสามารถใช้ฟังก์ชันฟอร์มขั้นสูงได้อีกด้วย ตัวอย่างเช่น คุณสามารถเพิ่มปุ่มตัวเลือกแยกต่างหากโดยทางโปรแกรมสําหรับตัวอักษรแต่ละตัวของตัวอักษร หรือคุณสามารถเพิ่มกล่องกาเครื่องหมายสําหรับแต่ละรายการในรายการวันที่และตัวเลขจํานวนมากได้
ก่อนที่จะสร้างฟอร์มผู้ใช้ ให้พิจารณาใช้กล่องโต้ตอบที่มีอยู่แล้วภายใน Excel ที่อาจตรงกับความต้องการของคุณ กล่องโต้ตอบที่มีอยู่แล้วภายในเหล่านี้ประกอบด้วยฟังก์ชัน กล่องป้อนข้อมูล VBA และ MsgBox , วิธีการ กล่องป้อนข้อมูล Excel, เมธอด GetOpenFilename , เมธอด GetSaveAsFilename และวัตถุ กล่องโต้ตอบ ของวัตถุ แอปพลิเคชัน ที่มีกล่องโต้ตอบ Excel ที่มีอยู่ทั้งหมด
สำหรับข้อมูลเพิ่มเติม ให้ไปที่ ศูนย์นักพัฒนา Microsoft Office Excel