มีเหตุผลหลายประการในการฟังอีเมล เช่น การพิสูจน์อักษร การทํางานหลายอย่าง พร้อมกัน หรือการทําความเข้าใจและการเรียนรู้ที่เพิ่มขึ้น Outlook ทําให้สามารถฟังได้โดยใช้ความสามารถแปลงข้อความเป็นคําพูด (TTS) ของอุปกรณ์ของคุณเพื่อเล่นข้อความที่เขียนเป็นคําพูด
มีหลายเครื่องมือสําหรับการฟังอีเมลของคุณใน Outlook:
-
การอ่านออกเสียงจะอ่านอีเมลทั้งหมดหรือบางส่วนของคุณ
-
พูดอ่านเฉพาะข้อความที่คุณเลือก Speak พร้อมใช้งานสําหรับ Windows เท่านั้น สําหรับข้อมูลเพิ่มเติมเกี่ยวกับ พูด ให้ดู ใช้ฟีเจอร์ พูดการแปลงข้อความเป็นคําพูด เพื่ออ่านออกเสียงข้อความ
-
สั่งงานด้วยเสียงเป็นฟีเจอร์การช่วยสําหรับการเข้าถึงในตัวของ MacOS เมื่อคุณตั้งค่าการกําหนดลักษณะการสั่งงานด้วยเสียงในการกําหนดลักษณะระบบ Mac ของคุณ คุณสามารถเลือกข้อความและให้อ่านได้โดยการกดแป้นพิมพ์พร้อมกันที่คุณกําหนดไว้
เปิดหรือปิดการอ่านออกเสียงใน Outlook
-
เลือก ตัวเลือก > ไฟล์ > การช่วยสําหรับการเข้าถึง
-
ภายใต้ ตัวเลือกการแสดงแอปพลิเคชัน ให้เลือกหรือล้างกล่องกาเครื่องหมาย แสดงการอ่านออกเสียง
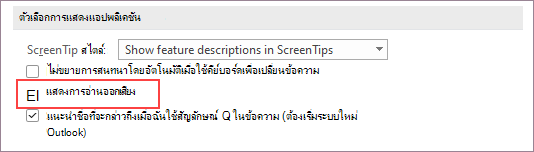
ให้ Outlook อ่านข้อความของคุณให้คุณฟัง
บนแท็บ หน้าแรก ให้เลือก การอ่านออกเสียง ตัวควบคุมการอ่านออกเสียงจะปรากฏที่มุมขวาบนและเล่นตามค่าเริ่มต้น
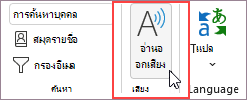
-
เมื่อต้องการหยุดการอ่านออกเสียงชั่วคราว ให้เลือก หยุดชั่วขณะ
-
เมื่อต้องการย้ายจากย่อหน้าหนึ่งไปยังอีกย่อหน้าหนึ่ง ให้เลือก ก่อนหน้า หรือ ถัดไป
-
เมื่อต้องการออกจากการอ่านออกเสียง ให้เลือก หยุด (x)
เปิดการอ่านออกเสียงในข้อความอีเมลที่เปิดอยู่
บนแท็บ ข้อความ ในส่วน ที่ครอบคลุม ให้เลือก การอ่านออกเสียง
เปลี่ยนการตั้งค่าการอ่านออกเสียง
เลือกไอคอนรูปเฟืองในตัวควบคุมที่ด้านบนขวา
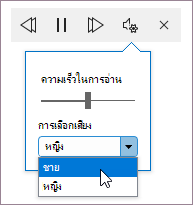
-
ใช้แถบเลื่อน ความเร็วในการอ่าน เพื่อเปลี่ยนความเร็วในการอ่าน
-
ภายใต้ การเลือกเสียง ให้เลือกเสียงที่คุณต้องการ
คีย์ลัด
คุณสามารถควบคุมการอ่านออกเสียงได้อย่างง่ายดายโดยใช้แป้นพิมพ์ลัดต่อไปนี้ใน Windows:
|
CTRL + Alt + Space |
เริ่มการอ่านออกเสียง |
|
CTRL + Space |
เล่นหรือหยุดการอ่านออกเสียงชั่วคราว |
|
CTRL + ลูกศรซ้าย |
ข้ามไปยังตําแหน่งเริ่มต้นของย่อหน้าก่อนหน้า |
|
CTRL + ลูกศรขวา |
ข้ามไปข้างหน้าเพื่อเริ่มต้นย่อหน้าถัดไป |
|
Alt + ลูกศรซ้าย |
ลดความเร็วในการอ่าน |
|
Alt + ลูกศรขวา |
เพิ่มความเร็วในการอ่าน |
เพิ่มความเร็วในการอ่าน
ฟังเอกสารของคุณด้วยการพูด
Speak คือฟีเจอร์ที่มีอยู่แล้วภายใน Word, Outlook, PowerPoint และ OneNote พูดการอ่านออกเสียงเฉพาะข้อความที่คุณเลือก การอ่านออกเสียงจะอ่านเอกสารทั้งหมดโดยเริ่มต้นจากตําแหน่งเคอร์เซอร์ของคุณ เช่น หนังสือเสียง
เมื่อต้องการใช้ Speak:
-
เลือกคําหรือกลุ่มข้อความในเอกสารของคุณ
-
ในแถบเครื่องมือด่วน ให้เลือกไอคอน พูดข้อความที่เลือก
เคล็ดลับ: สําหรับคําแนะนําเกี่ยวกับวิธีการเพิ่มไอคอนแสดงคําพูดลงในแถบเครื่องมือด่วนของคุณ ให้ดูบทความวิธีใช้ที่ชื่อว่า ใช้ฟีเจอร์พูดข้อความเป็นคําพูดเพื่ออ่านออกเสียงข้อความ
ภาษาที่สนับสนุน
การอ่านออกเสียงใช้ชุดภาษาการพิสูจน์อักษรสําหรับเอกสาร เมื่อต้องการเปลี่ยนภาษา ให้ดูบทความวิธีใช้แก้ไขการอ่านข้อความเป็นคําพูดในภาษาที่ไม่ถูกต้อง
เสียง
ทั้งนี้ขึ้นอยู่กับแพลตฟอร์มของคุณ การแปลงข้อความเป็นคําพูด (TTS) จะใช้ซอฟต์แวร์ที่มีอยู่ในอุปกรณ์ของคุณหรือผ่านบริการของ Microsoft เสียงที่พร้อมใช้งานจะแตกต่างกันระหว่างบริการ TTS ถ้าคุณกําลังใช้โปรแกรมช่วยอ่าน ให้ดูบทความวิธีใช้ ดาวน์โหลดเสียงสําหรับโปรแกรมช่วยอ่าน โหมดการอ่าน และการอ่านออกเสียง สําหรับข้อมูลเพิ่มเติม
ทีมของเรากําลังทําให้เสียงเป็นธรรมชาติมากขึ้น ดังนั้นโปรดมองหาการปรับปรุงต่อไป
การแก้ไขปัญหา
ถ้าคุณไม่เห็น การอ่านออกเสียง พร้อมใช้งาน ตรวจสอบให้แน่ใจว่าคุณได้ลงชื่อเข้าใช้บัญชี Microsoft 365 ของคุณแล้ว จากนั้นลองรีสตาร์ต Outlook หรือออกจากระบบและกลับเข้ามาใหม่
ความเป็นส่วนตัว
การอ่านออกเสียงจะไม่จัดเก็บข้อมูลเนื้อหาหรือเสียงของคุณ Microsoft ใช้เนื้อหาของคุณเพื่อให้ผลลัพธ์เสียงกับคุณเท่านั้น สําหรับข้อมูลเพิ่มเติมเกี่ยวกับประสบการณ์การใช้งานที่วิเคราะห์เนื้อหาของคุณ ให้ดู ประสบการณ์ใช้งานที่เชื่อมต่อใน Office
คุณสามารถใช้เนื้อหาที่เป็นเสียงเพื่อฟังข้อความในอีเมล บนเว็บไซต์ Word เอกสาร และอื่นๆ เมื่อต้องการเปิดหรือปิดเนื้อหาที่เป็นเสียงพูด ให้ทําตามขั้นตอนเหล่านี้
-
เลือกโลโก้ Apple
-
เลือก การกําหนดลักษณะของระบบ > การเข้าถึง > เนื้อหาที่เป็นคําพูด
-
ปรับการตั้งค่าที่นั่นตามความต้องการของคุณ
เปิดหรือปิดการอ่านออกเสียงใน Outlook
เปิดการอ่านออกเสียง
-
เลือก มุมมอง
-
คลิกขวาโปรแกรมช่วยอ่าน > เลือก การอ่านออกเสียง
ใช้การอ่านออกเสียงสําหรับอีเมลทั้งหมดหรืออีเมลเดียว
การอ่านออกเสียงจะอ่านทั้งไซต์โดยเริ่มต้นจากตําแหน่งเคอร์เซอร์ของคุณ เช่น หนังสือเสียง เมื่อคุณเปิดการอ่านออกเสียง ผู้ส่ง หัวข้อ วันที่ และเวลาของแต่ละอีเมลจะถูกอ่านจนกว่าคุณจะเลือกอีเมลที่ระบุ
ปิดการอ่านออกเสียง
-
เลือก มุมมอง
-
คลิกขวาโปรแกรมช่วยอ่าน > เลือก ปิดการอ่านออกเสียง
หยุดชั่วคราวและนําทางการอ่านออกเสียง
เมื่อเปิดการอ่านออกเสียง ตัวควบคุมการหยุดชั่วคราวและการนําทางจะแสดงที่ด้านบนตรงกลางของไซต์
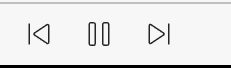
คุณยังสามารถนําทางผ่านการอ่านออกเสียงของเอกสารโดยใช้เมนูดรอปดาวน์ภายใต้ โปรแกรมช่วยอ่าน
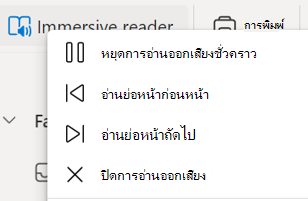
-
เมื่อต้องการหยุดการอ่านออกเสียงชั่วคราว ให้เลือก หยุดการอ่านออกเสียงชั่วคราว
-
เมื่อต้องการย้ายจากย่อหน้าหนึ่งไปยังอีกย่อหน้าหนึ่ง ให้เลือก อ่านย่อหน้าก่อนหน้า หรือ อ่านย่อหน้าถัดไป
-
เมื่อต้องการออกจากการอ่านออกเสียง ให้เลือก ปิดการอ่านออกเสียง
หมายเหตุ: ไม่มีแป้นพิมพ์ลัดสําหรับการอ่านออกเสียงใน Outlook สําหรับเว็บ ปรับเสียงการอ่านออกเสียง
ปรับความเร็วเสียงและชนิดของเสียง
ความเร็วเสียง
1. เลือกตัวเลือกเสียง
2.ภายใต้ความเร็ว, ปรับแถบเลื่อนระหว่างช้าและรวดเร็วของ
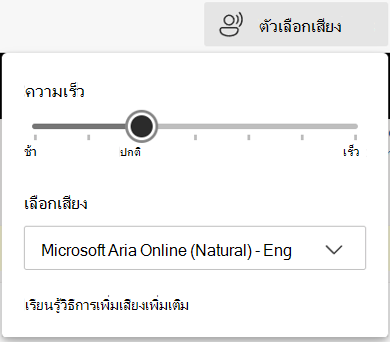
การเลือกเสียง
1. เลือกตัวเลือกเสียง
2.ภายใต้ความเร็ว, เลือกเสียงตามชื่อของเสียง, ภาษา, และประเทศของ
หมายเหตุ: เมื่อต้องการเรียนรู้เกี่ยวกับวิธีการเพิ่มเสียงเพิ่มเติม ให้ดู ดาวน์โหลดเสียงสําหรับโปรแกรมช่วยอ่าน โหมดการอ่าน และการอ่านออกเสียง
ภาษาที่สนับสนุน
การอ่านออกเสียงใช้ชุดภาษาการพิสูจน์อักษรสําหรับเอกสาร เมื่อต้องการเปลี่ยนภาษา ให้ดูบทความวิธีใช้แก้ไขการอ่านข้อความเป็นคําพูดในภาษาที่ไม่ถูกต้อง
เสียง
ทั้งนี้ขึ้นอยู่กับแพลตฟอร์มของคุณ การแปลงข้อความเป็นคําพูด (TTS) จะใช้ซอฟต์แวร์ที่มีอยู่ในอุปกรณ์ของคุณหรือผ่านบริการของ Microsoft เสียงที่พร้อมใช้งานจะแตกต่างกันระหว่างบริการ TTS ถ้าคุณกําลังใช้โปรแกรมช่วยอ่าน ให้ดูบทความวิธีใช้ ดาวน์โหลดเสียงสําหรับโปรแกรมช่วยอ่าน โหมดการอ่าน และการอ่านออกเสียง สําหรับข้อมูลเพิ่มเติม
ทีมของเรากําลังทําให้เสียงเป็นธรรมชาติมากขึ้น ดังนั้นโปรดมองหาการปรับปรุงต่อไป
การแก้ไขปัญหา
ถ้าคุณไม่เห็น การอ่านออกเสียง พร้อมใช้งาน ตรวจสอบให้แน่ใจว่าคุณได้ลงชื่อเข้าใช้บัญชี Microsoft 365 ของคุณแล้ว จากนั้นลองรีสตาร์ต Outlook หรือออกจากระบบและกลับเข้ามาใหม่
ความเป็นส่วนตัว
การอ่านออกเสียงจะไม่จัดเก็บข้อมูลเนื้อหาหรือเสียงของคุณ Microsoft ใช้เนื้อหาของคุณเพื่อให้ผลลัพธ์เสียงกับคุณเท่านั้น สําหรับข้อมูลเพิ่มเติมเกี่ยวกับประสบการณ์การใช้งานที่วิเคราะห์เนื้อหาของคุณ ให้ดู ประสบการณ์ใช้งานที่เชื่อมต่อใน Office
เริ่มต้นใช้งานเล่นอีเมลของฉัน
-
เลือกรูปภาพประจําตัวของคุณเพื่อเปิดเมนูด้านข้าง
-
แตะ เล่น
-
ปฏิบัติตามคําแนะนําในการตั้งค่าให้เสร็จสมบูรณ์
-
ใช้การช่วยเหลือด้วยเสียงจาก Cortana
ใช้ Cortana
-
เมื่อต้องการใช้ Cortana กับ เล่นอีเมลของฉัน ให้พูดว่า "Hey Cortana"
-
พูดหนึ่งในการดําเนินการต่อไปนี้
-
ข้าม
-
ธง
-
เก็บถาวร
-
ลบ
ปรับแต่งเล่นอีเมลของฉัน
เลือก บัญชี > เล่นอีเมลของฉัน
เลือกอย่างใดอย่างหนึ่งต่อไปนี้
-
กําหนดตัวเลือกการปัดเอง
-
เก็บอีเมลเป็นยังไม่ได้อ่าน
-
เลือกเสียงของ Cortana
-
ขอให้ Siri เล่นอีเมลของฉัน










