บางครั้งคุณจําเป็นต้องสลับหรือหมุนเซลล์ คุณสามารถทําได้โดยการคัดลอก วาง และใช้ตัวเลือก สลับเปลี่ยนแถวกับคอลัมน์ แต่การทําเช่นนั้นจะสร้างข้อมูลที่ซ้ํากัน ถ้าคุณไม่ต้องการ คุณสามารถพิมพ์สูตรแทนได้โดยใช้ฟังก์ชัน TRANSPOSE ตัวอย่างเช่น ในรูปภาพต่อไปนี้ สูตร =TRANSPOSE(A1:B4) จะนําเซลล์ A1 ถึง B4 มาจัดเรียงตามแนวนอน
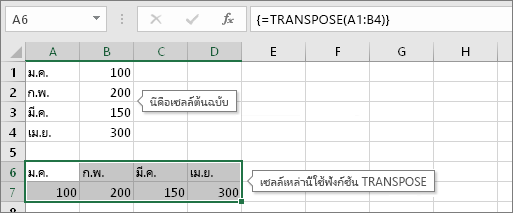
หมายเหตุ: ถ้าคุณมี Microsoft 365 เวอร์ชันปัจจุบัน คุณสามารถใส่สูตรในเซลล์ด้านบนซ้ายของช่วงผลลัพธ์ แล้วกด ENTER เพื่อยืนยันสูตรเป็นสูตรอาร์เรย์แบบไดนามิก มิฉะนั้น ต้องใส่สูตรเป็นสูตรอาร์เรย์ดั้งเดิม โดยเลือกช่วงผลลัพธ์ ป้อนสูตรในเซลล์ด้านบนซ้ายของช่วงผลลัพธ์ แล้วกด Ctrl + Shift + Enter เพื่อยืนยัน Excel จะแทรกวงเล็บปีกกาที่จุดเริ่มต้นและจุดสิ้นสุดของสูตรให้คุณ สำหรับข้อมูลเพิ่มเติมเกี่ยวกับสูตรอาร์เรย์ ให้ดูที่ คำแนะนำและตัวอย่างของสูตรอาร์เรย์
ขั้นตอนที่ 1: เลือกเซลล์ว่าง
ก่อนอื่น ให้เลือกเซลล์ว่างบางเซลล์ แต่ตรวจสอบให้แน่ใจว่าได้เลือกจํานวนเซลล์เท่ากับชุดเซลล์เดิม แต่ในทิศทางอื่น ตัวอย่างเช่น มี 8 เซลล์ที่นี่ที่จัดเรียงตามแนวตั้ง:
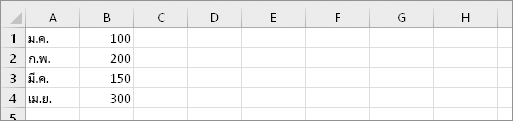
ดังนั้น เราต้องเลือกเซลล์แนวนอนแปดเซลล์ ดังนี้:
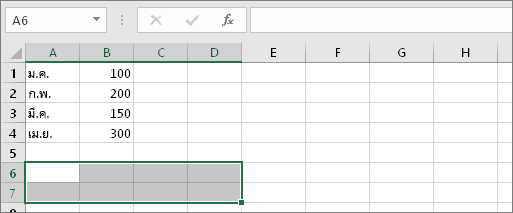
เซลล์ใหม่ที่สลับเปลี่ยนแถวกับคอลัมน์จะอยู่ที่นี่
ขั้นตอนที่ 2: ชนิด =TRANSPOSE(
เมื่อยังคงเลือกเซลล์เปล่าเหล่านั้น ให้พิมพ์: =TRANSPOSE(
Excel จะมีลักษณะดังนี้:
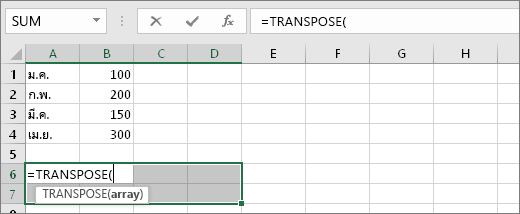
โปรดสังเกตว่าเซลล์แปดเซลล์จะยังคงถูกเลือก แม้ว่าเราจะเริ่มพิมพ์สูตรแล้ว
ขั้นตอนที่ 3: พิมพ์ช่วงของเซลล์ต้นฉบับ
ตอนนี้ให้พิมพ์ช่วงของเซลล์ที่คุณต้องการสลับเปลี่ยนแถวกับคอลัมน์ ในตัวอย่างนี้ เราต้องการสลับเปลี่ยนแถวกับคอลัมน์ของเซลล์จาก A1 ถึง B4 ดังนั้นสูตรสําหรับตัวอย่างนี้จะเป็น: =TRANSPOSE(A1:B4) -- แต่อย่าเพิ่งกด ENTER! เพียงหยุดพิมพ์ และไปยังขั้นตอนถัดไป
Excel จะมีลักษณะดังนี้:
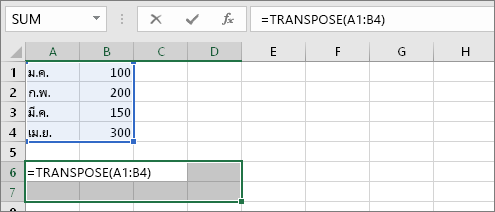
ขั้นตอนที่ 4: สุดท้าย ให้กด CTRL+SHIFT+ENTER
ในตอนนี้ ให้กด CTRL+SHIFT+ENTER เพราะเหตุใด เนื่องจากฟังก์ชัน TRANSPOSE จะถูกใช้เฉพาะใน สูตรอาร์เรย์ และนั่นคือวิธีที่คุณทําสูตรอาร์เรย์ให้เสร็จสิ้น สูตรอาร์เรย์คือสูตรที่ถูกนําไปใช้กับเซลล์มากกว่าหนึ่งเซลล์ เนื่องจากคุณได้เลือกเซลล์มากกว่าหนึ่งเซลล์ในขั้นตอนที่ 1 (คุณเลือกใช่หรือไม่) สูตรจะถูกนําไปใช้กับเซลล์มากกว่าหนึ่งเซลล์ ต่อไปนี้คือผลลัพธ์หลังจากกด CTRL+SHIFT+ENTER:
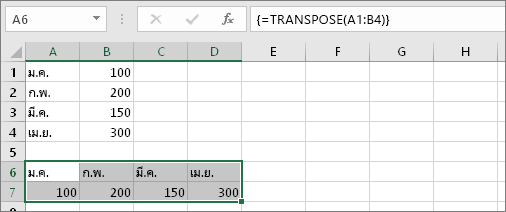
เคล็ดลับ
-
คุณไม่จําเป็นต้องพิมพ์ช่วงด้วยมือ หลังจากพิมพ์ =TRANSPOSE( คุณสามารถใช้เมาส์ของคุณเพื่อเลือกช่วง เพียงคลิกและลากจากจุดเริ่มต้นของช่วงไปยังจุดสิ้นสุด แต่อย่าลืม: กด CTRL+SHIFT+ENTER เมื่อคุณทําเสร็จแล้ว ไม่ใช่กด ENTER
-
ต้องการสลับเปลี่ยนแถวกับค่าการจัดรูปแบบข้อความและเซลล์ด้วยหรือไม่ ลองคัดลอก วาง และใช้ตัวเลือก สลับเปลี่ยนแถวกับคอลัมน์ แต่โปรดทราบว่าการดําเนินการนี้สร้างรายการที่ซ้ํากัน ดังนั้น ถ้าเซลล์ต้นฉบับของคุณเปลี่ยนแปลง สําเนาจะไม่ถูกอัปเดต
-
ยังมีสิ่งอื่นๆ ให้เรียนรู้เกี่ยวกับสูตรอาร์เรย์ สร้างสูตรอาร์เรย์หรือคุณสามารถอ่านเกี่ยวกับแนวทางโดยละเอียดและตัวอย่างได้ที่นี่
รายละเอียดด้านเทคนิค
ฟังก์ชัน TRANSPOSE จะส่งกลับช่วงในแนวตั้งของเซลล์เป็นช่วงแนวนอน หรือกลับกัน ฟังก์ชัน TRANSPOSE ต้องใส่เป็น สูตรอาร์เรย์ ในช่วงที่มีจํานวนแถวและคอลัมน์เท่ากัน ตามลําดับ เนื่องจาก ช่วง ต้นฉบับมีคอลัมน์และแถว ใช้ TRANSPOSE เพื่อเลื่อนการวางแนวในแนวตั้งและแนวนอนของอาร์เรย์หรือช่วงบนเวิร์กชีต
ไวยากรณ์
TRANSPOSE(array)
ไวยากรณ์ของฟังก์ชัน TRANSPOSE มีอาร์กิวเมนต์ ดังต่อไปนี้
-
array จำเป็น อาร์เรย์หรือช่วงของเซลล์บนเวิร์กชีตที่คุณต้องการสลับเปลี่ยนแถวกับคอลัมน์ การสลับเปลี่ยนแถวกับคอลัมน์ของอาร์เรย์จะถูกสร้างขึ้นโดยใช้แถวแรกของอาร์เรย์เป็นคอลัมน์แรกของอาร์เรย์ใหม่ แถวที่สองของอาร์เรย์เป็นคอลัมน์ที่สองของอาร์เรย์ใหม่ และอื่นๆ ถ้าคุณไม่แน่ใจเกี่ยวกับวิธีการใส่สูตรอาร์เรย์ ให้ดูที่ สร้างสูตรอาร์เรย์










