ใช้ฟังก์ชัน DATE ของ Excel เมื่อคุณต้องแยกค่าทั้งสาม แล้วรวมเข้าด้วยกันเป็นรูปแบบของวันที่
ฟังก์ชัน DATE ส่งกลับหมายเลขลำดับประจำสินค้าที่แสดงถึงวันใดวันหนึ่งตามลำดับ
ไวยากรณ์: DATE(ปี,เดือน,วัน)
ไวยากรณ์ของฟังก์ชัน DATE มีอาร์กิวเมนต์ดังนี้
-
ปี จำเป็น ค่าของอาร์กิวเมนต์ year สามารถมีตัวเลขได้หนึ่งถึงสี่หลัก Excel จะแปลอาร์กิวเมนต์ ปี ตามระบบวันที่ที่คอมพิวเตอร์ของคุณใช้อยู่ ตามค่าเริ่มต้น Microsoft Excel สําหรับ Windows จะใช้ระบบวันที่แบบ 1900 ซึ่งหมายความว่าวันแรกคือ 1 มกราคม 1900
เคล็ดลับ: ใช้ตัวเลขสี่หลักสําหรับอาร์กิวเมนต์ year เพื่อป้องกันผลลัพธ์ที่ไม่ต้องการ ตัวอย่างเช่น "07" อาจหมายถึง "1907" หรือ "2007" ตัวเลขสี่หลักปีป้องกันความสับสน
-
ถ้า ปี มีค่าระหว่าง 0 (ศูนย์) ถึง 1899 (รวม) Excel จะบวกค่านั้นเป็น 1900 เพื่อคํานวณปี ตัวอย่างเช่น DATE(108,1,2) จะส่งกลับวันที่ 2 มกราคม 2551 (1900+108)
-
ถ้า ปี อยู่ระหว่าง 1900 ถึง 9999 (รวม) Excel จะใช้ค่านั้นเป็นปี ตัวอย่างเช่น DATE(2008,1,2) จะส่งกลับวันที่ 2 มกราคม 2008
-
ถ้าค่า year น้อยกว่า 0 หรือเท่ากับ 10000 หรือมากกว่า Excel จะส่งกลับ #NUM! เป็นค่าความผิดพลาด เป็นค่าความผิดพลาด
-
-
เดือน จำเป็น จํานวนเต็มบวกหรือจํานวนเต็มลบที่แสดงแทนเดือนในหนึ่งปีตั้งแต่ 1 ถึง 12 (มกราคมถึงธันวาคม)
-
ถ้า เดือน มากกว่า 12 เดือน จะบวกจํานวนเดือนนั้นในเดือนแรกในปีที่ระบุ ตัวอย่างเช่น DATE(2008,14,2) ส่งกลับเลขลําดับที่แทนวันที่ 2 กุมภาพันธ์ 2009
-
ถ้า เดือน น้อยกว่า 1 เดือน จะลบจํานวนเดือนนั้น บวก 1 จากเดือนแรกในปีที่ระบุ ตัวอย่างเช่น DATE(2008,-3,2) ส่งกลับเลขลําดับที่แทนวันที่ 2 กันยายน 2007
-
-
วัน จำเป็น จํานวนเต็มบวกหรือจํานวนเต็มลบที่แสดงวันของเดือนตั้งแต่ 1 ถึง 31
-
ถ้า day มากกว่าจํานวนวันในเดือนที่ระบุ วัน จะบวกจํานวนวันนั้นกับวันแรกในเดือน ตัวอย่างเช่น DATE(2008,1,35) ส่งกลับเลขลําดับที่แทนวันที่ 4 กุมภาพันธ์ 2008
-
ถ้า วัน น้อยกว่า 1 วัน จะลบจํานวนวันนั้นบวกด้วยหนึ่งวันจากวันแรกของเดือนที่ระบุ ตัวอย่างเช่น DATE(2008,1,-15) ส่งกลับเลขลําดับที่แทนวันที่ 16 ธันวาคม 2007
-
หมายเหตุ: Excel จะเก็บวันที่เป็นเลขลําดับต่อเนื่องเพื่อให้สามารถใช้ในการคํานวณได้ 1 มกราคม 2443 เป็นเลขลําดับ 1 และวันที่ 1 มกราคม 2551 เป็นเลขลําดับ 39448 เนื่องจากเป็น 39,447 วันหลังจากวันที่ 1 มกราคม ค.ศ. 1900 คุณจะต้องเปลี่ยนรูปแบบตัวเลข (จัดรูปแบบเซลล์) เพื่อแสดงวันที่ที่เหมาะสม
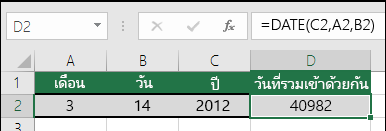
ไวยากรณ์: DATE(ปี,เดือน,วัน)
ตัวอย่างเช่น: =DATE(C2,A2,B2) รวมปีจากเซลล์ C2 เดือนจากเซลล์ A2 และวันจากเซลล์ B2 และใส่ลงในเซลล์เดียวเป็นวันที่ ตัวอย่างด้านล่างแสดงผลลัพธ์สุดท้ายในเซลล์ D2
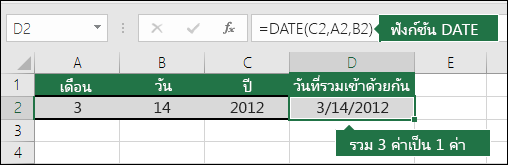
ต้องการแทรกวันที่โดยไม่มีสูตรใช่หรือไม่ ไม่มีปัญหา คุณสามารถ แทรกวันที่และเวลาปัจจุบันในเซลล์ หรือคุณสามารถแทรกวันที่ที่ได้รับการอัปเดต คุณยังสามารถ เติมข้อมูลในเซลล์เวิร์กชีตโดยอัตโนมัติได้ด้วย
-
คลิกขวาที่เซลล์ที่คุณต้องการเปลี่ยนแปลง บน Mac ให้กด Ctrl แล้วคลิกที่เซลล์
-
บนแท็บ หน้าแรก คลิก รูปแบบ > จัดรูปแบบเซลล์ หรือกด Ctrl+1 (Command+1 บน Mac)
-
3. เลือก ตำแหน่ง (ตำแหน่งที่ตั้ง) และรูปแบบวันที่คุณต้องการ
-
สำหรับข้อมูลเพิ่มเติมเกี่ยวกับการจัดรูปแบบวันที่ ดู จัดรูปแบบวันที่ตามความต้องการของคุณ
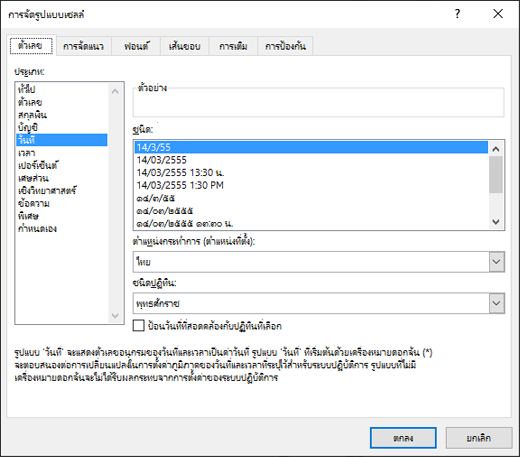
คุณสามารถใช้ฟังก์ชัน DATE เพื่อสร้างวันที่ที่ยึดตามวันที่ของเซลล์อื่นได้ ตัวอย่างเช่น คุณสามารถใช้ฟังก์ชัน YEAR, MONTH และ DAY เพื่อสร้างวันครบรอบที่ยึดตามเซลล์อื่นได้ สมมติว่าวันแรกของพนักงานที่ทํางานคือ 10/1/2016 ฟังก์ชัน DATE สามารถใช้เพื่อสร้างวันครบรอบปีที่ห้าของเขาได้:
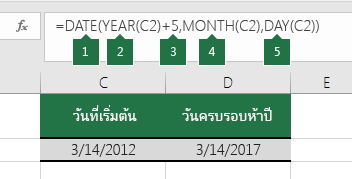
-
ฟังก์ชัน DATE สร้างวันที่
=DATE(YEAR(C2)+5,MONTH(C2),DAY(C2))
-
ฟังก์ชัน YEAR จะดูที่เซลล์ C2 แล้วแยกออกมาเป็น "2012"
-
จากนั้น "+5" เพื่อเพิ่ม 5 ปี ทำให้ได้ "2017" เป็นวันครบรอบในเซลล์ D2
-
ฟังก์ชัน MONTH จะแยก "3" ออกจาก C2 ซึ่งสร้าง "3" เป็นเดือนในเซลล์ D2
-
ฟังก์ชัน DAY จะแยก "14" ออกจาก C2 ซึ่งทําให้เกิด "14" เป็นวันในเซลล์ D2
ถ้าคุณเปิดไฟล์ที่มาจากโปรแกรมอื่น Excel จะพยายามจดจําวันที่ภายในข้อมูล แต่บางครั้งวันที่ก็จดจําไม่ได้ ซึ่งอาจเป็นเพราะตัวเลขไม่มีลักษณะคล้ายกับวันที่ทั่วไป หรือเนื่องจากข้อมูลถูกจัดรูปแบบเป็นข้อความ ถ้าเป็นกรณีนี้ คุณสามารถใช้ฟังก์ชัน DATE เพื่อแปลงข้อมูลให้เป็นวันที่ได้ ตัวอย่างเช่น ในภาพประกอบต่อไปนี้ เซลล์ C2 มีวันที่ที่อยู่ในรูปแบบ: YYYYMMDD และจะถูกจัดรูปแบบเป็นข้อความด้วย เมื่อต้องการแปลงวันที่เป็นวันที่ ฟังก์ชัน DATE ถูกใช้ร่วมกับฟังก์ชัน LEFT, MID และ RIGHT
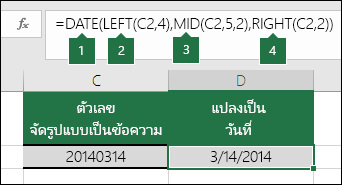
-
ฟังก์ชัน DATE สร้างวันที่
=DATE(LEFT(C2,4),MID(C2,5,2),RIGHT(C2,2))
-
ฟังก์ชัน LEFT จะดูที่เซลล์ C2 และใช้อักขระ 4 ตัวแรกจากด้านซ้าย ซึ่งสร้าง "2014" เป็นปีของวันที่แปลงในเซลล์ D2
-
ฟังก์ชัน MID จะดูที่เซลล์ C2 เริ่มต้นที่อักขระที่ 5 แล้วนําอักขระ 2 ตัวไปทางขวา ซึ่งจะสร้าง "03" เป็นเดือนของวันที่แปลงในเซลล์ D2 เนื่องจากการจัดรูปแบบของ D2 ถูกตั้งค่าเป็น วันที่ ดังนั้น "0" จะไม่รวมอยู่ในผลลัพธ์สุดท้าย
-
ฟังก์ชัน RIGHT จะดูที่เซลล์ C2 และใช้อักขระ 2 ตัวแรกโดยเริ่มต้นจากด้านขวาสุดและย้ายไปทางซ้าย ซึ่งทําให้เกิด "14" เป็นวันของวันที่ใน D2
เมื่อต้องการเพิ่มหรือลดวันที่ตามจำนวนวัน ให้เพิ่มหรือลดจำนวนวันของค่าหรือการอ้างอิงเซลล์ที่เป็นวันที่
ในตัวอย่างด้านล่าง เซลล์ A5 มีวันที่เราต้องการเพิ่มและลด 7 วัน (ค่าใน C5)
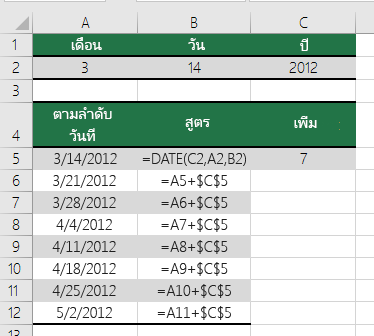
ดูเพิ่มเติม
แทรกวันที่และเวลาปัจจุบันไว้ในเซลล์
ใส่ข้อมูลในเซลล์เวิร์กชีตโดยอัตโนมัติ
ฟังก์ชันวันที่และเวลา (การอ้างอิง)










