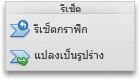หมายเหตุ: บทความนี้ได้ทำหน้าที่จนเสร็จสิ้นแล้ว และกำลังจะเลิกใช้ในไม่ช้า เมื่อต้องการป้องกันปัญหา "ไม่พบหน้า" เรากำลังนำลิงก์ที่เราทราบออก ถ้าคุณได้สร้างลิงก์ไปยังหน้านี้ โปรดนำออกแล้วเราจะเชื่อมต่อเว็บเข้าด้วยกัน
ใน Word, PowerPoint หรือ Excel คุณสามารถเปลี่ยนการออกแบบเค้าโครงขนาดรูปร่างหรือสีของกราฟิก SmartArt ได้
สำหรับข้อมูลเพิ่มเติมเกี่ยวกับกราฟิก SmartArt ให้ดูที่เรียนรู้เพิ่มเติมเกี่ยวกับกราฟิก smartart
การเปลี่ยนชนิดของกราฟิก SmartArt
หลังจากที่คุณแทรกกราฟิก SmartArt แล้วคุณไม่จำเป็นต้องเก็บการออกแบบที่มีอยู่ ถ้าการออกแบบอื่นนำเสนอข้อมูลของคุณได้อย่างมีประสิทธิภาพมากขึ้นคุณสามารถเปลี่ยนได้แม้ว่าคุณจะเพิ่มข้อความรูปร่างและสไตล์ไปยังกราฟิก SmartArt แล้วก็ตาม
-
ในเอกสารเวิร์กชีตหรืองานนำเสนอให้คลิกที่กราฟิก SmartArt ที่คุณต้องการเปลี่ยนแปลง
-
บนแท็บการออกแบบ smartartให้คลิกชนิดกราฟิก SmartArt ใหม่ที่คุณต้องการ
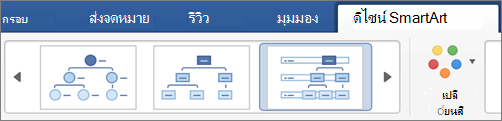
หมายเหตุ:
-
คุณสามารถเปลี่ยนเค้าโครงสำหรับการออกแบบของคุณได้อย่างง่ายดายโดยการคลิกเพิ่มรูปร่างหรือโดยการคลิกที่รูปร่างแล้วเลือกจากตัวเลือกต่างๆเพื่อเลื่อนระดับลดระดับย้ายไปทางขวาและซ้ายและย้ายขึ้นและลง
-
ถ้าคุณเปลี่ยนเค้าโครงของกราฟิก SmartArt การกำหนดค่าด้วยตัวคุณเองบางอย่างอาจจะไม่ถ่ายโอนไปยังเค้าโครงใหม่ อย่างไรก็ตาม ถ้าคุณสลับกลับไปยังเค้าโครงเดิมก่อนที่คุณบันทึกและปิดเอกสารของคุณ ค่าที่กำหนดด้วยตัวคุณเองทั้งหมดจะถูกส่งกลับ
-
ถ้าคุณเปลี่ยนเค้าโครงของกราฟิก SmartArt ข้อความบางอย่างอาจถูกซ่อนไว้ เมื่อต้องการดูข้อความ ให้สลับกลับไปยังเค้าโครงต้นฉบับ
-
-
เลือกธีมสีและชนิดสไตล์จากตัวเลือกที่นำเสนอสำหรับการออกแบบใหม่
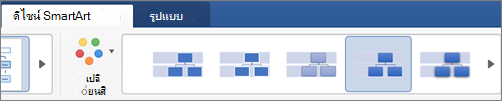
เคล็ดลับ: รูปแบบสีและตัวเลือกสไตล์ที่เปลี่ยนแปลงสำหรับแต่ละชนิดของการออกแบบ
การปรับขนาดกราฟิก SmartArt ทั้งหมดหรือรูปร่างแต่ละรูปร่าง
-
คลิกที่กราฟิก SmartArt ทั้งหมดหรือรูปร่างแต่ละรูปแล้วคลิกแท็บรูปแบบ
-
ใส่ค่าความสูงและความกว้างใหม่
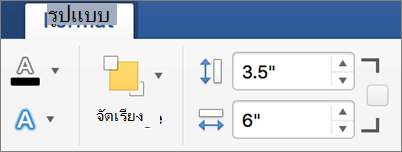
หมายเหตุ: ถ้าคุณต้องการรักษาสัดส่วนขณะที่คุณปรับขนาดวัตถุ ให้เลือกกล่องกาเครื่องหมาย
เปลี่ยนรูปร่าง
-
ในกราฟิก SmartArt ให้คลิกรูปร่างที่คุณต้องการเปลี่ยน
-
บนแท็บรูปแบบให้คลิกเปลี่ยนรูปร่างจากนั้นคลิกรูปร่างที่คุณต้องการ

เพิ่มเอฟเฟ็กต์หรือเปลี่ยนสีของรูปร่าง
คุณสามารถเปลี่ยนสไตล์และเค้าโครงของกราฟิก SmartArt ทั้งหมดบนแท็บการออกแบบ smartart แต่ถ้าคุณต้องการเปลี่ยนสไตล์ของรูปร่างเพียงหนึ่งรูปร่างคุณสามารถทำได้บนแท็บรูปแบบ
-
ภายในกราฟิก SmartArt ให้คลิกรูปร่างที่คุณต้องการเปลี่ยนแล้วคลิกแท็บรูปแบบ
-
คลิกสีเติมรูปร่างเค้าร่างรูปร่างหรือเอฟเฟ็กต์รูปร่างเพื่อเปลี่ยนสไตล์และลักษณะที่ปรากฏของรูปร่าง
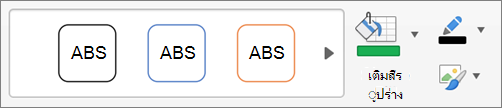
เมื่อต้องการดูสไตล์เพิ่มเติมคุณยังสามารถชี้ไปที่สไตล์แล้วคลิก

เปลี่ยนสไตล์ของข้อความสำหรับกราฟิก SmartArt ทั้งหมดหรือในรูปร่างแต่ละรูปร่าง
-
คลิกที่กราฟิก SmartArt ทั้งหมดหรือรูปร่างแต่ละรูปแล้วคลิกแท็บรูปแบบ
-
คลิกสีเติมข้อความเค้าร่างข้อความหรือเอฟเฟ็กต์ข้อความเพื่อเปลี่ยนสไตล์และลักษณะที่ปรากฏของข้อความในกราฟิก SmartArt ทั้งหมดหรือเพียงรูปร่างเดียว
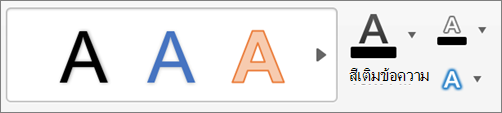
เมื่อต้องการดูสไตล์เพิ่มเติมคุณยังสามารถชี้ไปที่สไตล์แล้วคลิก

รีเซ็ตกราฟิก SmartArt เพื่อนำการจัดรูปแบบออก
คุณสามารถตั้งค่ากราฟิก SmartArt ใหม่ให้เป็นลักษณะที่ปรากฏเริ่มต้นได้ การดำเนินการนี้จะเป็นการเอาการเปลี่ยนแปลงที่คุณทำกับสีสไตล์รูปร่างและสไตล์ข้อความของกราฟิก SmartArt ออก
-
ในเอกสารเวิร์กชีตหรืองานนำเสนอให้คลิกที่กราฟิก SmartArt ที่คุณต้องการเปลี่ยนแปลง
-
บนแท็บการออกแบบ SmartArtให้คลิกตั้งค่ากราฟิกใหม่

เลือกทำอย่างใดอย่างหนึ่งต่อไปนี้:
เปลี่ยนเค้าโครงของกราฟิก SmartArt
หลังจากที่คุณแทรกกราฟิก SmartArt คุณไม่จำเป็นต้องเก็บเค้าโครงที่มีอยู่ ถ้าเค้าโครงอื่นแสดงข้อมูลของคุณอย่างมีประสิทธิภาพมากกว่า คุณสามารถเปลี่ยนได้แม้ว่าคุณจะเพิ่มข้อความ รูปร่าง และสไตล์ลงในกราฟิก SmartArt แล้วก็ตาม
-
ในเอกสาร ให้คลิกรูปร่างในกราฟิก SmartArt ที่คุณต้องการเปลี่ยนแปลง
-
บนแท็บ SmartArt ภายใต้ เปลี่ยนกราฟิก SmartArt คลิกชนิดกราฟิก SmartArt จากนั้นคลิกสิ่งที่คุณต้องการ
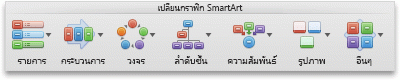
หมายเหตุ:
-
ถ้าคุณเปลี่ยนเค้าโครงของกราฟิก SmartArt การกำหนดค่าด้วยตัวคุณเองบางอย่างอาจจะไม่ถ่ายโอนไปยังเค้าโครงใหม่ อย่างไรก็ตาม ถ้าคุณสลับกลับไปยังเค้าโครงเดิมก่อนที่คุณบันทึกและปิดเอกสารของคุณ ค่าที่กำหนดด้วยตัวคุณเองทั้งหมดจะถูกส่งกลับ
-
ถ้าคุณเปลี่ยนเค้าโครงของกราฟิก SmartArt ข้อความบางอย่างอาจถูกซ่อนไว้ เมื่อต้องการดูข้อความ ให้สลับกลับไปยังเค้าโครงต้นฉบับ
-
เปลี่ยนขนาดกราฟิก SmartArt ทั้งหมดหรือทีละอัน
-
คลิกกราฟิก SmartArt ทั้งหมดหรือทีละรูปร่าง จากนั้นคลิกแท็บ รูปแบบ
-
ภายใต้ ขนาด ใส่ ความสูง และ ความกว้าง
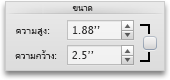
หมายเหตุ: ถ้าคุณต้องการรักษาสัดส่วนขณะที่คุณปรับขนาดวัตถุ ให้เลือกกล่องกาเครื่องหมาย
เปลี่ยนรูปร่าง
-
คลิกรูปร่างที่คุณต้องการเปลี่ยน
-
ในแท็บ SmartArt ภายใต้ แก้ไข SmartArt ให้คลิก รูปร่าง ชี้ไปที่รูปร่างแบบใดก็ได้ จากนั้นคลิกรูปร่างที่คุณต้องการ
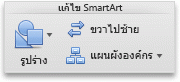
เปลี่ยนสไตล์ของรูปร่าง
คุณสามารถเปลี่ยนสไตล์ของกราฟิก SmartArt ทั้งหมดบนแท็บ SmartArt ได้ แต่ถ้าคุณต้องการเปลี่ยนสไตล์ของรูปร่างเพียงรูปร่างเดียว คุณสามารถทำได้บนแท็บรูปแบบ
-
คลิกรูปร่างที่คุณต้องการเปลี่ยน แล้วคลิกแท็บ รูปแบบ
-
ภายใต้ สไตล์ของรูปร่าง ให้คลิกสไตล์ที่คุณต้องการ

เมื่อต้องการดูสไตล์เพิ่มเติม ให้ชี้ไปยังสไตล์ แล้วคลิก

เปลี่ยนสีรูปร่าง
คุณสามารถเปลี่ยนสีของกราฟิก SmartArt ทั้งหมดบนแท็บ SmartArt ได้ แต่ถ้าคุณต้องการเปลี่ยนสีของรูปร่างหรือปุ่มเพียงรายการเดียว คุณสามารถทำได้บนแท็บรูปแบบ
-
คลิกรูปร่างที่คุณต้องการเปลี่ยน แล้วคลิกแท็บ รูปแบบ
-
ภายใต้สไตล์รูปร่างให้คลิกลูกศรที่อยู่ถัดจากเติม

เปลี่ยนสไตล์ข้อความของกราฟิก SmartArt ทั้งหมดหรือทีละอัน
-
คลิกกราฟิก SmartArt ทั้งหมดหรือทีละรูปร่าง จากนั้นคลิกแท็บ รูปแบบ
-
บนแท็บ สไตล์ข้อความ ให้คลิกสไตล์ที่คุณต้องการ
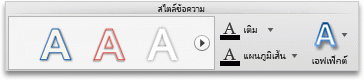
เมื่อต้องการดูสไตล์เพิ่มเติม ให้ชี้ไปยังสไตล์ แล้วคลิก

รีเซ็ตกราฟิก SmartArt เพื่อนำการจัดรูปแบบออก
คุณสามารถรีเซ็ตกราฟิก SmartArt เป็นลักษณะที่ปรากฏเริ่มต้นได้ วิธีนี้จะนำการเปลี่ยนแปลงที่คุณทำกับสี สไตล์ รูปร่าง และสไตล์ข้อความของกราฟิก SmartArt ออก
-
ในเอกสาร ให้คลิกรูปร่างในกราฟิก SmartArt ที่คุณต้องการเปลี่ยนแปลง
-
บนแท็บ SmartArt ภายใต้ รีเซ็ต คลิก รีเซ็ตกราฟิก

เลือกทำอย่างใดอย่างหนึ่งต่อไปนี้:
เปลี่ยนเค้าโครงของกราฟิก SmartArt
หลังจากที่คุณแทรกกราฟิก SmartArt คุณไม่จำเป็นต้องเก็บเค้าโครงที่มีอยู่ ถ้าเค้าโครงอื่นแสดงข้อมูลของคุณอย่างมีประสิทธิภาพมากกว่า คุณสามารถเปลี่ยนได้แม้ว่าคุณจะเพิ่มข้อความ รูปร่าง และสไตล์ลงในกราฟิก SmartArt แล้วก็ตาม
-
ในเอกสาร ให้คลิกรูปร่างในกราฟิก SmartArt ที่คุณต้องการเปลี่ยนแปลง
-
บนแท็บ SmartArt ภายใต้ เปลี่ยนกราฟิก SmartArt คลิกชนิดกราฟิก SmartArt จากนั้นคลิกสิ่งที่คุณต้องการ
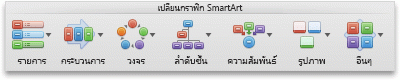
หมายเหตุ:
-
ถ้าคุณเปลี่ยนเค้าโครงของกราฟิก SmartArt การกำหนดค่าด้วยตัวคุณเองบางอย่างอาจจะไม่ถ่ายโอนไปยังเค้าโครงใหม่ อย่างไรก็ตาม ถ้าคุณสลับกลับไปยังเค้าโครงเดิมก่อนที่คุณบันทึกและปิดเอกสารของคุณ ค่าที่กำหนดด้วยตัวคุณเองทั้งหมดจะถูกส่งกลับ
-
ถ้าคุณเปลี่ยนเค้าโครงของกราฟิก SmartArt ข้อความบางอย่างอาจถูกซ่อนไว้ เมื่อต้องการดูข้อความ ให้สลับกลับไปยังเค้าโครงต้นฉบับ
-
เปลี่ยนขนาดกราฟิก SmartArt ทั้งหมดหรือทีละอัน
-
คลิกกราฟิก SmartArt ทั้งหมดหรือทีละรูปร่าง จากนั้นคลิกแท็บ รูปแบบ
-
ภายใต้ ขนาด ใส่ ความสูง และ ความกว้าง
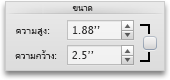
หมายเหตุ: ถ้าคุณต้องการรักษาสัดส่วนขณะที่คุณปรับขนาดวัตถุ ให้เลือกกล่องกาเครื่องหมาย
เปลี่ยนรูปร่าง
-
คลิกรูปร่างที่คุณต้องการเปลี่ยน
-
ในแท็บ SmartArt ภายใต้ แก้ไข SmartArt ให้คลิก รูปร่าง ชี้ไปที่รูปร่างแบบใดก็ได้ จากนั้นคลิกรูปร่างที่คุณต้องการ
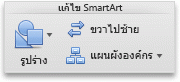
เปลี่ยนสไตล์ของรูปร่าง
คุณสามารถเปลี่ยนสไตล์ของกราฟิก SmartArt ทั้งหมดบนแท็บ SmartArt ได้ แต่ถ้าคุณต้องการเปลี่ยนสไตล์ของรูปร่างเพียงรูปร่างเดียว คุณสามารถทำได้บนแท็บรูปแบบ
-
คลิกรูปร่างที่คุณต้องการเปลี่ยน แล้วคลิกแท็บ รูปแบบ
-
ภายใต้ สไตล์ของรูปร่าง ให้คลิกสไตล์ที่คุณต้องการ

เมื่อต้องการดูสไตล์เพิ่มเติม ให้ชี้ไปยังสไตล์ แล้วคลิก

เปลี่ยนสีรูปร่าง
คุณสามารถเปลี่ยนสีของกราฟิก SmartArt ทั้งหมดบนแท็บ SmartArt ได้ แต่ถ้าคุณต้องการเปลี่ยนสีของรูปร่างหรือปุ่มเพียงรายการเดียว คุณสามารถทำได้บนแท็บรูปแบบ
-
คลิกรูปร่างที่คุณต้องการเปลี่ยน แล้วคลิกแท็บ รูปแบบ
-
ภายใต้สไตล์รูปร่างให้คลิกลูกศรที่อยู่ถัดจากเติม

เปลี่ยนสไตล์ข้อความของกราฟิก SmartArt ทั้งหมดหรือทีละอัน
-
คลิกกราฟิก SmartArt ทั้งหมดหรือทีละรูปร่าง จากนั้นคลิกแท็บ รูปแบบ
-
บนแท็บ สไตล์ข้อความ ให้คลิกสไตล์ที่คุณต้องการ
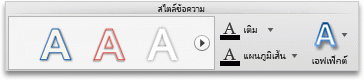
เมื่อต้องการดูสไตล์เพิ่มเติม ให้ชี้ไปยังสไตล์ แล้วคลิก

รีเซ็ตกราฟิก SmartArt เพื่อนำการจัดรูปแบบออก
คุณสามารถรีเซ็ตกราฟิก SmartArt เป็นลักษณะที่ปรากฏเริ่มต้นได้ วิธีนี้จะนำการเปลี่ยนแปลงที่คุณทำกับสี สไตล์ รูปร่าง และสไตล์ข้อความของกราฟิก SmartArt ออก
-
ในเอกสาร ให้คลิกรูปร่างในกราฟิก SmartArt ที่คุณต้องการเปลี่ยนแปลง
-
บนแท็บ SmartArt ภายใต้ รีเซ็ต คลิก รีเซ็ตกราฟิก
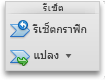
ให้เลือกทำดังนี้
เปลี่ยนเค้าโครงของกราฟิก SmartArt
หลังจากที่คุณแทรกกราฟิก SmartArt คุณไม่จำเป็นต้องเก็บเค้าโครงที่มีอยู่ ถ้าเค้าโครงอื่นแสดงข้อมูลของคุณอย่างมีประสิทธิภาพมากกว่า คุณสามารถเปลี่ยนได้แม้ว่าคุณจะเพิ่มข้อความ รูปร่าง และสไตล์ลงในกราฟิก SmartArt แล้วก็ตาม
-
ในเอกสาร ให้คลิกรูปร่างในกราฟิก SmartArt ที่คุณต้องการเปลี่ยนแปลง
-
บนแท็บ SmartArt ภายใต้ เปลี่ยนกราฟิก SmartArt คลิกชนิดกราฟิก SmartArt จากนั้นคลิกสิ่งที่คุณต้องการ
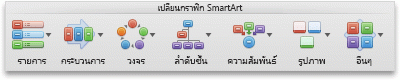
หมายเหตุ:
-
ถ้าคุณเปลี่ยนเค้าโครงของกราฟิก SmartArt การกำหนดค่าด้วยตัวคุณเองบางอย่างอาจจะไม่ถ่ายโอนไปยังเค้าโครงใหม่ อย่างไรก็ตาม ถ้าคุณสลับกลับไปยังเค้าโครงเดิมก่อนที่คุณบันทึกและปิดเอกสารของคุณ ค่าที่กำหนดด้วยตัวคุณเองทั้งหมดจะถูกส่งกลับ
-
ถ้าคุณเปลี่ยนเค้าโครงของกราฟิก SmartArt ข้อความบางอย่างอาจถูกซ่อนไว้ เมื่อต้องการดูข้อความ ให้สลับกลับไปยังเค้าโครงต้นฉบับ
-
เปลี่ยนขนาดกราฟิก SmartArt ทั้งหมดหรือทีละอัน
-
คลิกกราฟิก SmartArt ทั้งหมดหรือทีละรูปร่าง จากนั้นคลิกแท็บ รูปแบบ
-
ภายใต้ ขนาด ใส่ ความสูง และ ความกว้าง
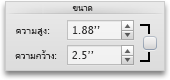
หมายเหตุ: ถ้าคุณต้องการรักษาสัดส่วนขณะที่คุณปรับขนาดวัตถุ ให้เลือกกล่องกาเครื่องหมาย
เปลี่ยนรูปร่าง
-
คลิกรูปร่างที่คุณต้องการเปลี่ยน
-
ในแท็บ SmartArt ภายใต้ แก้ไข SmartArt ให้คลิก รูปร่าง ชี้ไปที่รูปร่างแบบใดก็ได้ จากนั้นคลิกรูปร่างที่คุณต้องการ
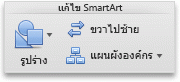
เปลี่ยนสไตล์ของรูปร่าง
คุณสามารถเปลี่ยนสไตล์ของกราฟิก SmartArt ทั้งหมดบนแท็บ SmartArt ได้ แต่ถ้าคุณต้องการเปลี่ยนสไตล์ของรูปร่างเพียงรูปร่างเดียว คุณสามารถทำได้บนแท็บรูปแบบ
-
คลิกรูปร่างที่คุณต้องการเปลี่ยน แล้วคลิกแท็บ รูปแบบ
-
ภายใต้ สไตล์ของรูปร่าง ให้คลิกสไตล์ที่คุณต้องการ

เมื่อต้องการดูสไตล์เพิ่มเติม ให้ชี้ไปยังสไตล์ แล้วคลิก

เปลี่ยนสีรูปร่าง
คุณสามารถเปลี่ยนสีของกราฟิก SmartArt ทั้งหมดบนแท็บ SmartArt ได้ แต่ถ้าคุณต้องการเปลี่ยนสีของรูปร่างหรือปุ่มเพียงรายการเดียว คุณสามารถทำได้บนแท็บรูปแบบ
-
คลิกรูปร่างที่คุณต้องการเปลี่ยน แล้วคลิกแท็บ รูปแบบ
-
ภายใต้สไตล์รูปร่างให้คลิกลูกศรที่อยู่ถัดจากเติม

เปลี่ยนสไตล์ข้อความของกราฟิก SmartArt ทั้งหมดหรือทีละอัน
-
คลิกกราฟิก SmartArt ทั้งหมดหรือทีละรูปร่าง จากนั้นคลิกแท็บ รูปแบบ
-
บนแท็บ สไตล์ข้อความ ให้คลิกสไตล์ที่คุณต้องการ
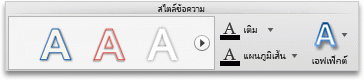
เมื่อต้องการดูสไตล์เพิ่มเติม ให้ชี้ไปยังสไตล์ แล้วคลิก

รีเซ็ตกราฟิก SmartArt เพื่อนำการจัดรูปแบบออก
คุณสามารถรีเซ็ตกราฟิก SmartArt เป็นลักษณะที่ปรากฏเริ่มต้นได้ วิธีนี้จะนำการเปลี่ยนแปลงที่คุณทำกับสี สไตล์ รูปร่าง และสไตล์ข้อความของกราฟิก SmartArt ออก
-
ในเอกสาร ให้คลิกรูปร่างในกราฟิก SmartArt ที่คุณต้องการเปลี่ยนแปลง
-
บนแท็บ SmartArt ภายใต้ รีเซ็ต คลิก รีเซ็ตกราฟิก