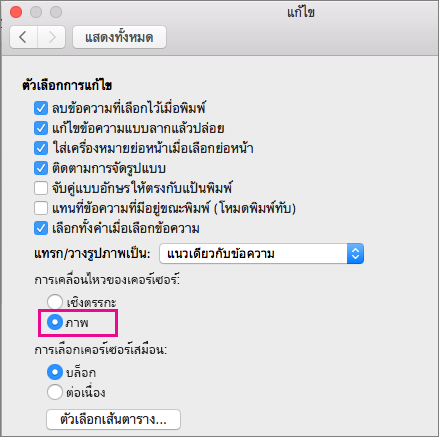หมายเหตุ: บทความนี้ได้ทำหน้าที่จนเสร็จสิ้นแล้ว และกำลังจะเลิกใช้ในไม่ช้า เมื่อต้องการป้องกันปัญหา "ไม่พบหน้า" เรากำลังนำลิงก์ที่เราทราบออก ถ้าคุณได้สร้างลิงก์ไปยังหน้านี้ โปรดนำออกแล้วเราจะเชื่อมต่อเว็บเข้าด้วยกัน
เมื่อต้องการพิมพ์ในภาษาแบบสองทิศทางหรือจากขวาไปซ้าย (RTL) (เช่นภาษาอาหรับหรือภาษาฮิบรู) ใน Office for Mac คุณจะต้องทำสิ่งต่อไปนี้ก่อน
-
เพิ่มภาษาที่คุณต้องการลงในระบบปฏิบัติการ
-
เพิ่มแหล่งการป้อนข้อมูลของภาษานั้น
หลังจากทำตามขั้นตอนเหล่านี้เพื่อเปิดใช้การพิมพ์แบบสองทิศทางแล้ว คุณยังสามารถกำหนดค่าฟีเจอร์แบบสองทิศทางใน Word โดยเฉพาะ
สิ่งสำคัญ: เพื่อให้แน่ใจว่าคุณสามารถเข้าถึงฟีเจอร์ภาษาแบบสองทิศทางใน Office for Mac ให้ตรวจสอบว่าคุณติดตั้งการอัปเดตล่าสุดก่อนที่จะดำเนินการต่อแล้ว ทำตามคำแนะนำที่ ตรวจหาการอัปเดต Office for Mac โดยอัตโนมัติ และคลิก ตรวจหาการอัปเดต ในขั้นตอนที่ 3
ส่วนติดต่อของ Office for Mac จะเปลี่ยนแปลงไปตามการกำหนดลักษณะภาษาของระบบปฏิบัติการของคุณ วิธีเปลี่ยนภาษาของระบบปฏิบัติการของคุณมีดังนี้:
-
คลิกเมนู Apple แล้วคลิก การกำหนดลักษณะของระบบ
-
คลิก ภาษาและภูมิภาค
-
คลิกเครื่องหมาย + ภายใต้ภาษาที่ต้องการเลือกภาษาสองทิศทางที่คุณต้องการจากรายการแล้วคลิกเพิ่ม
-
ถ้าคุณต้องการเปลี่ยนภาษาเริ่มต้นของระบบปฏิบัติการของคุณเป็นภาษาใหม่ ให้เลือก ใช้ [ชื่อภาษา]
-
คุณยังสามารถทำให้ภาษาที่คุณเพิ่มเข้าไปเป็นภาษาหลักได้โดยการลากภาษานั้นไปยังด้านบนของรายการภาษาที่ต้องการ
-
-
ถ้าภาษาที่คุณเพิ่มไม่สามารถพิมพ์ด้วยการแป้นพิมพ์ปัจจุบันที่ระบบปฏิบัติการของคุณกำหนดไว้ รายการเมนูการป้อนค่าที่พร้อมจะสนับสนุนภาษาที่คุณเพิ่มจะปรากฏขึ้นมา คุณสามารถเลือกเพิ่มเมนูการป้อนข้อมูลใหม่เพื่อสนับสนุนภาษาใหม่ที่คุณเพิ่ม หรือเพิ่มในภายหลังได้ใน การกำหนดแป้นพิมพ์
ถ้าคุณไม่ได้เพิ่มแหล่งการป้อนข้อมูลสำหรับภาษาแบบสองทิศทางขณะที่เพิ่มภาษาลงในระบบปฏิบัติการ คุณยังสามารถย้อนกลับไปและเพิ่มแหล่งการป้อนข้อมูลที่สนับสนุนภาษาสำหรับการพิมพ์และการแก้ไขในภาษานั้นๆ
-
คลิกเมนู Apple แล้วคลิก การกำหนดลักษณะของระบบ
-
คลิก ภาษาและภูมิภาค แล้วคลิก การกำหนดแป้นพิมพ์
-
บนแท็บ แหล่งการป้อนข้อมูล คลิกเครื่องหมาย + เลือกภาษาและแหล่งการป้อนข้อมูลที่ต้องการ แล้วคลิก เพิ่ม
ระบบจะเลือกกล่องกาเครื่องหมาย แสดงเมนูการป้อนข้อมูลในแถบเมนู โดยอัตโนมัติเมื่อคุณเพิ่มเมนูการป้อนข้อมูลใหม่ ซึ่งจะช่วยให้คุณสลับแหล่งการป้อนข้อมูลได้ง่าย
หมายเหตุ: ฟีเจอร์ภาษาแบบสองทิศทางใน Office for Mac ใช้งานได้กับแป้นพิมพ์ที่มีอยู่ในระบบปฏิบัติการ Mac เท่านั้น ในขณะที่ใช้ไม่ได้กับแป้นพิมพ์ที่ดาวน์โหลดจากบุคคลที่สามทางอินเทอร์เน็ต
หลังจากที่คุณเพิ่มภาษาและแหล่งการป้อนข้อมูลลงในระบบปฏิบัติการแล้ว ให้รีสตาร์ต Office คุณจะเห็นปุ่ม ทิศทางข้อความจากซ้ายไปขวา และ ทิศทางข้อความจากขวาไปซ้าย บนแท็บหน้าแรกของ Ribbon ซึ่งสามารถใช้เพื่อสลับระหว่างขวาไปซ้ายไปขวากับซ้ายไปขวาขณะที่คุณกำลังพิมพ์ หรือแก้ไขเป็นภาษาอื่น
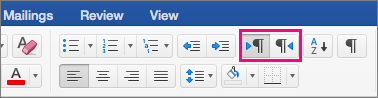
หลังจากตั้งค่าสำหรับการพิมพ์ภาษาแบบสองทิศทางแล้ว คุณสามารถกำหนดค่าฟีเจอร์เพิ่มเติมได้หลายรายการใน Word:
ตั้งค่ามุมมองเอกสารเป็น ขวาไปซ้าย
เมื่อตั้งค่ามุมมองของเอกสาร Word เป็น ขวาไปซ้าย ทั้งการเรียงหน้าใน มุมมอง เค้าโครงเหมือนพิมพ์ และทิศทางข้อความใน มุมมองเค้าร่าง จะอยู่ในทิศทางจากขวาไปซ้าย
-
ในเมนู Word คลิก การกำหนดลักษณะ
-
ในกล่องโต้ตอบ การกำหนดลักษณะ Word คลิก มุมมอง

-
ในส่วน แสดงในเอกสาร เลือก ขวาไปซ้าย ในรายการ มุมมองเอกสาร
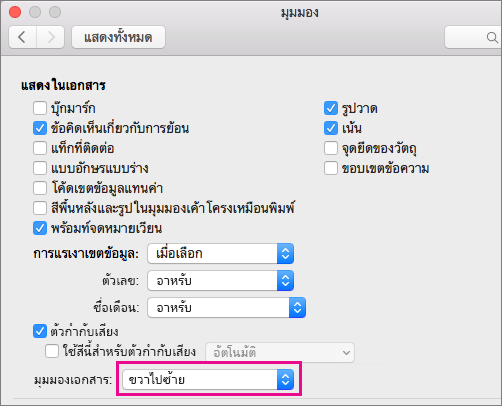
ตั้งค่าข้อความในคอลัมน์ให้เรียงจากขวาไปซ้าย
-
ในแท็บ เค้าโครง คลิก คอลัมน์ > คอลัมน์เพิ่มเติม
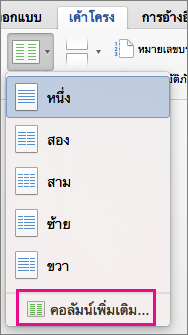
-
ในส่วน ด้วยตนเอง เลือกกล่องกาเครื่องหมาย ขวาไปซ้าย
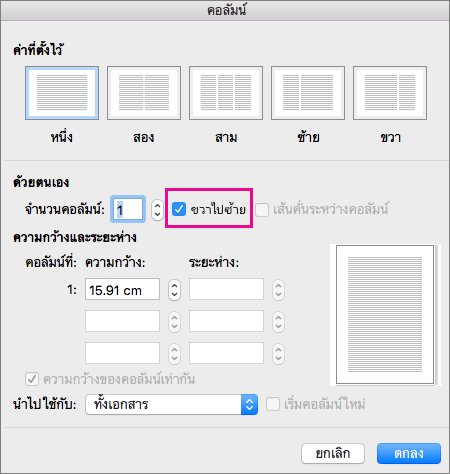
เปลี่ยนการเคลื่อนย้ายเคอร์เซอร์จากแบบตรรกะเป็นแบบปรากฏให้เห็น
เมื่อคุณเปลี่ยนการเคลื่อนย้ายเคอร์เซอร์เมาส์เป็นปรากฏให้เห็นแล้ว เคอร์เซอร์จะย้ายผ่านข้อความโดยตรงไม่ว่าจะอ่านในทิศทางใด แทนที่จะพิมพ์ไปย้ายไปยังอักขระถัดไปที่ผู้ใช้อาจจะอ่าน
-
ในเมนู Word คลิก การกำหนดลักษณะ
-
ในกล่องโต้ตอบ การกำหนดลักษณะ Word คลิก แก้ไข

-
ใน ตัวเลือกการแก้ไข ใต้ การเคลื่อนย้ายเคอร์เซอร์ เลือก แบบย้ายตามที่เห็น