ถ้าเวิร์กชีตมีพื้นที่มากกว่าหนึ่งหน้า คุณสามารถพิมพ์ส่วนหัวของแถวและคอลัมน์หรือป้ายชื่อ (หรือที่เรียกว่า พิมพ์ชื่อเรื่อง) บนทุกหน้าได้ ตัวอย่างเช่น คุณสามารถทําซ้ําแถวแรกของส่วนหัวของคอลัมน์บนทุกหน้าเมื่อคุณมีเวิร์กชีตขนาดใหญ่และซับซ้อน
-
เลือกแผ่นงานที่คุณต้องการพิมพ์
-
บนแท็บ เค้าโครงหน้ากระดาษ ในกลุ่ม ตั้งค่าหน้ากระดาษ ให้เลือก

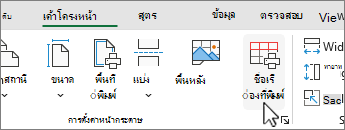
หมายเหตุ: คำสั่ง หัวเรื่องที่จะพิมพ์ จะปรากฏเป็นสีจางถ้าคุณอยู่ในโหมดการแก้ไขเซลล์ หรือถ้ามีการเลือกแผนภูมิหนึ่งในแผ่นงานเดียวกัน หรือถ้าคุณไม่ได้ติดตั้งเครื่องพิมพ์
-
บนแท็บ แผ่นงาน ภายใต้ หัวเรื่องที่จะพิมพ์ ให้ทำอย่างใดอย่างหนึ่งหรือทั้งสองอย่างต่อไปนี้
-
ในกล่อง แถวที่จะพิมพ์ซ้ำด้านบน ให้พิมพ์การอ้างอิงของแถวที่มีป้ายชื่อคอลัมน์
-
ในกล่อง คอลัมน์ที่จะพิมพ์ซ้ำทางซ้าย ให้พิมพ์การอ้างอิงของคอลัมน์ที่มีป้ายชื่อแถว
ตัวอย่างเช่น ถ้าคุณต้องการพิมพ์ป้ายชื่อคอลัมน์ที่ด้านบนสุดของทุกหน้าที่พิมพ์ คุณสามารถพิมพ์ $1:$1 ในกล่อง แถวที่จะพิมพ์ซ้ำด้านบน
เคล็ดลับ: คุณยังสามารถเลือก


หมายเหตุ: ถ้าคุณเลือกเวิร์กชีตไว้มากกว่าหนึ่งเวิร์กชีต กล่อง แถวที่จะพิมพ์ซ้ําด้านบน และกล่อง คอลัมน์ที่จะพิมพ์ซ้ําทางซ้าย จะไม่พร้อมใช้งานในกล่องโต้ตอบ ตั้งค่าหน้ากระดาษ เมื่อต้องการยกเลิกการเลือกเวิร์กชีตหลายแผ่น ให้เลือกเวิร์กชีตใดๆ ที่ไม่ได้เลือกไว้ ถ้าไม่เห็นแผ่นงานที่ไม่ได้เลือก ให้คลิกขวาที่แท็บของแผ่นงานที่เลือก แล้วเลือก ยกเลิกการจัดกลุ่มแผ่นงาน
-
ขั้นตอนถัดไป
เมื่อคุณเสร็จสิ้นการตั้งค่าเวิร์กชีตของคุณเพื่อรวมส่วนหัวของแถวและคอลัมน์หรือป้ายชื่อ (หรือชื่อที่พิมพ์) ในทุกหน้า ให้พิมพ์เวิร์กชีตของคุณ
การทําซ้ําส่วนหัวของคอลัมน์เมื่อไม่สามารถพิมพ์ได้ใน Excel สำหรับเว็บ อย่างไรก็ตาม คุณสามารถทําซ้ําส่วนหัวของคอลัมน์เมื่อพิมพ์ในแอป Excel บนเดสก์ท็อป
-
เมื่อต้องการเปิดแอปบนเดสก์ท็อป ที่ด้านบนของ Ribbon ให้เลือก การแก้ไข > เปิดในแอปบนเดสก์ท็อป
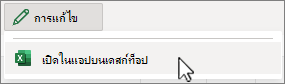
ไม่มีแอป Excel บนเดสก์ท็อปใช่หรือไม่ ลองใช้หรือซื้อ Microsoft 365
-
เลือกแผ่นงานที่คุณต้องการพิมพ์
-
บนแท็บ เค้าโครงหน้ากระดาษ ในกลุ่ม ตั้งค่าหน้ากระดาษ ให้เลือก

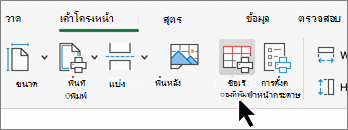
หมายเหตุ: คำสั่ง หัวเรื่องที่จะพิมพ์ จะปรากฏเป็นสีจางถ้าคุณอยู่ในโหมดการแก้ไขเซลล์ หรือถ้ามีการเลือกแผนภูมิหนึ่งในแผ่นงานเดียวกัน หรือถ้าคุณไม่ได้ติดตั้งเครื่องพิมพ์
-
บนแท็บ แผ่นงาน ภายใต้ หัวเรื่องที่จะพิมพ์ ให้ทำอย่างใดอย่างหนึ่งหรือทั้งสองอย่างต่อไปนี้
-
ในกล่อง แถวที่จะพิมพ์ซ้ำด้านบน ให้พิมพ์การอ้างอิงของแถวที่มีป้ายชื่อคอลัมน์
-
ในกล่อง คอลัมน์ที่จะพิมพ์ซ้ำทางซ้าย ให้พิมพ์การอ้างอิงของคอลัมน์ที่มีป้ายชื่อแถว
ตัวอย่างเช่น ถ้าคุณต้องการพิมพ์ป้ายชื่อคอลัมน์ที่ด้านบนสุดของทุกหน้าที่พิมพ์ คุณสามารถพิมพ์ $1:$1 ในกล่อง แถวที่จะพิมพ์ซ้ำด้านบน
เคล็ดลับ: คุณยังสามารถเลือก


หมายเหตุ: ถ้าคุณเลือกเวิร์กชีตไว้มากกว่าหนึ่งเวิร์กชีต กล่อง แถวที่จะพิมพ์ซ้ําด้านบน และกล่อง คอลัมน์ที่จะพิมพ์ซ้ําทางซ้าย จะไม่พร้อมใช้งานในกล่องโต้ตอบ ตั้งค่าหน้ากระดาษ เมื่อต้องการยกเลิกการเลือกเวิร์กชีตหลายแผ่น ให้เลือกเวิร์กชีตใดๆ ที่ไม่ได้เลือกไว้ ถ้าไม่เห็นแผ่นงานที่ไม่ได้เลือก ให้คลิกขวาที่แท็บของแผ่นงานที่เลือก แล้วเลือก ยกเลิกการจัดกลุ่มแผ่นงาน
-
ต้องการความช่วยเหลือเพิ่มเติมไหม
คุณสามารถสอบถามผู้เชี่ยวชาญใน Excel Tech Community หรือรับการสนับสนุนใน ชุมชน










