ก่อนที่คุณจะพิมพ์คุณสามารถแสดงตัวอย่างเอกสารของคุณและระบุหน้าที่คุณต้องการพิมพ์ได้

แสดงตัวอย่างเอกสารของคุณ
-
เลือก ไฟล์ > พิมพ์
-
เมื่อต้องการแสดงตัวอย่างแต่ละหน้า ให้เลือกลูกศรไปข้างหน้าและย้อนกลับที่ด้านล่างของหน้า
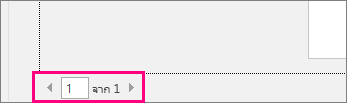
ถ้าข้อความมีขนาดเล็กเกินกว่าจะอ่านได้ ให้ใช้แถบเลื่อนย่อ/ขยายที่ด้านล่างของหน้าเพื่อขยาย

-
เลือกจํานวนสําเนา และตัวเลือกอื่นๆ ที่คุณต้องการ แล้วเลือกปุ่ม พิมพ์
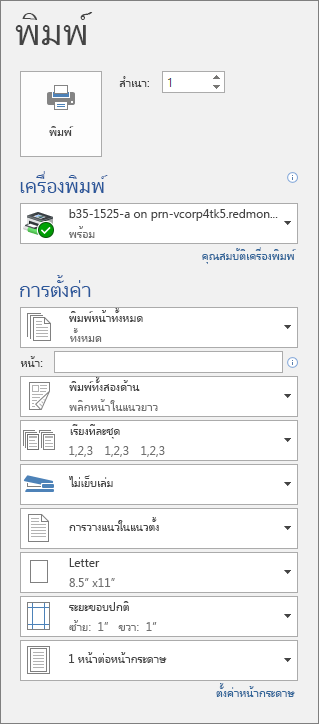
-
เลือก ไฟล์ > พิมพ์
-
เมื่อต้องการพิมพ์เฉพาะบางหน้า ให้พิมพ์บางคุณสมบัติของเอกสาร หรือพิมพ์การเปลี่ยนแปลงที่ติดตามและข้อคิดเห็น เลือกลูกศรภายใต้ การตั้งค่า ถัดจาก พิมพ์หน้าทั้งหมด (ค่าเริ่มต้น) เพื่อดูตัวเลือกทั้งหมดของคุณ
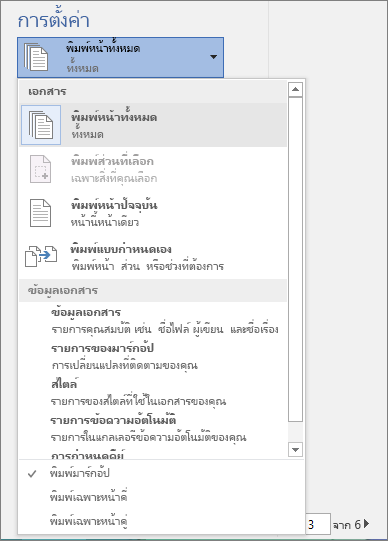
-
เมื่อต้องการพิมพ์เฉพาะบางหน้าเท่านั้น ให้เลือกทำอย่างใดอย่างหนึ่งต่อไปนี้
-
เมื่อต้องการพิมพ์หน้าที่แสดงในการแสดงตัวอย่าง ให้เลือก พิมพ์หน้าปัจจุบัน
-
เมื่อต้องการพิมพ์หน้าที่เรียงต่อกัน เช่น หน้า 1-3 ให้เลือก พิมพ์แบบกำหนดเอง แล้วใส่หมายเลขหน้าแรกและหน้าสุดท้ายในกล่อง หน้า
-
เมื่อต้องการพิมพ์หน้าแต่ละหน้าและช่วงของหน้า (เช่น หน้าที่ 3 และหน้า 4-6) พร้อมกัน ให้เลือก พิมพ์แบบกำหนดเอง แล้วใส่หมายเลขหน้าและช่วงโดยคั่นด้วยเครื่องหมายจุลภาค (เช่น 3, 4-6)
-
หมายเหตุ: ถ้าเครื่องพิมพ์ที่คุณเลือกภายใต้ เครื่องพิมพ์ รองรับการพิมพ์สี ขาวดำ และสีเทา ตัวเลือกจะปรากฏในรายการภายใต้ การตั้งค่า
-
เลือก ไฟล์ > พิมพ์
-
ภายใต้ การตั้งค่า ให้เลือกตัวเลือกการพิมพ์สี และตัวเลือกอื่นๆ ที่คุณต้องการ แล้วเลือกปุ่ม พิมพ์
-
เปิดเอกสารที่มีข้อคิดเห็น ถ้าตัวเลือกข้อคิดเห็นไม่แสดงขึ้นทันที ให้ไปที่ รีวิว > แสดงมาร์กอัป แล้วเลือกเฉพาะ ข้อคิดเห็น จากรายการ
คุณสามารถเลือกที่จะพิมพ์ข้อคิดเห็นจากผู้ตรวจทานหนึ่งรายได้โดยการเลือกผู้ตรวจทานภายใต้ บุคคลที่ระบุ
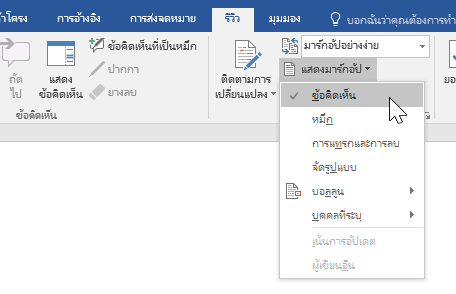
-
เลือก ไฟล์ > พิมพ์
-
ภายใต้ ตั้งค่า ให้เลือก พิมพ์มาร์กอัป
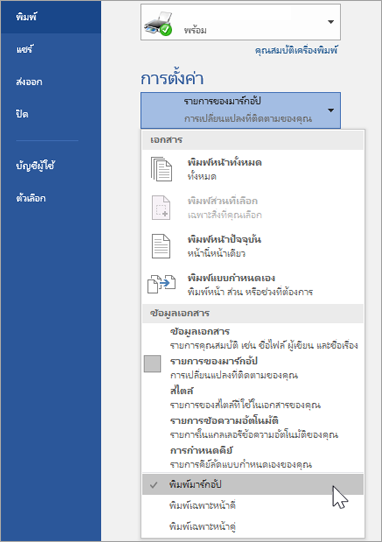
-
เลือก พิมพ์
เอกสารของคุณจะพิมพ์พร้อมกับข้อคิดเห็น
หมายเหตุ: ถ้าคุณต้องการพิมพ์เอกสารของคุณโดยไม่มีข้อคิดเห็น ให้ไปที่ รีวิว > การติดตาม > ไม่มีมาร์กอัป แล้วพิมพ์เอกสารของคุณ
การพิมพ์ตั้งแต่ Word สำหรับเว็บ อาจดูเหมือนสับสนเล็กน้อย เนื่องจากก่อนอื่นโปรแกรมจะสร้าง PDF เพื่อรักษาเค้าโครงและการจัดรูปแบบ แล้วคุณก็พิมพ์ PDF นั้น
หมายเหตุ: ถ้าคุณใช้ Internet Explorer บน Windows 7 หรือระบบปฏิบัติการรุ่นก่อนหน้า คุณจะต้องดาวน์โหลดและติดตั้งแอป Adobe Reader ซึ่งไม่เสียค่าใช้จ่าย ก่อนที่คุณจะสามารถพิมพ์เอกสารของคุณได้
พิมพ์เอกสารของคุณ
-
คลิก ไฟล์ > พิมพ์ > พิมพ์
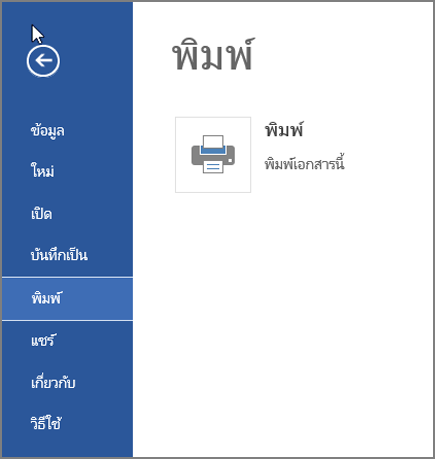
หมายเหตุ:
-
ถ้าคุณอยู่ในมุมมองการอ่าน ให้คลิก พิมพ์ ที่อยู่ใกล้กับด้านบนสุดของหน้าจอของคุณ
-

-
-
Word สำหรับเว็บ จะสร้างสำเนา PDF ของเอกสารของคุณ
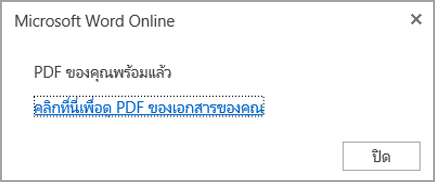
-
คลิก คลิกที่นี่เพื่อดู PDF ของเอกสารของคุณ เพื่อเปิดการแสดงตัวอย่าง PDF ของเอกสารของคุณ
เคล็ดลับ: ถ้าตัวแสดง PDF เริ่มต้นของคุณคือ Word ให้ยกเลิกงานพิมพ์ของ Word สำหรับเว็บ เปิดเอกสารใน Word (แก้ไขเอกสาร > แก้ไขใน Word) และพิมพ์เอกสารนั้นจาก Word (ไฟล์ > พิมพ์)
-
พิมพ์เอกสารของคุณดังนี้
-
บน Windows 7 ให้เลือกเครื่องพิมพ์และเปลี่ยนแปลงหรือรักษาการตั้งค่าอื่นๆ ที่คุณต้องการ แล้วคลิก พิมพ์
-
บน Windows 8 ในแอปตัวอ่าน ให้ปัดนิ้วขึ้นจากด้านล่างของหน้าจอ (หรือคลิกขวาที่ใดก็ได้) แล้วเลือก พิมพ์ ในหน้าพิมพ์เลือกเครื่องพิมพ์เลือกการตั้งค่าที่คุณต้องการจากนั้นคลิก พิมพ์

-
บน Windows 10 ในแอปตัวอ่าน ให้ปัดนิ้วขึ้นจากด้านล่างของหน้าจอ (หรือคลิกซ้ายที่ใดก็ได้) แล้วเลือก พิมพ์ ในหน้าพิมพ์เลือกเครื่องพิมพ์เลือกการตั้งค่าที่คุณต้องการจากนั้นคลิก พิมพ์
-
ถ้าคุณต้องการหลายสำเนา ให้เปลี่ยนจำนวนสำเนาในหน้าพิมพ์ ดังนี้
-
บน Windows 7 หรือเวอร์ชันก่อนหน้า ที่ด้านบนของหน้า พิมพ์ จะมีกล่องชื่อว่า สำเนา ที่มีลูกศรขึ้นและลงให้คุณเลือกจำนวนสำเนาเอกสารนี้ที่คุณต้องการ เลือกตัวเลือกของคุณ (โดยการใส่ตัวเลขหรือใช้ลูกศร) แล้วคลิก พิมพ์
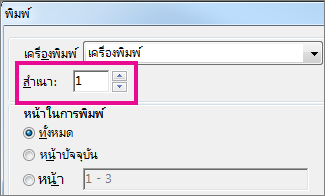
-
บน Windows 8 หรือ Windows 10 ให้เลือกจำนวนสำเนาที่จะพิมพ์ (โดยการใส่ตัวเลขหรือใช้ปุ่ม + และ -) แล้วคลิก พิมพ์
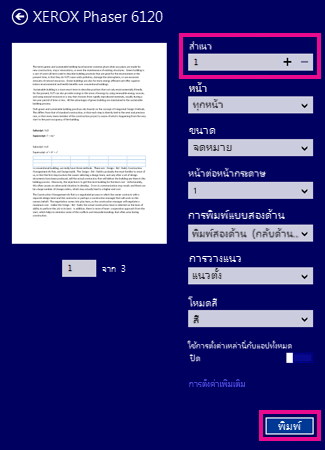
หมายเหตุ: ถ้าเครื่องพิมพ์ที่คุณเลือกภายใต้ เครื่องพิมพ์ รองรับการพิมพ์สี ขาวดำ และสีเทา ตัวเลือกจะปรากฏในรายการภายใต้ การตั้งค่า
-
คลิก ไฟล์ > พิมพ์
-
ภายใต้ การตั้งค่า ให้เลือกตัวเลือกการพิมพ์สี และตัวเลือกอื่นๆ ที่คุณต้องการ แล้วคลิกปุ่ม พิมพ์
ดูเพิ่มเติม
-
เว็บไซต์ของผู้ผลิตเครื่องพิมพ์ของคุณ (ที่ซึ่งคุณจะพบกับโปรแกรมควบคุมเครื่องพิมพ์ที่อัปเดตแล้ว)










