พิมพ์สไลด์ PowerPoint เอกสารประกอบคำบรรยาย หรือบันทึกย่อของคุณ
ใน PowerPoint คุณสามารถพิมพ์สไลด์ บันทึกย่อของผู้บรรยาย และสร้างเอกสารประกอบคำบรรยายสำหรับผู้ชมของคุณได้

พิมพ์งานนำเสนอของคุณ
-
เลือก ไฟล์ > พิมพ์
-
สำหรับ เครื่องพิมพ์ ให้เลือกเครื่องพิมพ์ที่คุณต้องการใช้พิมพ์
-
สำหรับ การตั้งค่า ให้เลือกตัวเลือกที่คุณต้องการ:
-
พิมพ์สไลด์ทั้งหมด: เมื่อต้องการพิมพ์แต่ละสไลด์บนแผ่นงานเดียวหรือเปลี่ยนแปลงเพื่อพิมพ์ช่วงของสไลด์
-
สไลด์: จากเมนูดรอปดาวน์ ให้เลือกพิมพ์ทุกสไลด์ สไลด์ที่เลือก หรือสไลด์ปัจจุบัน หรือ ในกล่อง สไลด์ ให้พิมพ์หมายเลขสไลด์ที่ต้องการพิมพ์ โดยคั่นด้วยเครื่องหมายจุลภาค
-
เค้าโครงเหมือนพิมพ์: เลือกที่จะพิมพ์เฉพาะสไลด์ เฉพาะบันทึกย่อของผู้บรรยาย เค้าร่าง หรือเอกสารประกอบคำบรรยาย จํานวนสไลด์ต่อหน้ายังเป็นตัวเลือกซึ่งเป็นวิธีที่มีประสิทธิภาพในการประหยัดกระดาษ
เค้าร่างจะพิมพ์เฉพาะข้อความในสไลด์เท่านั้น โดยไม่มีรูปภาพ บันทึกย่อของงานนำเสนอจะแสดงสไลด์และบันทึกย่อของผู้บรรยายที่เกี่ยวข้องที่ด้านล่าง ถ้าคุณเลือกพิมพ์เอกสารประกอบคำบรรยาย คุณสามารถพิมพ์หลายสไลด์ในหน้าเดียวโดยใช้เค้าโครงต่างๆ ได้ บางเค้าโครงจะมีพื้นที่สำหรับจดบันทึก
-
สี: เลือกว่าคุณต้องการพิมพ์สี สีเทา หรือขาวดำ
-
แก้ไขหัวกระดาษและท้ายกระดาษ: เลือกเพื่อแก้ไขหัวกระดาษและท้ายกระดาษก่อนที่จะพิมพ์
-
-
สำหรับ สำเนา ให้เลือกจำนวนสำเนาที่คุณต้องการพิมพ์
-
เลือก พิมพ์
เอกสารประกอบคำบรรยายที่พิมพ์: เพิ่มหรือเอาหมายเลขสไลด์ออก
|
|
ตามค่าเริ่มต้น ใน PowerPoint for Microsoft 365 (ตั้งแต่เวอร์ชัน 1810) เอกสารประกอบคำบรรยายจะมีหมายเลขสไลด์อยู่ด้านล่างรูปภาพสไลด์
คุณสามารถปิดตัวเลือกนี้ในกล่องโต้ตอบ พิมพ์ ในเมนูเดียวกับที่คุณเลือกพิมพ์เอกสารประกอบคำบรรยาย ที่ด้านล่างของเมนูคือตัวเลือกการสลับต่างๆ ที่มีเครื่องหมายถูก ล้างเครื่องหมายถูกที่อยู่ถัดจาก พิมพ์หมายเลขสไลด์ในเอกสารประกอบคำบรรยาย:
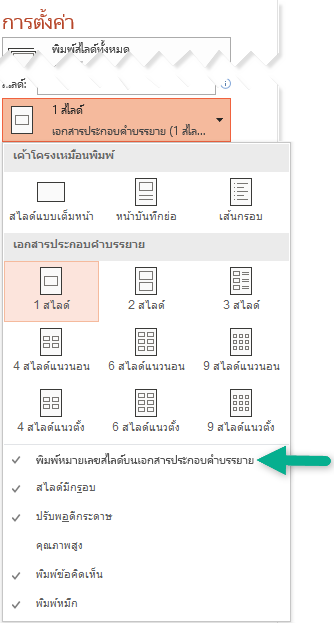
เค้าร่างจะพิมพ์เฉพาะข้อความในสไลด์เท่านั้น โดยไม่มีรูปภาพ บันทึกย่อของงานนำเสนอจะแสดงสไลด์และบันทึกย่อของผู้บรรยายที่เกี่ยวข้องที่ด้านล่าง ถ้าคุณเลือกพิมพ์เอกสารประกอบคำบรรยาย คุณสามารถพิมพ์หลายสไลด์ในหน้าเดียวโดยใช้เค้าโครงต่างๆ ได้ บางเค้าโครงจะมีพื้นที่สำหรับจดบันทึก
ขั้นตอนต่อไปนี้ครอบคลุมการพิมพ์ใน PowerPoint 2016 for Mac และเวอร์ชันที่ใหม่กว่า
เลือกส่วนหัวด้านล่างเพื่อเปิด และดูคำแนะนำโดยละเอียด
-
บนเมนู ไฟล์ ให้เลือก พิมพ์
-
เลือก แสดงรายละเอียด ทางด้านล่างของกล่องโต้ตอบ

-
ในกล่อง เค้าโครง ให้เลือก สไลด์
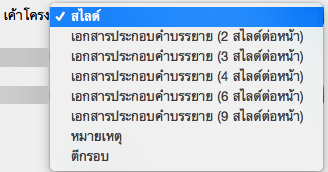
-
ตั้งค่าตัวเลือกการพิมพ์อื่นๆ ที่คุณต้องการ แล้วเลือก พิมพ์
-
บนเมนู ไฟล์ ให้เลือก พิมพ์
-
เลือก แสดงรายละเอียด ทางด้านล่างของกล่องโต้ตอบ

-
ในกล่อง เค้าโครง ให้เลือก บันทึกย่อ
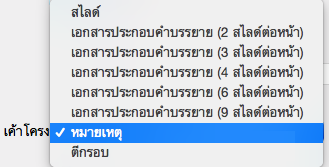
-
ตั้งค่าตัวเลือกการพิมพ์อื่นๆ ที่คุณต้องการ แล้วเลือก พิมพ์
-
บนเมนู ไฟล์ ให้เลือก พิมพ์
-
เลือก แสดงรายละเอียด ทางด้านล่างของกล่องโต้ตอบ

-
ในกล่อง เค้าโครง ให้เลือก เค้าร่าง
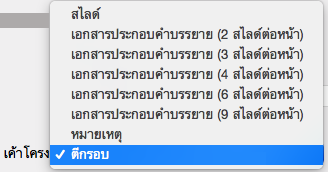
-
ตั้งค่าตัวเลือกการพิมพ์อื่นๆ ที่คุณต้องการ แล้วเลือก พิมพ์
-
บนเมนู ไฟล์ ให้เลือก พิมพ์
-
เลือก แสดงรายละเอียด ทางด้านล่างของกล่องโต้ตอบ

-
ในกล่อง เค้าโครง ให้เลือกหนึ่งในตัวเลือก เอกสารประกอบคำบรรยาย โดยขึ้นอยู่กับจำนวนสไลด์ต่อหน้าที่คุณต้องการ
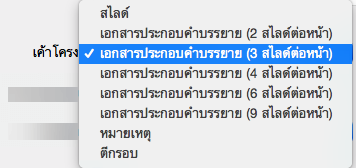
-
ตามค่าเริ่มต้นใน PowerPoint for Microsoft 365 for Mac (เริ่มที่เวอร์ชัน 16.30) เอกสารประกอบคำบรรยายที่พิมพ์จะมีหมายเลขสไลด์ที่ด้านล่างของแต่ละรูปบนสไลด์
คุณสามารถปิดใช้งานตัวเลือกนี้ในกล่องโต้ตอบ พิมพ์ โดยการล้างเครื่องหมายถูกที่อยู่ถัดจาก พิมพ์หมายเลขสไลด์ในเอกสารประกอบคำบรรยาย:
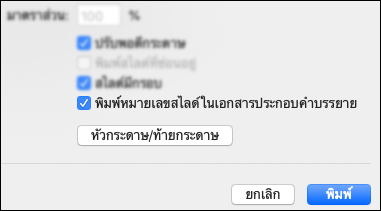
-
เลือก พิมพ์
ดูเพิ่มเติม
สำหรับไฟล์ที่จัดเก็บใน OneDrive, OneDrive สำหรับที่ทำงานหรือโรงเรียนหรือSharePoint ใน Microsoft 365คุณสามารถพิมพ์ภาพนิ่ง บันทึกย่อ หรือเอกสารประกอบคำบรรยายได้
|
|
หน้าบันทึกย่อที่พิมพ์สไลดในครึ่งบนของหน้า และแสดงบันทึกย่อของผู้บรรยายที่เกี่ยวข้องในครึ่งล่าง |
|
|
เอกสารประกอบคำบรรยายมีรูปขนาดย่อสามสไลด์ทางด้านซ้าย และบรรทัดที่พิมพ์หลายบรรทัดสำหรับจดบันทึกย่อทางด้านขวาของแต่ละรูปขนาดย่อ เมื่อต้องการพิมพ์เอกสารประกอบคำบรรยายในเค้าโครงอื่น โปรดดูที่ พิมพ์เอกสารประกอบคำบรรยายโดยใช้ Adobe Reader |
เมื่อต้องการรับตัวเลือกเค้าโครงการพิมพ์ขั้นสูงเพิ่มเติม ให้ใช้PowerPoint เวอร์ชันเดสก์ท็อป
สิ่งสำคัญ: ถ้าคุณใช้ Add-in ในงานนําเสนอของคุณ เนื้อหาใดๆ ที่เพิ่มลงในสไลด์ผ่าน Add-in จะไม่ถูกพิมพ์ลงใน PowerPoint สำหรับเว็บ เมื่อต้องการพิมพ์เนื้อหาดังกล่าว คุณจะต้องสลับไปยังแอป PowerPoint บนเดสก์ท็อปบน Windows หรือ macOS และพิมพ์สไลด์จากที่นั่น
เลือกหัวเรื่องด้านล่างเพื่อเปิด และดูคำแนะนำโดยละเอียด
-
จากสไลด์โชว์ PowerPoint สำหรับเว็บ ของคุณ เลือก ไฟล์ > พิมพ์ จากนั้นเลือกชนิดของแผ่นงานที่ต้องการพิมพ์
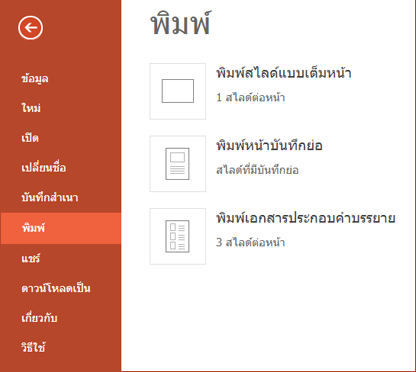
-
รอจนกว่าแผงการพิมพ์จะเปิดขึ้น
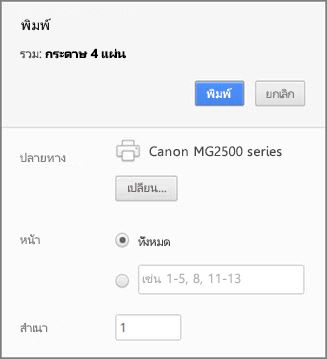
-
ถัดจาก ปลายทาง ให้คลิก เปลี่ยน เพื่อเลือกเครื่องพิมพ์ ตั้งค่าตัวเลือกเค้าโครงการพิมพ์อื่นๆ ที่คุณต้องการ เช่น สไลด์ที่จะพิมพ์และการพิมพ์หนึ่งด้านหรือสองด้าน (ตัวเลือกที่พร้อมใช้งานจะแตกต่างกันไปตามเครื่องพิมพ์)
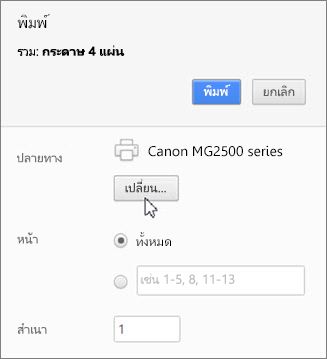
-
คลิก พิมพ์
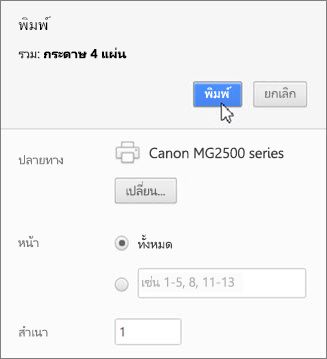
-
จากสไลด์โชว์ PowerPoint สำหรับเว็บ ของคุณ คลิก ไฟล์ > พิมพ์ จากนั้นเลือกชนิดของแผ่นงานที่ต้องการพิมพ์
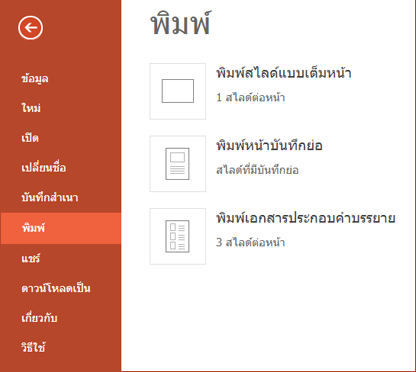
-
รอจนกว่ากล่องโต้ตอบ พิมพ์ จะเปิดขึ้น
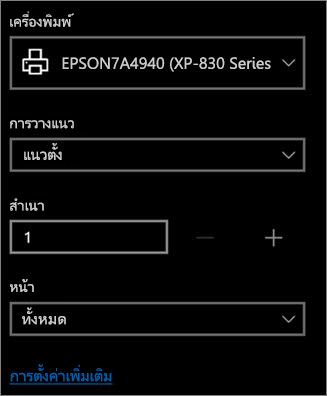
-
ภายใต้ การวางแนว ให้เลือกตัวเลือกที่ตรงกับการวางแนวสไลด์ของคุณ ตั้งค่าตัวเลือกเค้าโครงการพิมพ์อื่นๆ ที่คุณต้องการ เช่น สไลด์ที่จะพิมพ์และการพิมพ์หนึ่งด้านหรือสองด้าน (ตัวเลือกที่พร้อมใช้งานจะแตกต่างกันไปตามเครื่องพิมพ์)
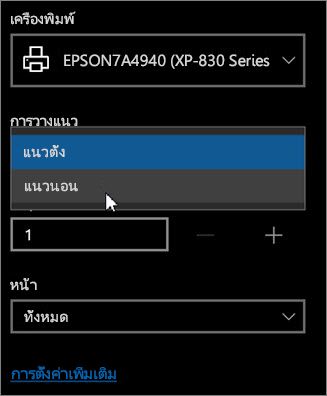
-
ภายใต้ เครื่องพิมพ์ ให้เลือกเครื่องพิมพ์
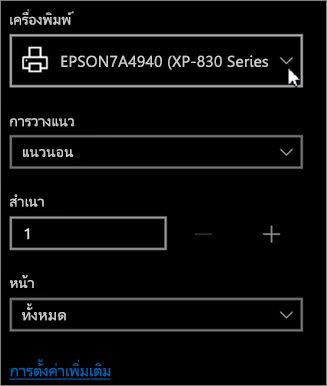
-
คลิก พิมพ์ เพื่อพิมพ์การนำเสนอสไลด์ของคุณ (คุณอาจต้องเลื่อนดูเพื่อค้นหา พิมพ์ บนแผงการพิมพ์)

-
จากสไลด์โชว์ PowerPoint สำหรับเว็บ ของคุณ คลิก แฟ้ม > พิมพ์ จากนั้นเลือกชนิดของแผ่นงานที่ต้องการพิมพ์
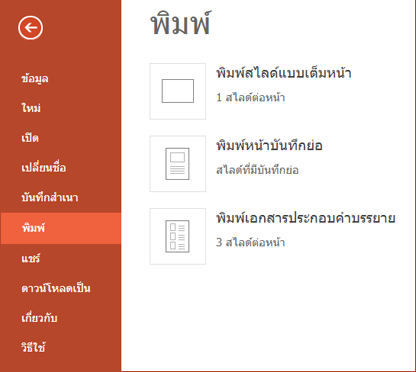
-
คลิก เปิด PDF

-
คลิกไอคอนเครื่องพิมพ์ที่ทางขวาบนเหนือการนำเสนอสไลด์
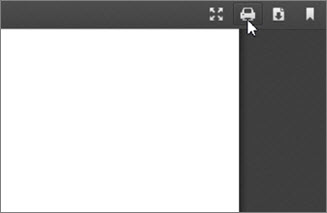
-
ในกล่องโต้ตอบ พิมพ์ ที่ปรากฏขึ้น ภายใต้ เครื่องพิมพ์ ให้เลือกเครื่องพิมพ์
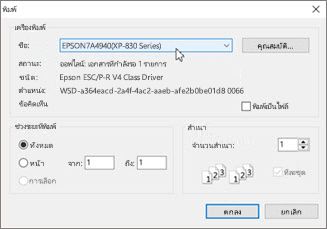
-
คลิก ตกลง เพื่อพิมพ์การนำเสนอสไลด์ของคุณ
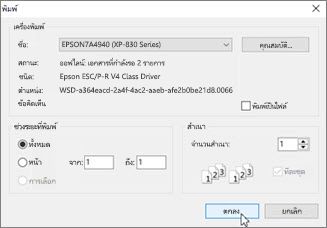
-
เมื่อคุณพิมพ์เสร็จแล้ว ให้ปิดไฟล์ PDF ที่เปิดสำหรับการพิมพ์ในขั้นตอนที่ 2
-
จากสไลด์โชว์ PowerPoint สำหรับเว็บ ของคุณ คลิก ไฟล์ > พิมพ์ จากนั้นเลือกชนิดของแผ่นงานที่ต้องการพิมพ์
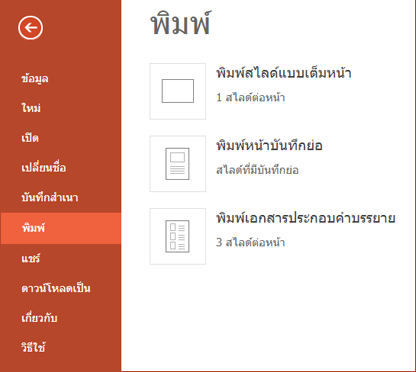
-
คลิก เปิด PDF

-
จากงานนำเสนอที่เปิด ให้เลื่อนตัวชี้ของคุณไปด้านล่างของงานนำเสนอ แล้วคลิกรูปภาพนี้
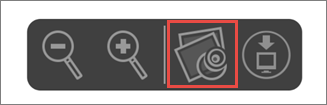
-
ในกล่องโต้ตอบ พิมพ์ ภายใต้ การวางแนว ให้คลิก แนวนอน ตั้งค่าตัวเลือกเค้าโครงการพิมพ์อื่นๆ ที่คุณต้องการ
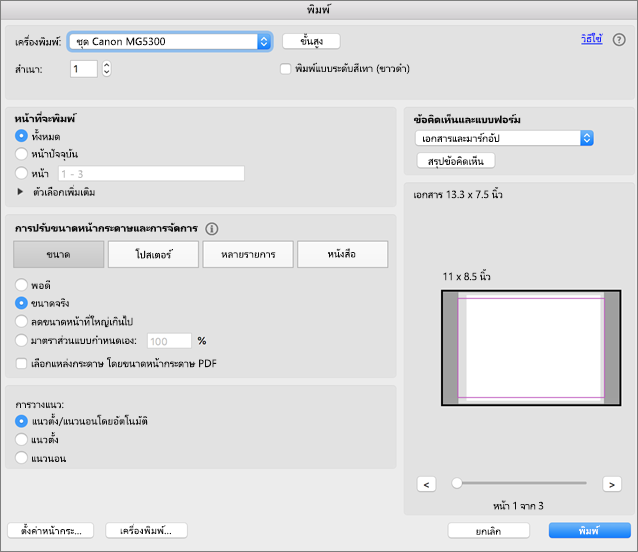
-
ในกล่อง เครื่องพิมพ์ ให้เลือกเครื่องพิมพ์
-
คลิก พิมพ์ เพื่อพิมพ์การนำเสนอสไลด์ของคุณ
-
เมื่อคุณพิมพ์เสร็จแล้ว ให้ปิดไฟล์ PDF ที่เปิดสำหรับการพิมพ์ในขั้นตอนที่ 2













