ชนิดสิ่งพิมพ์หลายชนิดที่คุณสามารถสร้างใน Publisher ได้แก่ แผ่นพับ ไปรษณียบัตร และจดหมายข่าว ซึ่งเป็นสิ่งพิมพ์แบบสองด้าน เมื่อคุณพร้อมที่จะสร้างชนิดสิ่งพิมพ์เหล่านี้ คุณต้องพิมพ์ข้อความและรูปภาพบนทั้งสองด้านของกระดาษ
การเรียนรู้เกี่ยวกับวิธีการทำงานในการพิมพ์แบบสองด้าน
ก่อนที่คุณจะพิมพ์สิ่งพิมพ์ทั้งสองด้าน จะช่วยให้ทำความเข้าใจวิธีการตั้งค่าสิ่งพิมพ์เหล่านี้ใน Publisher ตัวอย่างเช่น ไปรษณียบัตรจะมีด้านหน้า ซึ่งมีข้อมูลส่วนใหญ่ และด้านหลังสำหรับที่อยู่จัดส่งและที่อยู่ผู้ส่ง
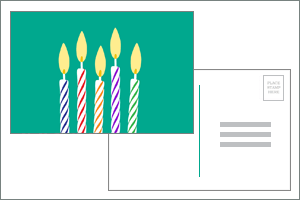
แม้ว่าจะเป็นสองด้านของแผ่นที่พิมพ์เดียวกัน Publisher จะแสดงเป็นหน้าแยกสองหน้า ถ้าเครื่องพิมพ์ของคุณสนับสนุนการพิมพ์แบบสองด้าน และถ้าคุณเลือกตัวเลือกแบบสองด้านเมื่อคุณพิมพ์ ข้อความหลักจะถูกพิมพ์ออกมาบนด้านหนึ่งของแผ่นกระดาษและที่อยู่จะถูกพิมพ์ลงอีกด้าน
การค้นหาว่าเครื่องพิมพ์ของคุณสนับสนุนการพิมพ์แบบสองด้านหรือไม่
โดยปกติแล้ว คุณสามารถทราบได้ว่าเครื่องพิมพ์ของคุณสนับสนุนการพิมพ์แบบสองด้านหรือไม่ด้วยการดูข้อมูลที่มาพร้อมกับเครื่องพิมพ์ หรือด้วยการดูที่คุณสมบัติของเครื่องพิมพ์
เมื่อต้องการดูที่คุณสมบัติสำหรับเครื่องพิมพ์ของคุณ ให้ทำดังนี้
-
คลิก ไฟล์ > พิมพ์
-
ในรายการของ เครื่องพิมพ์ ให้เลือกเครื่องพิมพ์ที่คุณต้องการใช้ แล้วคลิก คุณสมบัติเครื่องพิมพ์
-
ถ้าคุณเห็นตัวเลือกสำหรับ “การพิมพ์สองด้าน” “พิมพ์บนสองด้าน” หรืออย่างอื่นที่คล้ายกัน แสดงว่าเครื่องพิมพ์ของคุณสนับสนุนการพิมพ์สองด้าน
การพิมพ์สิ่งพิมพ์บนเครื่องพิมพ์ที่สนับสนุนการพิมพ์แบบสองด้าน
เมื่อต้องการพิมพ์ทั้งสองด้านของแผ่นกระดาษ ให้ทำดังนี้
-
คลิก ไฟล์ > พิมพ์
-
ในรายการของ เครื่องพิมพ์ ให้เลือกเครื่องพิมพ์ที่คุณต้องการใช้
-
ใน ตั้งค่า ให้เลือก พิมพ์ทั้งสองด้าน – พลิกแผ่นกระดาษตามด้านยาว หรือ พิมพ์ทั้งสองด้าน – พลิกแผ่นกระดาษตามด้านยาว
การพิมพ์สิ่งพิมพ์บนเครื่องพิมพ์ที่ไม่สนับสนุนการพิมพ์แบบสองด้าน
เครื่องพิมพ์จำนวนมากสนับสนุนการพิมพ์แบบสองด้าน แต่บางเครื่องอาจต้องเปิดใช้งานตัวเลือกการพิมพ์สองด้านด้วยวิธีที่ต่างกัน ในเครื่องพิมพ์สำหรับเดสก์ท็อปบางเครื่อง การเลือกการพิมพ์สองด้านหมายความว่าเครื่องพิมพ์จะพิมพ์สำเนาทั้งหมดของด้านแรกของหน้า แล้วหยุดชั่วคราวและขอให้คุณพลิกแผ่นกระดาษที่เพิ่งพิมพ์ แล้วใส่กลับลงในเครื่องพิมพ์ จากนั้น จะพิมพ์สำเนาทั้งหมดของด้านที่สอง
เมื่อต้องการพิมพ์บนกระดาษทั้งสองด้านด้วยตนเอง ให้ทำดังต่อไปนี้:
-
คลิก ไฟล์ > พิมพ์
-
ในรายการของ เครื่องพิมพ์ ให้เลือกเครื่องพิมพ์ที่คุณต้องการใช้
-
พิมพ์หน้าแรกด้วยการพิมพ์ 1 ในกล่อง หน้า แล้วคลิก พิมพ์
-
เมื่อด้านแรกถูกพิมพ์ออกมาแล้วให้พลิกกระดาษขึ้นและใส่กลับเข้าไปในเครื่องพิมพ์ พิมพ์อีกด้านหนึ่งด้วยการพิมพ์ 2 ในกล่องหน้า
หมายเหตุ: ถ้าเครื่องพิมพ์ของคุณไม่สนับสนุนการพิมพ์แบบสองด้านและถ้าคุณกำลังใช้จดหมายเวียนผสานที่อยู่หรือข้อมูลอื่นลงในสิ่งพิมพ์ของคุณคุณจำเป็นต้องสร้างไฟล์ของ Publisher แยกกันสองไฟล์ ให้แต่ละไฟล์อยู่กันคนละด้านของสิ่งพิมพ์ก่อนที่จะทำการพิมพ์
การค้นหาว่าเครื่องพิมพ์ของคุณสนับสนุนการพิมพ์แบบสองด้านหรือไม่
โดยปกติแล้ว คุณสามารถทราบได้ว่าเครื่องพิมพ์ของคุณสนับสนุนการพิมพ์แบบสองด้านหรือไม่ด้วยการดูข้อมูลที่มาพร้อมกับเครื่องพิมพ์ หรือด้วยการดูที่คุณสมบัติของเครื่องพิมพ์
เมื่อต้องการดูที่คุณสมบัติสำหรับเครื่องพิมพ์ของคุณ ให้ทำดังนี้
-
บนเมนู แฟ้ม ให้คลิก พิมพ์
-
ในกล่องโต้ตอบ พิมพ์ ในรายการ ชื่อเครื่องพิมพ์ ให้เลือกเครื่องพิมพ์ที่คุณต้องการใช้
-
คลิกแท็บ รายละเอียดเครื่องพิมพ์
-
ตรวจสอบว่าเป็นแบบสองด้าน: ใช่ จะแสดงอยู่ภายใต้ฟีเจอร์ ถ้าคุณเห็นสองด้าน: ใช่ เครื่องพิมพ์สนับสนุนการพิมพ์แบบสองด้าน
การพิมพ์สิ่งพิมพ์บนเครื่องพิมพ์ที่สนับสนุนการพิมพ์แบบสองด้าน
เมื่อต้องการพิมพ์ทั้งสองด้านของแผ่นกระดาษ ให้ทำดังนี้
-
บนเมนู แฟ้ม ให้คลิก พิมพ์
-
ในกล่องโต้ตอบ พิมพ์ ในรายการ ชื่อเครื่องพิมพ์ ให้เลือกเครื่องพิมพ์ที่คุณต้องการใช้
-
คลิกแท็บ การตั้งค่าสิ่งพิมพ์และกระดาษ
-
ภายใต้ ตัวเลือกการพิมพ์แบบสองด้าน ให้คลิกลูกศร แล้วเลือกตัวเลือกที่คุณต้องการ
-
เลือกตัวเลือกการพิมพ์แบบสองด้านที่คุณต้องการ
-
คลิก พิมพ์
การพิมพ์สิ่งพิมพ์บนเครื่องพิมพ์ที่ไม่สนับสนุนการพิมพ์แบบสองด้าน
เครื่องพิมพ์จำนวนมากสนับสนุนการพิมพ์แบบสองด้าน แต่บางเครื่องอาจต้องเปิดใช้งานตัวเลือกการพิมพ์สองด้านด้วยวิธีที่ต่างกัน ในเครื่องพิมพ์สำหรับเดสก์ท็อปบางเครื่อง การเลือกการพิมพ์สองด้านหมายความว่าเครื่องพิมพ์จะพิมพ์สำเนาทั้งหมดของด้านแรกของหน้า แล้วหยุดชั่วคราวและขอให้คุณพลิกแผ่นกระดาษที่เพิ่งพิมพ์ แล้วใส่กลับลงในเครื่องพิมพ์ จากนั้น จะพิมพ์สำเนาทั้งหมดของด้านที่สอง
เมื่อต้องการพิมพ์บนกระดาษทั้งสองด้านด้วยตนเอง ให้เลือกทำอย่างใดอย่างหนึ่งต่อไปนี้
-
พิมพ์แต่ละหน้าแยกกัน จากนั้นถ่ายสำเนาหน้าต่างๆ ด้วยเครื่องถ่ายเอกสารที่รองรับการถ่ายเอกสารแบบสองด้าน
-
แสดงด้านข้างของสิ่งพิมพ์ที่คุณต้องการพิมพ์ก่อน ในกล่องโต้ตอบ พิมพ์ ภายใน ช่วงหน้า ให้คลิก หน้าปัจจุบัน เมื่อด้านแรกถูกพิมพ์ออกมาแล้วให้พลิกกระดาษขึ้นและใส่กลับเข้าไปในเครื่องพิมพ์และพิมพ์อีกด้านหนึ่ง
-
ใช้ตัวช่วยสร้างการตั้งค่าการพิมพ์สองด้านเมื่อต้องการตั้งค่าการพิมพ์แบบสองด้าน
หมายเหตุ: ถ้าเครื่องพิมพ์ของคุณไม่สนับสนุนการพิมพ์แบบสองด้านและถ้าคุณกำลังใช้จดหมายเวียนผสานที่อยู่หรือข้อมูลอื่นลงในสิ่งพิมพ์ของคุณคุณจำเป็นต้องสร้างไฟล์ของ Publisher แยกกันสองไฟล์ ให้แต่ละไฟล์อยู่กันคนละด้านของสิ่งพิมพ์ก่อนที่จะทำการพิมพ์
การใช้ตัวช่วยสร้างการตั้งค่าการพิมพ์สองด้าน
ตัวช่วยสร้างการตั้งค่าการพิมพ์สองด้าน คือตัวช่วยสร้างหกขั้นตอนที่ช่วยให้คุณพิมพ์สิ่งพิมพ์แบบสองด้านได้อย่างถูฏต้อง ขั้นตอนรวมถึงการระบุวิธีการรับกระดาษของเครื่องพิมพ์ของคุณและทำการทดสอบเพื่อให้แน่ใจว่าสิ่งพิมพ์ของคุณถูกพิมพ์ด้วยวิธีที่คุณต้องการ หลังจากที่คุณเรียกใช้ตัวช่วยสร้าง จะใช้การตั้งค่าของเครื่องพิมพ์สำหรับงานพิมพ์สองด้านของคุณทั้งหมดโดยอัตโนมัติ
หมายเหตุ: คุณต้องเรียกใช้ตัวช่วยสร้างสำหรับเครื่องพิมพ์ใหม่แต่ละเครื่องที่คุณติดตั้งก่อนที่คุณจะพิมพ์สิ่งพิมพ์แบบสองด้าน
-
บนเมนู ไฟล์ ให้คลิก พิมพ์ ตรวจสอบให้แน่ใจว่าคุณได้เลือกเครื่องพิมพ์ที่คุณต้องการตั้งค่าแล้ว
-
ในกล่องโต้ตอบ พิมพ์ ให้คลิกแท็บ รายละเอียดเครื่องพิมพ์ แล้วคลิก การตั้งค่าเครื่องพิมพ์ขั้นสูง
-
ในกล่องโต้ตอบ การตั้งค่าเครื่องพิมพ์ขั้นสูง ให้คลิกแท็บ ตัวช่วยสร้างการตั้งค่าเครื่องพิมพ์ แล้วคลิก ตัวช่วยสร้างการตั้งค่าการพิมพ์สองด้าน
-
ตรวจสอบให้แน่ใจว่าในขั้นตอนแรกมีเครื่องพิมพ์ที่คุณต้องการจะตั้งค่าแสดงอยู่ แล้วคลิก ถัดไป ถ้าไม่ ให้ย้อนกลับไปยังขั้นตอนที่ 1 แล้วเลือกเครื่องพิมพ์ที่ถูกต้อง
-
ตัวช่วยสร้างจะแสดงวิธีที่เครื่องพิมพ์ตอบรับกระดาษที่จะพิมพ์ คลิก ถัดไป
-
คลิก พิมพ์ด้าน 1 นำกระดาษที่เพึ่งพิมพ์ออกมาใส่ลงไปในเครื่องพิมพ์โดยให้ด้านที่พิมพ์หงายขึ้นและให้ลูกศรชี้ไปในทิศทางที่จะป้อนกระดาษเข้าไปในเครื่องพิมพ์
-
คลิก พิมพ์ด้าน 2 แล้วคลิก ถัดไป
-
คลิกตัวเลือกที่ระบุความสำเร็จของการทดสอบการพิมพ์ของคุณ ถ้าวงกลมที่อยู่บนด้านเดียวกันของกระดาษเป็นตัวเลข ให้ทำซ้ำตามขั้นตอนที่ 1 และ 2 แต่ในขั้นตอนที่ 2 ให้วางกระดาษที่มีตัวเลขและลูกศรโดยคว่ำด้านที่พิมพ์ลงและให้ลูกศรชี้ไปในทิศทางที่จะป้อนกระดาษ แล้วคลิก ถัดไป
-
กดหน้าที่พิมพ์ค้างไว้และดูหมายเลขที่ถูกวง ถ้ายังไม่ได้เลือกไว้ ให้คลิกรูปภาพที่แสดงลักษณะหน้าที่จะพิมพ์ของคุณ แล้วคลิก ถัดไป
-
คลิก เสร็จสิ้น
หลังจากที่คุณเรียกใช้ตัวช่วยสร้างการตั้งค่าการพิมพ์สองด้าน คุณจะสามารถพิมพ์สิ่งพิมพ์แบบสองด้านได้ด้วยตนเอง
สิ่งสำคัญ: ห้ามเปลี่ยนแปลงการตั้งค่าเครื่องพิมพ์ที่ถูกตั้งค่าไว้โดยตัวช่วยสร้างการตั้งค่าการพิมพ์สองด้านนอกจากคุณเป็นผู้ใช้ขั้นสูง การเปลี่ยนการตั้งค่าอาจทำให้งานที่พิมพ์ของคุณไม่เสร็จสมบูรณ์










