สิ่งสำคัญ: บทความนี้เป็นการแปลด้วยเครื่อง โปรดดู ข้อจำกัดความรับผิดชอบ โปรดดูบทความฉบับภาษาอังกฤษ ที่นี่ เพื่อใช้อ้างอิง
เมื่อคุณแก้ไขเพจในเบราว์เซอร์ คุณสามารถเพิ่มคลิปเสียงหรือคลิปวิดีโอลงในเพจ SharePoint ได้หลายวิธีด้วยกัน คุณสามารถเพิ่ม Web Part สื่อลงในเพจเพื่อเล่นแฟ้มเสียงหรือแฟ้มวิดีโอแต่ละแฟ้ม คุณสามารถกำหนดค่าการแสดงวิดีโอหรือเสียงในแบบไดนามิกโดยการกำหนดค่า Web Part สำหรับแบบสอบถามเนื้อหาเพื่อแสดงแฟ้มเสียงหรือแฟ้มวิดีโอ หรือคุณสามารถฝังวิดีโอจากไซต์ที่ใช้วิดีโอร่วมกันรายอื่นโดยการใช้โค้ดฝังตัว
ในบทความนี้
การเพิ่ม Web Part สื่อลงในเพจ
คุณสามารถใช้ Web Part สื่อเพื่อเล่นคลิปเสียง หรือวิดีโอบนหน้า สำหรับข้อมูลเกี่ยวกับเฉพาะเจาะจงวิดีโอ และเสียงรูปแบบได้รับการสนับสนุน โดย Web Part สื่อ ดูสื่อได้รับการสนับสนุนรูปแบบและโพรโทคอลใน Silverlight
คุณจะต้องมีสิทธิ์ในการแก้ไขเพจจึงจะสามารถดำเนินการตามกระบวนงานนี้ได้
-
ไปยังเพจที่คุณต้องการปรับปรุง
-
บนแท็บ เพจ ของ Ribbon ให้คลิก แก้ไข
-
เลือกทำอย่างใดอย่างหนึ่งต่อไปนี้
-
ถ้าคุณกำลังแก้ไขเพจ Wiki หรือเพจการประกาศ ให้คลิกตำแหน่งที่สามารถแก้ไขได้บนเพจที่คุณต้องการเพิ่ม Web Part สื่อ แล้วคลิกแท็บ แทรก ภายใต้ เครื่องมือการแก้ไข บน Ribbon แล้วคลิก วิดีโอและเสียง
-
ถ้าคุณกำลังแก้ไขเพจ Web Part ให้คลิก เพิ่ม Web Part ในคอลัมน์หรือโซนที่คุณต้องการฝังสื่อ ภายใต้ ประเภท ให้คลิก สื่อและเนื้อหา ภายใต้ Web Parts ให้คลิก Web Part สื่อ แล้วคลิก เพิ่ม
-
-
เมื่อ Web Part สื่อปรากฏบนหน้า คลิกข้อความลที่คลิกที่นี่เพื่อกำหนดค่า
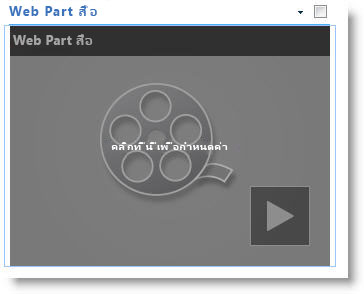
-
คลิก ตัวเลือกสื่อ บน Ribbon
-
เมื่อต้องการกำหนดค่า Web Part สื่อ เพื่อแสดงแฟ้มเสียงหรือแฟ้มวิดีโอแฟ้มใดแฟ้มหนึ่ง ให้ชี้ไปที่ เปลี่ยนสื่อ แล้วเลือกทำอย่างใดอย่างหนึ่งต่อไปนี้
-
เมื่อต้องการอัปโหลดแฟ้มจากคอมพิวเตอร์ของคุณ ให้คลิก จากคอมพิวเตอร์ จากนั้นให้เรียกดูตำแหน่งที่ตั้งของแฟ้มที่คุณต้องการ แล้วคลิก ตกลง
-
เมื่อต้องการฝังวิดีโอที่ได้บันทึกไว้แล้วลงในไซต์ SharePoint ให้คลิก จาก SharePoint แล้วเรียกดูตำแหน่งที่ตั้งบนไซต์ของคุณ เช่น ไลบรารีสินทรัพย์ ที่ได้บันทึกแฟ้มวิดีโอและแฟ้มเสียงไว้ เลือกแฟ้มที่คุณต้องการ แล้วคลิก ตกลง
-
การฝังวิดีโอจากเว็บไซต์ที่แชร์วิดีโอ คลิกที่อยู่จาก แล้ว พิมพ์ URL ของไฟล์คุณต้องการใช้ และ แล้ว คลิกตกลง
Web Part สำหรับสื่อสนับสนุนการเล่นไฟล์จากที่อยู่ URL ที่ชี้ไปยังไฟล์วิดีโอโดยตรง ตัวอย่าง: http://contoso.com/VideoFile.wmv ถ้าคุณใช้ โค้ดฝังตัว หรือแชร์ลิงก์สำหรับหน้าที่โฮสต์วิดีโอ พวกเขาจะไม่ทำงาน สำหรับข้อมูลเกี่ยวกับการฝังวิดีโอที่ใช้โค้ดฝังตัว ดูที่ฝังวิดีโอบนหน้าการใช้โค้ดฝังตัว
-
-
เมื่อคุณได้เลือกแฟ้มที่คุณต้องการแล้ว ให้คลิก ตกลง
-
ในกลุ่ม แสดงตัวอย่าง ให้ชี้ไปที่ เปลี่ยนรูป และเลือกแฟ้มรูปที่คุณต้องการให้แสดงเป็นตัวอย่างสำหรับแฟ้มเสียงหรือแฟ้มวิดีโอนั้น ถ้าคุณไม่ปรับปรุงรูปตัวอย่าง รูปเริ่มต้นสำหรับชนิดแฟ้มนั้นก็จะแสดงขึ้น
-
ในกลุ่ม คุณสมบัติ ให้ระบุชื่อเรื่องที่คุณต้องการให้แสดงสำหรับ Web Part คุณยังสามารถระบุว่าคุณต้องการให้แฟ้มนั้นเล่นโดยอัตโนมัติเมื่อมีการโหลดเพจ หรือให้เล่นวนรอบจนกว่าจะมีคำสั่งให้หยุด ได้อีกด้วย
-
ในกลุ่ม ลักษณะของ Player บน Ribbon ให้ชี้ไปที่ ลักษณะ แล้วเลือกลักษณะที่คุณต้องการสำหรับโปรแกรมเล่น
-
ในกลุ่ม ขนาด บน Ribbon คุณสามารถเลือกที่จะกำหนดการเปลี่ยนแปลงขนาดตามแนวนอนและแนวตั้งของโปรแกรมเล่นได้ตามที่คุณต้องการ
การกำหนดค่า Web Part สำหรับแบบสอบถามเนื้อหาเพื่อแสดงวิดีโอ
คุณสามารถใช้ Web Part สำหรับแบบสอบถามเนื้อหาเพื่อเพิ่มการแสดงแฟ้มวิดีโอหรือแฟ้มเสียงในแบบไดนามิกลงในเพจได้ การดำเนินการนี้เป็นประโยชน์อย่างมากถ้าคุณต้องการเพิ่มส่วนหนึ่งลงในเพจของคุณเพื่อแสดงวิดีโอ “อันดับสูงสุด” หรือวิดีโอทั้งหมดที่มีแท็ก Metadata ที่กำหนด
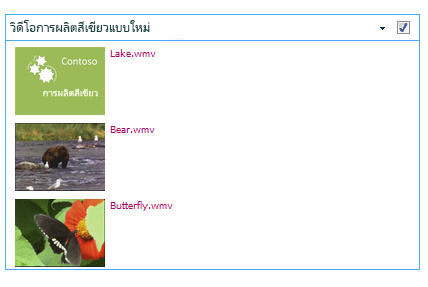
เมื่อคุณเพิ่ม Web Part สำหรับแบบสอบถามเนื้อหาลงในเพจ คุณสามารถกำหนดค่า Web Part ให้ทำการสอบถามเพื่อหารายการเนื้อหาทั้งหมดบนไซต์ที่ตรงตามเกณฑ์ที่กำหนด จากนั้นจะแสดงผลลัพธ์ของแบบสอบถามนั้นบนเพจ ถ้ามีการเพิ่มเนื้อหาใหม่ลงในไซต์ และเนื้อหานั้นตรงตามเกณฑ์ของแบบสอบถาม เนื้อหาดังกล่าวจะแสดงใน Web Part ด้วย Web Part สำหรับแบบสอบถามเนื้อหาสามารถส่งกลับเนื้อหาจากแต่ละรายการหรือแต่ละไลบรารี หรือจากหลายรายการหรือหลายไลบรารีภายในไซต์คอลเลกชันหนึ่งๆ ได้
คุณจะต้องมีสิทธิ์ในการแก้ไขเพจจึงจะสามารถดำเนินการตามกระบวนงานนี้ได้
กระบวนงานนี้จะสมมติว่าคุณต้องการแสดงวิดีโอ แต่ก็สามารถใช้กับแฟ้มเสียงหรือแฟ้มรูปได้เช่นกัน
-
ไปยังเพจที่คุณต้องการปรับปรุง
-
บนแท็บเพจของ Ribbon ให้คลิก แก้ไข เลือกทำอย่างใดอย่างหนึ่งต่อไปนี้
-
ถ้าคุณกำลังแก้ไขเพจ Wiki หรือเพจการประกาศ ให้คลิกพื้นที่ซึ่งสามารถแก้ไขได้บนเพจที่คุณต้องการเพิ่ม Web Part สำหรับแบบสอบถามเนื้อหา คลิกแท็บ แทรก ของ Ribbon เครื่องมือการแก้ไข แล้วคลิก Web Part ภายใต้ ประเภท ให้คลิก Rollup เนื้อหา ภายใต้ Web Parts ให้คลิก แบบสอบถามเนื้อหา แล้วคลิก เพิ่ม
-
ถ้าคุณกำลังแก้ไขเพจ Web Part ให้คลิก เพิ่ม Web Part ในคอลัมน์หรือโซนที่คุณต้องการเพิ่ม Web Part สำหรับแบบสอบถามเนื้อหา ภายใต้ ประเภท ให้คลิก Rollup เนื้อหา ภายใต้ Web Parts ให้คลิก แบบสอบถามเนื้อหา แล้วคลิก เพิ่ม
-
-
ใน Web Part สำหรับแบบสอบถามเนื้อหา ให้คลิกลูกศร แล้วคลิก แก้ไข Web Part
-
คลิกการเชื่อมโยง เปิดบานหน้าต่างเครื่องมือ
-
ในบานหน้าต่างเครื่องมือ แบบสอบถามเนื้อหา ให้คลิกเพื่อขยาย แบบสอบถาม
-
ภายใต้ แหล่งที่มา ให้ระบุตำแหน่งที่ตั้งสำหรับรายการที่คุณต้องการให้แสดง ถ้าจำเป็น ให้เรียกดูตำแหน่งที่ตั้งของไซต์ ไซต์ย่อย หรือรายการที่ระบุ
-
ถ้าคุณจำกัดขอบเขตแบบสอบถามของคุณไว้ภายในไซต์ ภายใต้ ชนิดรายการ ให้ระบุชนิดของรายการที่คุณต้องการให้แสดงข้อมูล ถ้าคุณได้เลือกรายการหรือไลบรารีที่ระบุในขั้นตอนที่ 6 ไว้แล้ว เขตข้อมูลนี้จะใส่ข้อมูลให้คุณโดยอัตโนมัติ
-
ภายใต้ ชนิดเนื้อหา ภายใต้ แสดงรายการของกลุ่มชนิดเนื้อหานี้ ให้เลือก ชนิดเนื้อหาสินทรัพย์ดิจิทัล
-
ภายใต้ แสดงรายการที่มีชนิดเนื้อหานี้ ให้เลือก วิดีโอ ถ้าองค์กรของคุณได้สร้างรุ่นของชนิดเนื้อหาสินทรัพย์ดิจิทัลแบบกำหนดเองไว้แล้ว คุณอาจต้องการเลือกกล่องกาเครื่องหมาย รวมชนิดเนื้อหาลูก ด้วย
-
หรืออีกทางเลือกหนึ่ง ภายใต้ การกำหนดผู้ชมเป้าหมาย คุณสามารถเลือกใช้การกรองผู้ชม ซึ่งจะแสดงรายการบางชนิดแก่ผู้ชมบางราย โดยขึ้นอยู่กับวิธีการกำหนดค่าของการกำหนดผู้ชมเป้าหมายสำหรับไซต์ของคุณ
-
ภายใต้ ตัวกรองเพิ่มเติม คุณสามารถใช้รายการ Metadata เพื่อกรองสิ่งที่จะแสดงได้ ตัวอย่างเช่น ถ้าคุณต้องการแสดงวิดีโอที่มีการแท็กด้วยคำสำคัญคำใดคำหนึ่งไว้ ให้เลือก คำสำคัญขององค์กร พร้อมด้วยตัวดำเนินการ มีส่วนใดส่วนหนึ่งของ แล้วพิมพ์ค่าที่คุณต้องการ
-
ถ้าคุณต้องการเพิ่มตัวกรองเพิ่มเติม ให้คลิก และ หรือ หรือ แล้วระบุตัวกรองเพิ่มเติม
-
ขยายงานนำเสนอ ทำการกำหนดเองใด ๆ ที่คุณต้องการภายใต้จัดกลุ่มและเรียงลำดับสไตล์ และเขตข้อมูลเพื่อแสดง ภายใต้ลักษณะ จะมีประโยชน์เพื่อให้แน่ใจว่า เลือกกล่องกาเครื่องหมายเล่นสื่อลิงก์ในเบราว์เซอร์ ถ้าคุณต้องการให้ผู้เยี่ยมชมไซต์สามารถเล่นมีเดียคลิปที่โดยตรงในเบราว์เซอร์
เมื่อคุณเริ่มต้นกำหนดค่า Web Part ของคิวรีเนื้อหา คุณอาจไม่ทราบว่าคุณต้องการกำหนดค่ารายการภายใต้นำเสนอ ได้ อาจเป็นประโยชน์แรก แสดงตัวอย่างแบบสอบถามของคุณใน Web Part จากนั้น แก้ไขอีกครั้งเพื่อทำให้การกำหนดเองลักษณะที่ปรากฏของข้อมูลนั้น
ตัวอย่างเช่น ถ้าคุณไม่ปรับแต่งการตั้งค่าภายใต้นำเสนอ วิดีโออาจแสดง ด้วยตัวอย่างขนาดใหญ่รูป ซึ่งอาจทำงานร่วมกับการออกแบบของหน้า ได้ ในกรณี คุณอาจต้องการเลือกขนาดของรูปคง ภายใต้สไตล์| รายการสไตล์ การให้ผู้เยี่ยมชมไซต์ มีรูปตัวอย่างขนาดเล็กของพวกเขาสามารถคลิเพื่อเล่นวิดีโอ ตัวอย่างต่อไปนี้แสดงเนื้อหาแบบสอบถาม Web Part ที่จะแสดงวิดีโอสาม จะมีการกำหนดค่าขนาดของรูปคง
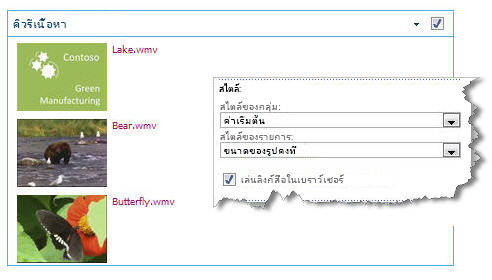
-
คลิก ตกลง
-
บันทึกการเปลี่ยนแปลงของคุณลงในเพจ
สำหรับข้อมูลเพิ่มเติมเกี่ยวกับ Web Part สำหรับคิวรีเนื้อหา ดูแสดงมุมมองแบบไดนามิกของเนื้อหาบนหน้าด้วยการเพิ่ม Web Part สำหรับคิวรีเนื้อหา
การฝังวิดีโอบนเพจโดยใช้โค้ดฝังตัว
ถ้าคุณต้องการใช้โค้ดฝังตัวจากเว็บไซต์ที่ใช้วิดีโอร่วมกันรายอื่นเพื่อเพิ่มวิดีโอลงในเพจ คุณสามารถทำได้โดยการเพิ่มโค้ดฝังตัวลงใน Web Part สำหรับตัวแก้ไขเนื้อหา
คุณต้องมีสิทธิ์ ผู้ออกแบบ จึงจะสามารถดำเนินการตามกระบวนงานนี้ได้
-
ค้นหาตำแหน่งที่ตั้งของวิดีโอที่คุณต้องการฝังบนเพจแล้วคัดลอกโค้ดฝังตัว
-
ไปยังเพจที่คุณต้องการปรับปรุง
-
บนแท็บ เพจ ของ Ribbon ให้คลิก แก้ไข เลือกทำอย่างใดอย่างหนึ่งต่อไปนี้
-
ถ้าคุณกำลังแก้ไขหน้า wiki คลิกตำแหน่งที่ตั้งบนหน้าตำแหน่งที่คุณต้อง การเพิ่ม Web Part ตัวแก้ไขเนื้อหา คลิกแท็บแทรก ของ ribbonเครื่องมือการแก้ไข แล้ว คลิกWeb Part ภายใต้ประเภท คลิกสื่อและเนื้อหา ภายใต้Web Part สำหรับ คลิกแก้ไขเนื้อหา แล้ว คลิ กเพิ่ม
-
ถ้าคุณกำลังแก้ไขเพจ Web Part ให้คลิก เพิ่ม Web Part ในคอลัมน์หรือโซนที่คุณต้องการฝังสื่อ ภายใต้ ประเภท ให้คลิก สื่อและเนื้อหา ภายใต้ Web Parts ให้คลิก ตัวแก้ไขเนื้อหา แล้วคลิก เพิ่ม
-
-
ใน Web Part สำหรับตัวแก้ไขเนื้อหา ให้ชี้ไปที่ลูกศร แล้วคลิก แก้ไข Web Part
-
ใน Web Part สำหรับตัวแก้ไขเนื้อหา ให้พิมพ์ข้อความใดๆ ที่คุณต้องการให้แสดงเพื่อแนะนำวิดีโอ
-
บนแท็บรูปแบบข้อความ ของ ribbonเครื่องมือการแก้ไข ในกลุ่มมาร์กอัป คลิกHTML แล้ว คลิ กแก้ไขแหล่งข้อมูล HTML
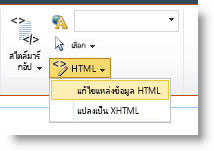
-
วางโค้ดฝังตัวลงในกล่องโต้ตอบต้นฉบับ HTML แล้ว คลิ กตกลง
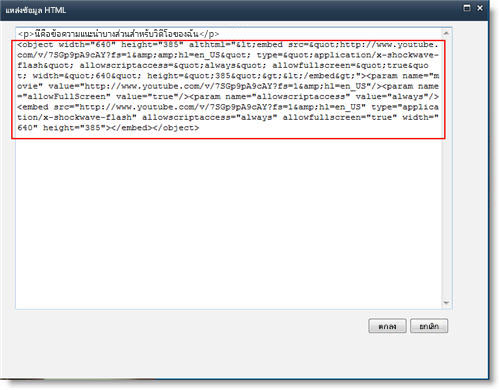
-
บันทึกเพจ (หรือถ้ามีการกำหนดให้จำเป็นต้องเช็คเอาท์สำหรับเพจบนไซต์ไว้ ให้บันทึกและเช็คอิน )
-
คลิกปุ่มเล่นบนโปรแกรมเล่นวิดีโอแบบฝังตัวเพื่อเล่นวิดีโอ










