แอป Office บางแอปอนุญาตให้คุณฝังฟอนต์ในเอกสารของคุณได้ ด้วยวิธีนี้ ถ้าคุณแชร์เอกสารของคุณกับบุคคลอื่นที่ไม่ได้ติดตั้งฟอนต์เดียวกันกับที่คุณติดตั้ง ฟอนต์ เค้าโครง และสไตล์ของเอกสารจะไม่เปลี่ยนแปลง และอักขระพิเศษจะไม่เปลี่ยนเป็นสี่เหลี่ยมผืนผ้าที่ไม่มีความหมาย
ในช่วงไม่กี่ปีที่ผ่านมา เราได้ย้ายฟอนต์ Office ของเราไปยังระบบคลาวด์ เพื่อให้ฟอนต์เหล่านั้นพร้อมใช้งานสําหรับสมาชิก Office ทุกคนที่สามารถเข้าถึงอินเทอร์เน็ตได้ และไม่จําเป็นต้องฝังฟอนต์เหล่านั้น การฝังฟอนต์ยังคงมีประโยชน์เมื่อใช้ฟอนต์ที่ไม่ได้มาตรฐาน หรือถ้าคุณคาดหวังให้บุคคลอื่นสามารถแก้ไขหรือดูงานนําเสนอแบบออฟไลน์ได้
นอกจากนี้การฝังฟอนต์แบบกําหนดเองลงในเอกสารของคุณยังช่วยในการแปลงไฟล์ออนไลน์เป็นไฟล์ pdf
เมื่อเราฝังฟอนต์แบบกําหนดเองดังกล่าวลงในเอกสาร การแปลงออนไลน์จะใช้ฟอนต์เหล่านี้ (ถ้าฟอนต์เหล่านั้นสอดคล้องกับข้อจํากัดต่อไปนี้: ฟอนต์บางแบบของคุณไม่สามารถบันทึกในงานนําเสนอได้) เพื่อหลีกเลี่ยงการแทนที่ฟอนต์
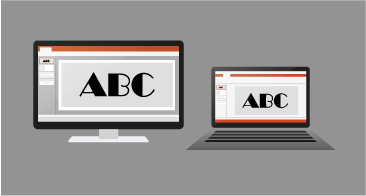
ฝังฟอนต์ใน Word หรือ PowerPoint
-
คลิกแท็บ ไฟล์ แล้วคลิก ตัวเลือก (อยู่ใกล้กับมุมซ้ายล่างของหน้าต่าง)
-
ในคอลัมน์ด้านซ้าย ให้เลือกแท็บ บันทึก
-
ที่ด้านล่าง ภายใต้ รักษาความเที่ยงตรงเมื่อแชร์งานนําเสนอนี้ ให้เลือกกล่องกาเครื่องหมาย ฝังฟอนต์ในไฟล์
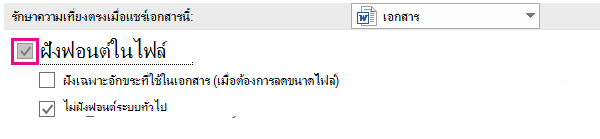
คุณจะเห็นกล่องกาเครื่องหมายสองกล่อง เช่น ฝังเฉพาะอักขระที่ใช้ในงานนําเสนอ และ อย่าฝังฟอนต์ของระบบทั่วไป
การเลือก ฝัง เฉพาะอักขระที่ใช้ในงานนําเสนอ จะลดขนาดไฟล์แต่จํากัดการแก้ไขไฟล์โดยใช้ฟอนต์เดียวกัน กล่องกาเครื่องหมายนี้เป็นเรื่องปกติสําหรับทั้ง PowerPoint และ Word
ใน Word การเลือก ไม่ฝังฟอนต์ของระบบทั่วไป อาจเพิ่มขนาดไฟล์ แต่จะดีที่สุดสําหรับการอนุญาตให้ผู้อื่นแก้ไขเอกสารและเก็บฟอนต์เดียวกันไว้
ใน PowerPoint กล่องกาเครื่องหมายที่สองจะแตกต่างกันเล็กน้อย คุณสามารถเลือกกล่องกาเครื่องหมาย ฝังอักขระทั้งหมด (ดีที่สุดสําหรับการแก้ไขโดยบุคคลอื่น) ถ้าบุคคลอื่นอาจแก้ไขเอกสาร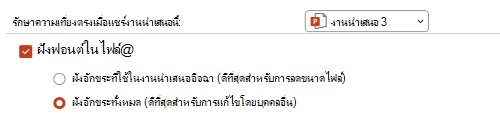
-
คลิก ตกลง
การแก้ไขปัญหา
-
การฝังฟอนต์ของคุณยังคงไม่ทํางานใช่หรือไม่ ฟอนต์ TrueType บางฟอนต์ไม่สามารถฝังตัวได้ ผู้สร้างฟอนต์สามารถตั้งค่าตัวเลือกต่างๆ สําหรับฟอนต์ได้ รวมถึง: ไม่สามารถฝังตัวได้ ตัวอย่าง/พิมพ์ สามารถแก้ไขได้ และติดตั้งได้ เมื่อต้องการดูระดับการฝังฟอนต์ที่ติดตั้งของคุณ ให้ไปที่ แผงควบคุมใน Windows แล้วคลิก ฟอนต์ การคลิกที่ฟอนต์จะแสดงการตั้งค่าความสามารถในการฝังฟอนต์
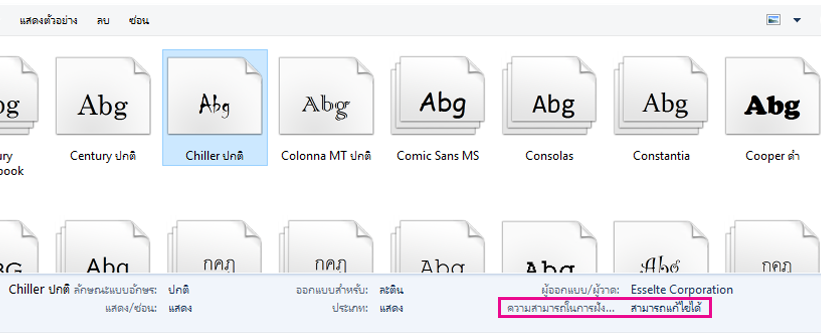
-
ไฟล์ของคุณมีขนาดใหญ่เกินไปหลังจากฝังฟอนต์ใช่หรือไม่ ฟอนต์บางแบบอาจมีขนาดใหญ่มากเมื่อเปรียบเทียบกับฟอนต์อื่นๆ ดังนั้นถ้าไฟล์มีขนาดใหญ่ให้พิจารณาใช้ฟอนต์อื่น ถ้าคุณต้องการเอาการฝังออก คุณสามารถปิดการตั้งค่า ฝัง ในกล่องโต้ตอบ ตัวเลือก > ไฟล์ (ตามที่อธิบายไว้ด้านบน) และบันทึกไฟล์ จากนั้น เมื่อคุณปิดและเปิดไฟล์อีกครั้ง ฟอนต์อื่นจะถูกแทนที่ด้วยฟอนต์ที่ฝังไว้ก่อนหน้านี้
- เลือกเวอร์ชันของ Office สําหรับ macOS ที่คุณกําลังใช้
- Microsoft 365 / 2021 for Mac / 2019 for Mac
- Office 2016 for Mac
ใน Word for Microsoft 365 for MacPowerPoint for Microsoft 365 for MacPowerPoint 2021 for Mac และ PowerPoint 2019 for Mac คุณสามารถฝังแบบอักษรในแฟ้มได้
ขณะนี้Word 2019 for Mac และ Excel 2019 for Mac ไม่สนับสนุนฟอนต์ฝังตัว
ฝังฟอนต์ในเอกสารหรืองานนําเสนอ
|
|
-
เปิดไฟล์ที่คุณต้องการฝังฟอนต์
-
บนเมนู แอปพลิเคชัน (PowerPoint หรือ Word) ให้เลือก การกําหนดลักษณะ
-
ในกล่องโต้ตอบ ภายใต้ ผลลัพธ์และการแชร์ ให้เลือก บันทึก
-
ภายใต้ การฝังฟอนต์ ให้เลือก ฝังฟอนต์ในไฟล์
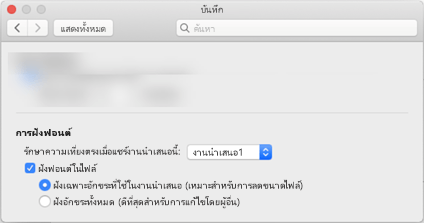
เมื่อคุณบันทึกไฟล์ ฟอนต์ที่ใช้ในไฟล์จะถูกฝังอยู่ในไฟล์
คําแนะนําสําหรับการฝังฟอนต์
-
เมื่อฝังฟอนต์ ให้หลีกเลี่ยงการใช้ ฝังเฉพาะอักขระที่ใช้ในงานนําเสนอ เป็นการดีกว่าที่จะฝังอักขระทั้งหมดในฟอนต์เพื่อให้ผู้ใช้อื่นสามารถแก้ไขไฟล์ได้สําเร็จถ้าจําเป็น
-
ใช้ OpenType (. OTF) หรือ TrueType (. TTF) ถ้าเป็นไปได้ ฟอนต์ OpenType จะใช้พื้นที่เก็บข้อมูลน้อยที่สุดเมื่อฝังอยู่ในเอกสาร Office
-
หลีกเลี่ยงการฝังฟอนต์ Postscript (. PFB, . PFM) ถ้าเป็นไปได้ ผู้ใช้บางคนรายงานว่ามีปัญหาในการเปิดเอกสาร Office ที่มีฟอนต์ Postscript ฝังอยู่
การแก้ไขปัญหา
-
ตรวจสอบบทความนี้เพื่อให้แน่ใจว่าคุณกําลังใช้รูปแบบไฟล์ที่ดีที่สุดของฟอนต์สําหรับฟีเจอร์นี้: ฟอนต์บางแบบของคุณไม่สามารถบันทึกกับงานนําเสนอได้
-
การฝังฟอนต์ของคุณยังคงไม่ทํางานใช่หรือไม่ ฟอนต์ TrueType บางฟอนต์ไม่สามารถฝังตัวได้ ผู้สร้างฟอนต์สามารถตั้งค่าตัวเลือกต่างๆ สําหรับฟอนต์ได้ รวมถึง: ไม่สามารถฝังตัวได้ ตัวอย่าง/พิมพ์ สามารถแก้ไขได้ และติดตั้งได้ เมื่อต้องการดูระดับการฝังฟอนต์ที่ติดตั้งของคุณ ให้ไปที่แอป สมุดฟอนต์ แล้วเลือกปุ่ม ข้อมูล ที่ด้านบนซ้าย การคลิกที่ฟอนต์จะแสดงข้อมูลฟอนต์ในแผงด้านขวา มือ และสําหรับฟอนต์จํานวนมาก (แต่ไม่ใช่ทั้งหมด) คุณจะสามารถระบุตําแหน่งข้อมูลว่าสามารถฝังฟอนต์ได้หรือไม่
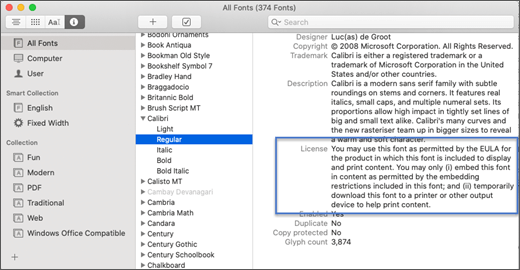
-
ไฟล์ของคุณมีขนาดใหญ่เกินไปหลังจากฝังฟอนต์ใช่หรือไม่ ฟอนต์บางแบบอาจมีขนาดใหญ่มากเมื่อเปรียบเทียบกับฟอนต์อื่นๆ ดังนั้นถ้าไฟล์มีขนาดใหญ่ให้พิจารณาใช้ฟอนต์อื่น ถ้าคุณต้องการเอาการฝังออก คุณสามารถปิดการตั้งค่า ฝัง ในกล่องโต้ตอบ การกําหนดลักษณะ (ตามที่อธิบายไว้ในขั้นตอนด้านบน) และบันทึกไฟล์ จากนั้น เมื่อคุณปิดและเปิดไฟล์อีกครั้ง ฟอนต์อื่นจะถูกแทนที่ด้วยฟอนต์ที่ฝังไว้ก่อนหน้านี้
ข้อกําหนดสําหรับฟอนต์ฝังตัว
 |
นำไปใช้กับ |
|---|---|
|
บันทึกฟอนต์ฝังตัวในไฟล์ |
Word for Microsoft 365 for Mac
PowerPoint for Microsoft 365
|
คุณไม่สามารถฝังฟอนต์ใน PowerPoint 2016 for Mac ได้ แต่จะแสดงฟอนต์ที่ถูกฝังอยู่ในไฟล์อย่างถูกต้องโดย PowerPoint เวอร์ชันที่ทันสมัยกว่า
แอป Office 2016 for Mac อื่นๆ ไม่สนับสนุนฟอนต์แบบฝังตัว
ข้อกําหนดสําหรับการแสดงฟอนต์ฝังตัว
 |
นำไปใช้กับ |
|---|---|
|
แสดงฟอนต์ที่ฝังตัว |
PowerPoint 2016 for Mac เวอร์ชัน 16.11 |











