เมื่อต้องการป้องกันไม่ให้ผู้ใช้รายอื่นเปลี่ยนแปลง ย้าย หรือลบข้อมูลในเวิร์กชีตโดยบังเอิญหรือตั้งใจ คุณสามารถล็อกเซลล์บนเวิร์กชีต Excel ของคุณ แล้วป้องกันแผ่นงานด้วยรหัสผ่านได้ สมมติว่าคุณเป็นเจ้าของเวิร์กชีตรายงานสถานะของทีม ที่คุณต้องการให้สมาชิกทีมเพิ่มข้อมูลในเซลล์ที่ระบุเท่านั้น และไม่สามารถปรับเปลี่ยนสิ่งอื่นได้ ด้วยการป้องกันเวิร์กชีต คุณสามารถทําให้บางส่วนของแผ่นงานสามารถแก้ไขได้ และผู้ใช้จะไม่สามารถปรับเปลี่ยนข้อมูลในขอบเขตอื่นในแผ่นงานได้
ข้อควรระวัง: รหัสผ่านใน Excel for Mac มีขีดจํากัด 15 อักขระ คุณไม่สามารถเปิดเวิร์กบุ๊กหรือเอกสารที่ได้รับการป้องกันด้วยรหัสผ่านใน Excel เวอร์ชันที่ใช้ Windows หรือ Word ถ้ารหัสผ่านยาวกว่าสิบห้าอักขระ ถ้าคุณต้องการเปิดไฟล์ใน Office for Mac ให้ขอให้ผู้เขียนที่ใช้ Windows ปรับความยาวของรหัสผ่าน การป้องกันองค์ประกอบแผ่นงานและเวิร์กบุ๊กไม่ควรสับสนกับความปลอดภัยของรหัสผ่านระดับเวิร์กบุ๊ก การป้องกันองค์ประกอบไม่สามารถป้องกันเวิร์กบุ๊กจากผู้ใช้ที่มีเจตนาร้ายได้ สําหรับชั้นของความปลอดภัยเพิ่มเติม คุณควรช่วยปกป้องไฟล์เวิร์กบุ๊กทั้งหมดของคุณโดยใช้รหัสผ่าน
ป้องกันองค์ประกอบของแผ่นงาน
การป้องกันเวิร์กชีตเป็นกระบวนการสองขั้นตอน: ขั้นตอนแรกคือการปลดล็อกเซลล์ที่ผู้อื่นสามารถแก้ไขได้ จากนั้นคุณสามารถป้องกันเวิร์กชีตได้โดยใช้หรือไม่มีรหัสผ่าน
-
เปิดแผ่นงานที่คุณต้องการป้องกัน
-
คลิก รีวิว > ป้องกันแผ่นงาน
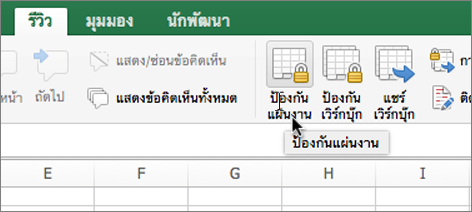
-
ในรายการ อนุญาตให้ผู้ใช้ของแผ่นงานนี้สามารถ เลือกองค์ประกอบที่คุณต้องการให้ผู้ใช้สามารถเปลี่ยนแปลงได้
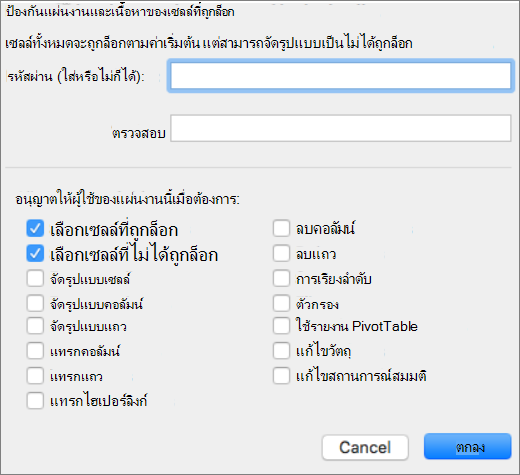
ตัวเลือก
อนุญาตให้ผู้ใช้
เลือกเซลล์ที่ถูกล็อก
ย้ายตัวชี้ไปยังเซลล์ที่กล่อง ล็อก ถูกเลือกอยู่บนแท็บ การป้องกัน ของกล่องโต้ตอบ จัดรูปแบบเซลล์ ตามค่าเริ่มต้น ผู้ใช้สามารถเลือกเซลล์ที่ถูกล็อกได้
เลือกเซลล์ที่ไม่ได้ถูกล็อก
ย้ายตัวชี้ไปยังเซลล์ที่ไม่ได้เลือกกล่อง ล็อก บนแท็บ การป้องกัน ของกล่องโต้ตอบ จัดรูปแบบเซลล์ ตามค่าเริ่มต้น ผู้ใช้สามารถเลือกเซลล์ที่ไม่ได้ล็อก และสามารถกดแป้น TAB เพื่อย้ายไปมาระหว่างเซลล์ที่ปลดล็อกบนเวิร์กชีตที่มีการป้องกันได้
จัดรูปแบบเซลล์
เปลี่ยนตัวเลือกในกล่องโต้ตอบ จัดรูปแบบเซลล์ หรือ การจัดรูปแบบตามเงื่อนไข ถ้าคุณนําการจัดรูปแบบตามเงื่อนไขไปใช้ก่อนที่คุณจะป้องกันเวิร์กชีต การจัดรูปแบบจะยังคงเปลี่ยนแปลงต่อไปเมื่อผู้ใช้ใส่ค่าที่ตรงกับเงื่อนไขที่แตกต่างกัน
การจัดรูปแบบคอลัมน์
ใช้คำสั่งการจัดรูปแบบคอลัมน์ใดๆ รวมทั้งเปลี่ยนความกว้างคอลัมน์หรือซ่อนคอลัมน์ (แท็บ หน้าแรก กลุ่ม เซลล์ ปุ่ม รูปแบบ)
จัดรูปแบบแถว
ใช้คำสั่งการจัดรูปแบบแถวใดๆ รวมทั้งเปลี่ยนความสูงของแถวหรือซ่อนแถว (แท็บ หน้าแรก กลุ่ม เซลล์ ปุ่ม รูปแบบ)
แทรกคอลัมน์
แทรกคอลัมน์
แทรกแถว
แทรกแถว
แทรกไฮเปอร์ลิงก์
แทรกไฮเปอร์ลิงก์ใหม่ แม้ในเซลล์ที่ไม่ได้ล็อก
ลบคอลัมน์
ลบคอลัมน์
หมายเหตุ: ถ้า ลบคอลัมน์ ได้รับการป้องกันและ แทรกคอลัมน์ ไม่ได้รับการป้องกัน ผู้ใช้สามารถแทรกคอลัมน์แต่ไม่สามารถลบคอลัมน์เหล่านั้นได้
ลบแถว
ลบแถว
หมายเหตุ: ถ้า ลบแถว ได้รับการป้องกันและ แทรกแถว ไม่ได้รับการป้องกัน ผู้ใช้สามารถแทรกแถวแต่ไม่สามารถลบได้
เรียงลำดับ
ใช้คําสั่งใดๆ เพื่อเรียงลําดับข้อมูล
หมายเหตุ: ผู้ใช้ไม่สามารถเรียงลำดับช่วงที่มีเซลล์ที่ถูกล็อกในเวิร์กชีตที่มีการป้องกันได้ ไม่ว่าจะตั้งค่านี้ไว้อย่างไร
ตัวกรอง
ใช้คําสั่งใดๆ เพื่อกรองข้อมูล
ใช้รายงาน PivotTable
จัดรูปแบบ เปลี่ยนเค้าโครง รีเฟรช หรือปรับเปลี่ยนรายงาน PivotTable หรือสร้างรายงานใหม่
แก้ไขวัตถุ
ทำอย่างใดอย่างหนึ่งต่อไปนี้
-
ทําการเปลี่ยนแปลงวัตถุกราฟิกรวมถึงแผนที่ แผนภูมิฝังตัว รูปร่าง กล่องข้อความ และตัวควบคุมที่คุณไม่ได้ยกเลิกการล็อกก่อนที่คุณจะป้องกันเวิร์กชีต ตัวอย่างเช่น ถ้าเวิร์กชีตมีปุ่มที่เรียกใช้แมโคร คุณสามารถคลิกปุ่มเพื่อเรียกใช้แมโครแต่ไม่สามารถลบปุ่มได้
-
ทําการเปลี่ยนแปลงใดๆ เช่น การจัดรูปแบบ ในแผนภูมิฝังตัว แผนภูมิจะยังคงได้รับการอัปเดตเมื่อคุณเปลี่ยนแหล่งข้อมูลของแผนภูมินั้น
-
เพิ่มหรือแก้ไขข้อคิดเห็น
แก้ไขสถานการณ์สมมติ
ดูสถานการณ์สมมติที่คุณซ่อนไว้ ทําการเปลี่ยนแปลงสถานการณ์สมมติที่คุณป้องกันการเปลี่ยนแปลง และลบสถานการณ์สมมติเหล่านี้ ผู้ใช้สามารถเปลี่ยนค่าในเซลล์ที่เปลี่ยนแปลง ถ้าเซลล์ไม่ได้รับการป้องกัน และเพิ่มสถานการณ์สมมติใหม่
-
-
ตัวเลือก - ใส่รหัสผ่านสําหรับแผ่นงาน แล้วพิมพ์รหัสผ่านใหม่ภายใต้ ตรวจสอบ
หมายเหตุ: รหัสผ่านสามารถใส่หรือไม่ก็ได้ ถ้าคุณไม่ใส่รหัสผ่าน ผู้ใช้สามารถยกเลิกการป้องกันแผ่นงานและเปลี่ยนแปลงสิ่งที่ได้รับการป้องกันได้ ถ้าคุณใส่รหัสผ่าน ตรวจสอบให้แน่ใจว่าคุณเลือกรหัสผ่านที่จําได้ง่าย หรือจดรหัสผ่านและเก็บไว้ในที่ที่ปลอดภัย ถ้าคุณทํารหัสผ่านหาย คุณจะไม่สามารถเข้าถึงส่วนที่มีการป้องกันบนแผ่นงานได้
-
คลิก ตกลง
ตัวเลือก ป้องกันแผ่นงาน บน Ribbon จะเปลี่ยนเป็น ยกเลิกการป้องกันแผ่นงาน เมื่อแผ่นงานได้รับการป้องกัน
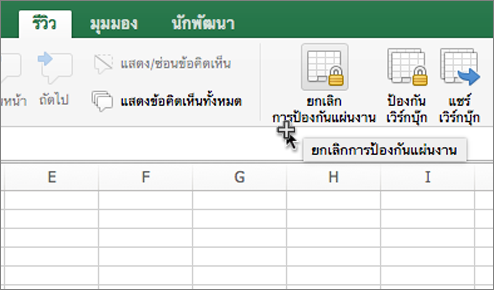
-
เลือกแผ่นงานที่ได้รับการป้องกัน
-
บนแท็บ รีวิว ให้คลิก ยกเลิกการป้องกันเวิร์กชีต
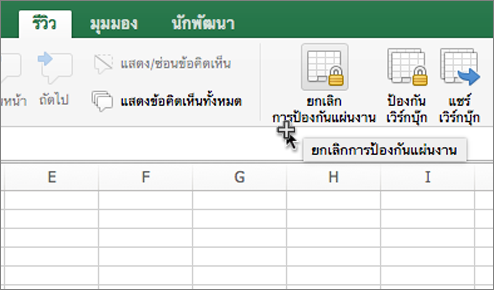
-
ถ้าได้รับพร้อมท์ ให้ใส่รหัสผ่านสําหรับแผ่นงานที่ได้รับการป้องกัน
เมื่อคุณยกเลิกการป้องกันเวิร์กชีต คุณสามารถปลดล็อกกราฟิก วัตถุ และสูตรได้ ดูส่วนที่ตามมาสําหรับข้อมูลเพิ่มเติม
เมื่อคุณยกเลิกการป้องกันเวิร์กชีต คุณสามารถปลดล็อกกราฟิก วัตถุ ช่วง และสูตรได้ ดูด้านล่างสําหรับข้อมูลเพิ่มเติม
|
เมื่อต้องการ |
ให้ทำสิ่งนี้ |
|---|---|
|
ปลดล็อกเซลล์ที่คุณต้องการให้ผู้ใช้สามารถเปลี่ยนแปลงได้ |
เลือกเซลล์แต่ละเซลล์หรือช่วงแต่ละช่วง บนเมนู รูปแบบ ให้คลิก เซลล์ คลิกแท็บ การป้องกัน แล้วล้างกล่องกาเครื่องหมาย ล็อก |
|
ปลดล็อกกราฟิกที่คุณต้องการให้ผู้ใช้สามารถเปลี่ยนแปลงได้ |
เลือกกราฟิก จากนั้นบนเมนู รูปแบบ ให้คลิกคําสั่งสําหรับชนิดของกราฟิกที่คุณต้องการปลดล็อก: รูปร่างข้อความ หรือ รูปภาพ ในบานหน้าต่างนําทาง ให้คลิก คุณสมบัติ แล้วล้างกล่องกาเครื่องหมาย ล็อก |
|
ปลดล็อกวัตถุหรือตัวควบคุมที่คุณต้องการให้ผู้ใช้สามารถเปลี่ยนแปลงได้ |
เลือกวัตถุหรือตัวควบคุม จากนั้นบนเมนู รูปแบบ ให้คลิก จัดรูปแบบวัตถุ หรือ ตัวควบคุม คลิกแท็บ การป้องกัน แล้วล้างกล่องกาเครื่องหมาย ล็อก ล้างกล่องกาเครื่องหมาย ล็อกข้อความ ถ้ามีอยู่ |
|
ซ่อนสูตรที่คุณไม่ต้องการให้ผู้ใช้เห็น |
เลือกเซลล์ที่มีสูตร บนเมนู รูปแบบ ให้คลิก เซลล์ คลิกแท็บ การป้องกัน แล้วเลือกกล่องกาเครื่องหมาย ซ่อน |
เมื่อคุณยกเลิกการป้องกันเวิร์กชีต คุณสามารถปลดล็อกกราฟิก วัตถุ ช่วง และสูตรได้ ดูด้านล่างสําหรับข้อมูลเพิ่มเติม
|
เมื่อต้องการ |
ให้ทำสิ่งนี้ |
|---|---|
|
ปลดล็อกเซลล์ที่คุณต้องการให้ผู้ใช้สามารถเปลี่ยนแปลงได้ |
เลือกเซลล์แต่ละเซลล์หรือช่วงแต่ละช่วง บนเมนู รูปแบบ ให้คลิก เซลล์ คลิกแท็บ การป้องกัน แล้วล้างกล่องกาเครื่องหมาย ล็อก |
|
ปลดล็อกกราฟิกที่คุณต้องการให้ผู้ใช้สามารถเปลี่ยนแปลงได้ |
เลือกกราฟิก จากนั้นบนเมนู รูปแบบ ให้คลิกคําสั่งสําหรับชนิดของกราฟิกที่คุณต้องการปลดล็อก: รูปร่างข้อความ หรือ รูปภาพ ในบานหน้าต่างนําทาง ให้คลิก คุณสมบัติ แล้วล้างกล่องกาเครื่องหมาย ล็อก |
|
ปลดล็อกวัตถุหรือตัวควบคุมที่คุณต้องการให้ผู้ใช้สามารถเปลี่ยนแปลงได้ |
เลือกวัตถุหรือตัวควบคุม จากนั้นบนเมนู รูปแบบ ให้คลิก จัดรูปแบบวัตถุ หรือ ตัวควบคุม คลิกแท็บ การป้องกัน แล้วล้างกล่องกาเครื่องหมาย ล็อก ล้างกล่องกาเครื่องหมาย ล็อกข้อความ ถ้ามีอยู่ |
|
ซ่อนสูตรที่คุณไม่ต้องการให้ผู้ใช้เห็น |
เลือกเซลล์ที่มีสูตร บนเมนู รูปแบบ ให้คลิก เซลล์ คลิกแท็บ การป้องกัน แล้วเลือกกล่องกาเครื่องหมาย ซ่อน |
ช่วยเราปรับปรุง Excel
ถ้าคุณมีฟีเจอร์ที่คุณต้องการร้องขอ โปรดส่งคําติชมของคุณให้เราเพื่อช่วยเราจัดลําดับความสําคัญของฟีเจอร์ใหม่ในการอัปเดตในอนาคต สําหรับข้อมูลเพิ่มเติม ให้ดู ฉันจะให้คําติชมเกี่ยวกับ Microsoft Office ได้อย่างไร










