เมื่อต้องการป้องกันไม่ให้ผู้ใช้รายอื่นเปลี่ยนแปลง ย้าย หรือลบข้อมูลในเวิร์กชีตโดยบังเอิญหรือตั้งใจ คุณสามารถล็อกเซลล์บนเวิร์กชีต Excel ของคุณ แล้วป้องกันแผ่นงานด้วยรหัสผ่านได้ สมมติว่าคุณเป็นเจ้าของเวิร์กชีตรายงานสถานะของทีม ที่คุณต้องการให้สมาชิกทีมเพิ่มข้อมูลในเซลล์ที่ระบุเท่านั้น และไม่สามารถปรับเปลี่ยนสิ่งอื่นได้ ด้วยการป้องกันเวิร์กชีต คุณสามารถทําให้บางส่วนของแผ่นงานสามารถแก้ไขได้ และผู้ใช้จะไม่สามารถปรับเปลี่ยนข้อมูลในขอบเขตอื่นในแผ่นงานได้
สิ่งสำคัญ: การป้องกันระดับเวิร์กชีตไม่ได้มีไว้เพื่อเป็นฟีเจอร์ความปลอดภัย แต่จะป้องกันไม่ให้ผู้ใช้ปรับเปลี่ยนเซลล์ที่ถูกล็อกภายในเวิร์กชีต การป้องกันเวิร์กชีตไม่เหมือนกับการป้องกันไฟล์ Excel หรือเวิร์กบุ๊กด้วยรหัสผ่าน ดูด้านล่างสําหรับข้อมูลเพิ่มเติม:
-
เมื่อต้องการล็อกไฟล์ของคุณเพื่อให้ผู้ใช้อื่นไม่สามารถเปิดไฟล์ได้ ให้ดู ป้องกันไฟล์ Excel
-
เมื่อต้องการป้องกันไม่ให้ผู้ใช้เพิ่ม ปรับเปลี่ยน ย้าย คัดลอก หรือซ่อน/ยกเลิกการซ่อนแผ่นงานภายในเวิร์กบุ๊ก ให้ดู ป้องกันเวิร์กบุ๊ก
-
เมื่อต้องการทราบความแตกต่างระหว่างการป้องกันไฟล์ Excel, เวิร์กบุ๊ก หรือเวิร์กชีตของคุณ ให้ดู การป้องกันและการรักษาความปลอดภัยใน Excel
ส่วนต่อไปนี้จะอธิบายวิธีป้องกันและยกเลิกการป้องกันเวิร์กชีตใน Excel สําหรับ Windows
ต่อไปนี้คือสิ่งที่คุณสามารถล็อกในแผ่นงานที่ไม่มีการป้องกัน:
-
สูตร: ถ้าคุณไม่ต้องการให้ผู้ใช้รายอื่นเห็นสูตรของคุณ คุณสามารถซ่อนสูตรไม่ให้เห็นได้ในเซลล์หรือแถบสูตร สําหรับข้อมูลเพิ่มเติม ให้ดู แสดงหรือซ่อนสูตร
-
ช่วง: คุณสามารถอนุญาตให้ผู้ใช้ทํางานในช่วงเฉพาะภายในแผ่นงานที่ได้รับการป้องกันได้ สําหรับข้อมูลเพิ่มเติม ให้ดูที่ ล็อกหรือปลดล็อกพื้นที่ที่ระบุของเวิร์กชีตที่มีการป้องกัน
หมายเหตุ: ตัวควบคุม ActiveX, ตัวควบคุมฟอร์ม, รูปร่าง, แผนภูมิ, SmartArt, เส้นแบบประกายไฟ, ตัวแบ่งส่วนข้อมูล, ไทม์ไลน์ เป็นต้น จะถูกล็อกไว้แล้วเมื่อคุณเพิ่มลงในสเปรดชีต แต่การล็อกจะทํางานเมื่อคุณเปิดใช้งานการป้องกันแผ่นงานเท่านั้น ดูส่วนที่ตามมาสําหรับข้อมูลเพิ่มเติมเกี่ยวกับวิธีเปิดใช้งานการป้องกันแผ่นงาน
การป้องกันเวิร์กชีตเป็นกระบวนการสองขั้นตอน: ขั้นตอนแรกคือการปลดล็อกเซลล์ที่ผู้อื่นสามารถแก้ไขได้ จากนั้นคุณสามารถป้องกันเวิร์กชีตได้โดยใช้หรือไม่มีรหัสผ่าน
ขั้นตอนที่ 1: ปลดล็อกเซลล์ใดๆ ที่จําเป็นต้องสามารถแก้ไขได้
-
ในไฟล์ Excel ของคุณ ให้เลือกแท็บเวิร์กชีตที่คุณต้องการป้องกัน
-
เลือกเซลล์ที่ผู้อื่นสามารถแก้ไขได้
เคล็ดลับ: คุณสามารถเลือกเซลล์หลายเซลล์ที่ไม่อยู่ติดกันได้โดยการกด Ctrl+คลิกซ้าย
-
คลิกขวาที่ใดก็ได้ในแผ่นงาน แล้วเลือก จัดรูปแบบเซลล์ (หรือใช้ Ctrl+1 หรือ Command+1 บน Mac) แล้วไปที่แท็บ การป้องกัน แล้วล้าง ล็อก
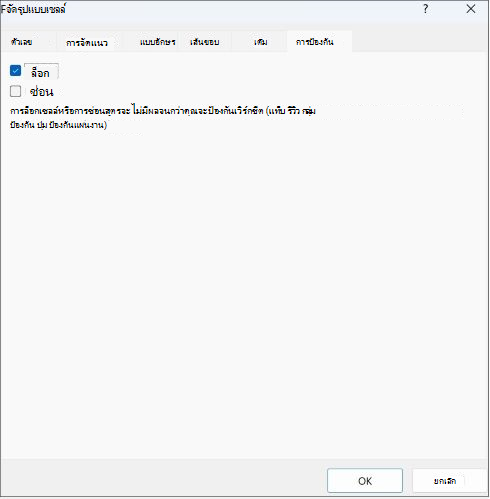
ขั้นตอนที่ 2: ป้องกันเวิร์กชีต
ถัดไป ให้เลือกการกระทําที่ผู้ใช้ควรได้รับอนุญาตให้ดําเนินการบนแผ่นงาน เช่น แทรกหรือลบคอลัมน์หรือแถว แก้ไขวัตถุ เรียงลําดับ หรือใช้ตัวกรองอัตโนมัติเพื่อตั้งชื่อให้กับสองสามรายการ นอกจากนี้ คุณยังสามารถระบุรหัสผ่านเพื่อล็อกเวิร์กชีตของคุณได้ รหัสผ่านจะป้องกันไม่ให้ผู้อื่นเอาการป้องกันเวิร์กชีตออก โดยจําเป็นต้องใส่รหัสผ่านเพื่อยกเลิกการป้องกันแผ่นงาน
ขั้นตอนในการป้องกันแผ่นงานของคุณมีดังต่อไปนี้
-
บนแท็บ รีวิว ให้คลิก ป้องกันแผ่นงาน

-
ในรายการ อนุญาตให้ผู้ใช้ทั้งหมดที่ใช้เวิร์กชีตนี้สามารถ เลือกองค์ประกอบที่คุณต้องการให้ผู้ใช้สามารถเปลี่ยนแปลงได้
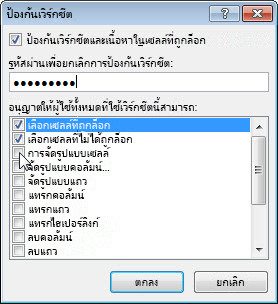
ตัวเลือก
อนุญาตให้ผู้ใช้
เลือกเซลล์ที่ถูกล็อก
ย้ายตัวชี้ไปยังเซลล์ที่กล่อง ล็อก ถูกเลือกอยู่บนแท็บ การป้องกัน ของกล่องโต้ตอบ จัดรูปแบบเซลล์ ตามค่าเริ่มต้น ผู้ใช้สามารถเลือกเซลล์ที่ถูกล็อกได้
เลือกเซลล์ที่ไม่ได้ถูกล็อก
ย้ายตัวชี้ไปยังเซลล์ที่ไม่ได้เลือกกล่อง ล็อก บนแท็บ การป้องกัน ของกล่องโต้ตอบ จัดรูปแบบเซลล์ ตามค่าเริ่มต้น ผู้ใช้สามารถเลือกเซลล์ที่ไม่ได้ล็อก และสามารถกดแป้น TAB เพื่อย้ายไปมาระหว่างเซลล์ที่ปลดล็อกบนเวิร์กชีตที่มีการป้องกันได้
จัดรูปแบบเซลล์
เปลี่ยนตัวเลือกในกล่องโต้ตอบ จัดรูปแบบเซลล์ หรือ การจัดรูปแบบตามเงื่อนไข ถ้าคุณนําการจัดรูปแบบตามเงื่อนไขไปใช้ก่อนที่คุณจะป้องกันเวิร์กชีต การจัดรูปแบบจะยังคงเปลี่ยนแปลงต่อไปเมื่อผู้ใช้ใส่ค่าที่ตรงกับเงื่อนไขที่แตกต่างกัน
หมายเหตุ: วางตอนนี้ให้ความเคารพตัวเลือก จัดรูปแบบเซลล์ อย่างถูกต้อง ใน Excel เวอร์ชันที่เก่ากว่า ให้วางด้วยการจัดรูปแบบเสมอโดยไม่คํานึงถึงตัวเลือกการป้องกัน
การจัดรูปแบบคอลัมน์
ใช้คำสั่งการจัดรูปแบบคอลัมน์ใดๆ รวมทั้งเปลี่ยนความกว้างคอลัมน์หรือซ่อนคอลัมน์ (แท็บ หน้าแรก กลุ่ม เซลล์ ปุ่ม รูปแบบ)
จัดรูปแบบแถว
ใช้คำสั่งการจัดรูปแบบแถวใดๆ รวมทั้งเปลี่ยนความสูงของแถวหรือซ่อนแถว (แท็บ หน้าแรก กลุ่ม เซลล์ ปุ่ม รูปแบบ)
แทรกคอลัมน์
แทรกคอลัมน์
แทรกแถว
แทรกแถว
แทรกไฮเปอร์ลิงก์
แทรกไฮเปอร์ลิงก์ใหม่ แม้ในเซลล์ที่ไม่ได้ล็อก
ลบคอลัมน์
ลบคอลัมน์
หมายเหตุ: ถ้า ลบคอลัมน์ ได้รับการป้องกันและ แทรกคอลัมน์ ไม่ได้รับการป้องกัน ผู้ใช้สามารถแทรกคอลัมน์แต่ไม่สามารถลบคอลัมน์เหล่านั้นได้
ลบแถว
ลบแถว
หมายเหตุ: ถ้า ลบแถว ได้รับการป้องกันและ แทรกแถว ไม่ได้รับการป้องกัน ผู้ใช้สามารถแทรกแถวแต่ไม่สามารถลบได้
เรียงลำดับ
ใช้คำสั่งในการเรียงลำดับข้อมูล (แท็บ ข้อมูล กลุ่ม เรียงลำดับและกรอง)
หมายเหตุ: ผู้ใช้ไม่สามารถเรียงลำดับช่วงที่มีเซลล์ที่ถูกล็อกในเวิร์กชีตที่มีการป้องกันได้ ไม่ว่าจะตั้งค่านี้ไว้อย่างไร
ใช้ตัวกรองอัตโนมัติ
ใช้ลูกศรดรอปดาวน์เพื่อเปลี่ยนตัวกรองของช่วงเมื่อนำตัวกรองอัตโนมัติไปใช้
หมายเหตุ: ผู้ใช้ไม่สามารถนําตัวกรองอัตโนมัติไปใช้หรือเอาตัวกรองอัตโนมัติบนเวิร์กชีตที่มีการป้องกันออกโดยไม่คํานึงถึงการตั้งค่านี้
ใช้รายงาน PivotTable
จัดรูปแบบ เปลี่ยนเค้าโครง รีเฟรช หรือปรับเปลี่ยนรายงาน PivotTable หรือสร้างรายงานใหม่
แก้ไขวัตถุ
ทำอย่างใดอย่างหนึ่งต่อไปนี้
-
ทําการเปลี่ยนแปลงวัตถุกราฟิกรวมถึงแผนที่ แผนภูมิฝังตัว รูปร่าง กล่องข้อความ และตัวควบคุมที่คุณไม่ได้ยกเลิกการล็อกก่อนที่คุณจะป้องกันเวิร์กชีต ตัวอย่างเช่น ถ้าเวิร์กชีตมีปุ่มที่เรียกใช้แมโคร คุณสามารถคลิกปุ่มเพื่อเรียกใช้แมโครแต่ไม่สามารถลบปุ่มได้
-
ทําการเปลี่ยนแปลงใดๆ เช่น การจัดรูปแบบ ในแผนภูมิฝังตัว แผนภูมิจะยังคงได้รับการอัปเดตเมื่อคุณเปลี่ยนแหล่งข้อมูลของแผนภูมินั้น
-
เพิ่มหรือแก้ไขบันทึกย่อ
แก้ไขสถานการณ์สมมติ
ดูสถานการณ์สมมติที่คุณซ่อนไว้ ทําการเปลี่ยนแปลงสถานการณ์สมมติที่คุณป้องกันการเปลี่ยนแปลง และลบสถานการณ์สมมติเหล่านี้ ผู้ใช้สามารถเปลี่ยนค่าในเซลล์ที่เปลี่ยนแปลง ถ้าเซลล์ไม่ได้รับการป้องกัน และเพิ่มสถานการณ์สมมติใหม่
-
-
อีกทางหนึ่งคือ ใส่รหัสผ่านในกล่อง รหัสผ่านเพื่อยกเลิกการป้องกันแผ่นงาน แล้วคลิก ตกลง ใส่รหัสผ่านอีกครั้งในกล่องโต้ตอบ ยืนยันรหัสผ่าน แล้วคลิก ตกลง
สิ่งสำคัญ:
-
ใช้รหัสผ่านที่ยากต่อการคาดเดาซึ่งใช้อักษรตัวพิมพ์ใหญ่และตัวพิมพ์เล็ก ตัวเลข และสัญลักษณ์ต่างๆ เข้าด้วยกัน รหัสผ่านที่คาดเดายากจะไม่รวมองค์ประกอบเหล่านี้ รหัสผ่านควรมีความยาวอย่างน้อย 8 อักขระ วลีรหัสผ่านที่ใช้อักขระ 14 ตัวขึ้นไปจะดีกว่า
-
It is critical that you remember your password. If you forget your password, Microsoft cannot retrieve it.
-
ตัวเลือก ป้องกันแผ่นงาน บน Ribbon จะเปลี่ยนเป็น ยกเลิกการป้องกันแผ่นงาน เมื่อแผ่นงานได้รับการป้องกัน เมื่อต้องการดูตัวเลือกนี้ ให้คลิกแท็บ รีวิว บน Ribbon และใน การเปลี่ยนแปลง ให้ดูที่ ยกเลิกการป้องกันแผ่นงาน


เมื่อต้องการยกเลิกการป้องกันแผ่นงาน ให้ทําตามขั้นตอนเหล่านี้:
-
ไปที่เวิร์กชีตที่คุณต้องการยกเลิกการป้องกัน
-
ไปที่ ข้อมูล > ไฟล์ > ป้องกัน > ยกเลิกการป้องกันแผ่นงาน หรือจากแท็บ รีวิว > การเปลี่ยนแปลง > ยกเลิกการป้องกันแผ่นงาน
-
ถ้าแผ่นงานได้รับการป้องกันด้วยรหัสผ่าน ให้ใส่รหัสผ่านในกล่องโต้ตอบ ยกเลิกการป้องกันแผ่นงาน แล้วคลิก ตกลง
ส่วนต่อไปนี้จะอธิบายวิธีการป้องกันและยกเลิกการป้องกันเวิร์กชีตใน Excel สําหรับเว็บ
-
เลือก ตรวจสอบ > จัดการการป้องกัน
-
เมื่อต้องการเปิดการป้องกัน ในบานหน้าต่างงาน จัดการการป้องกัน ให้เลือก ป้องกันแผ่นงาน
หมาย เหตุ แม้ว่าคุณสามารถเลือกที่จะป้องกันส่วนต่างๆ ของแผ่นงานได้โดยการตั้งค่าตัวเลือกต่างๆ ในส่วน ตัวเลือก การตั้งค่าเหล่านี้จะนําไปใช้เมื่อการตั้งค่า ป้องกันแผ่นงาน เปิดอยู่เท่านั้น
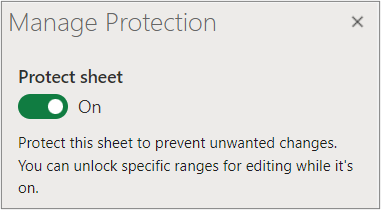
-
ตามค่าเริ่มต้น ทั้งแผ่นงานจะถูกล็อกและมีการป้องกัน เมื่อต้องการปลดล็อกช่วงที่ระบุ ให้เลือก ช่วงที่ปลดล็อก แล้วใส่ชื่อช่วงและช่วงของเซลล์ คุณสามารถเพิ่มได้มากกว่าหนึ่งช่วง
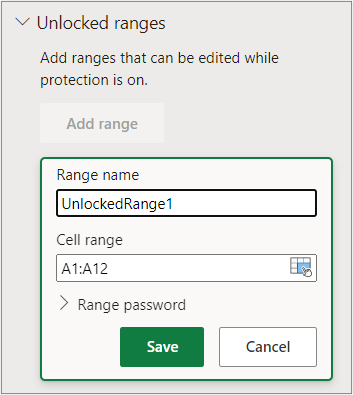
-
อีกทางหนึ่งคือ กําหนดให้มีรหัสผ่านเพื่อแก้ไขช่วง เลือก รหัสผ่านช่วง ใส่และยืนยันรหัสผ่าน จากนั้นเลือก บันทึก ตรวจสอบให้แน่ใจว่าการป้องกันแผ่นงานเปิดอยู่
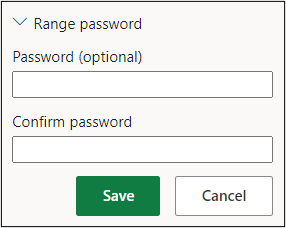
-
อีกทางหนึ่งคือ เมื่อต้องการควบคุมความสามารถในการแก้ไขการป้องกันสําหรับทั้งแผ่นงานด้วยรหัสผ่าน ให้เลือก รหัสผ่านการป้องกันแผ่นงาน ใส่และยืนยันรหัสผ่าน แล้วเลือก บันทึก
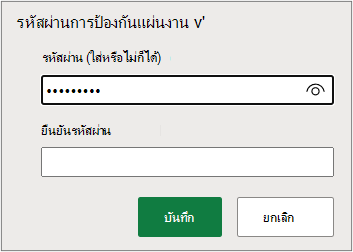
-
ใช้รหัสผ่านที่ยากต่อการคาดเดาซึ่งใช้อักษรตัวพิมพ์ใหญ่และตัวพิมพ์เล็ก ตัวเลข และสัญลักษณ์ต่างๆ เข้าด้วยกัน รหัสผ่านที่คาดเดายากจะไม่รวมองค์ประกอบเหล่านี้ รหัสผ่านควรมีความยาวอย่างน้อย 8 อักขระ ตรวจสอบให้แน่ใจว่าแป้น CAPS LOCK ปิดอยู่และใช้ตัวพิมพ์ใหญ่ที่ถูกต้อง รหัสผ่านต้องตรงตามตัวพิมพ์ใหญ่-เล็ก
-
It is critical that you remember your password. If you forget your password, Microsoft cannot retrieve it.
-
-
อีกทางหนึ่งคือ ถ้าคุณต้องการเปิดใช้งานและปิดใช้งานองค์ประกอบเฉพาะของแผ่นงานให้เลือกส่วน ตัวเลือก แล้วเลือกตัวเลือกอย่างน้อยหนึ่งตัวเลือก
ตัวเลือก
อนุญาตให้ผู้ใช้
เลือกเซลล์ที่ถูกล็อก
ย้ายตัวชี้ไปยังเซลล์ที่กล่อง ล็อก ถูกเลือกอยู่บนแท็บ การป้องกัน ของกล่องโต้ตอบ จัดรูปแบบเซลล์ ตามค่าเริ่มต้น ผู้ใช้สามารถเลือกเซลล์ที่ถูกล็อกได้
เลือกเซลล์ที่ไม่ได้ถูกล็อก
ย้ายตัวชี้ไปยังเซลล์ที่ไม่ได้เลือกกล่อง ล็อก บนแท็บ การป้องกัน ของกล่องโต้ตอบ จัดรูปแบบเซลล์ ตามค่าเริ่มต้น ผู้ใช้สามารถเลือกเซลล์ที่ไม่ได้ล็อก และสามารถกดแป้น TAB เพื่อย้ายไปมาระหว่างเซลล์ที่ปลดล็อกบนเวิร์กชีตที่มีการป้องกันได้
การจัดรูปแบบเซลล์
เปลี่ยนตัวเลือกในกลุ่ม ฟอนต์ และ การจัดแนว ของแท็บ หน้าแรก
หมายเหตุ ถ้าการจัดรูปแบบเซลล์และคุณสมบัติที่ซ่อนได้รับการป้องกันก่อนหน้านี้โดยใช้กล่องโต้ตอบ จัดรูปแบบเซลล์ หรือ การจัดรูปแบบตามเงื่อนไข กล่องโต้ตอบเหล่านั้นจะยังคงได้รับการป้องกัน แต่คุณสามารถปรับเปลี่ยนตัวเลือกในกล่องโต้ตอบเหล่านี้ได้โดยใช้ Excel สําหรับ Windows เท่านั้น ถ้าคุณนําการจัดรูปแบบตามเงื่อนไขไปใช้ก่อนที่คุณจะป้องกันเวิร์กชีต การจัดรูปแบบจะยังคงเปลี่ยนแปลงต่อไปเมื่อผู้ใช้ใส่ค่าที่ตรงกับเงื่อนไขที่แตกต่างกัน
การจัดรูปแบบคอลัมน์
ใช้คำสั่งการจัดรูปแบบคอลัมน์ใดๆ รวมทั้งเปลี่ยนความกว้างคอลัมน์หรือซ่อนคอลัมน์ (แท็บ หน้าแรก กลุ่ม เซลล์ ปุ่ม รูปแบบ)
จัดรูปแบบแถว
ใช้คำสั่งการจัดรูปแบบแถวใดๆ รวมทั้งเปลี่ยนความสูงของแถวหรือซ่อนแถว (แท็บ หน้าแรก กลุ่ม เซลล์ ปุ่ม รูปแบบ)
แทรกคอลัมน์
แทรกคอลัมน์
แทรกแถว
แทรกแถว
แทรกไฮเปอร์ลิงก์
แทรกไฮเปอร์ลิงก์ใหม่ แม้ในเซลล์ที่ไม่ได้ล็อก
ลบคอลัมน์
ลบคอลัมน์
หมายเหตุ: ถ้า ลบคอลัมน์ ได้รับการป้องกันและ แทรกคอลัมน์ ไม่ได้รับการป้องกัน ผู้ใช้สามารถแทรกคอลัมน์แต่ไม่สามารถลบคอลัมน์เหล่านั้นได้
ลบแถว
ลบแถว
หมายเหตุ: ถ้า ลบแถว ได้รับการป้องกันและ แทรกแถว ไม่ได้รับการป้องกัน ผู้ใช้สามารถแทรกแถวแต่ไม่สามารถลบได้
เรียงลำดับ
ใช้คำสั่งในการเรียงลำดับข้อมูล (แท็บ ข้อมูล กลุ่ม เรียงลำดับและกรอง)
หมายเหตุ: ผู้ใช้ไม่สามารถเรียงลำดับช่วงที่มีเซลล์ที่ถูกล็อกในเวิร์กชีตที่มีการป้องกันได้ ไม่ว่าจะตั้งค่านี้ไว้อย่างไร
ใช้ตัวกรองอัตโนมัติ
ใช้ลูกศรดรอปดาวน์เพื่อเปลี่ยนตัวกรองของช่วงเมื่อนำตัวกรองอัตโนมัติไปใช้
หมายเหตุ: ผู้ใช้ไม่สามารถนําตัวกรองอัตโนมัติไปใช้หรือเอาตัวกรองอัตโนมัติบนเวิร์กชีตที่มีการป้องกันออกโดยไม่คํานึงถึงการตั้งค่านี้
ใช้รายงาน PivotTable
จัดรูปแบบ เปลี่ยนเค้าโครง รีเฟรช หรือปรับเปลี่ยนรายงาน PivotTable หรือสร้างรายงานใหม่
แก้ไขวัตถุ
ทำอย่างใดอย่างหนึ่งต่อไปนี้
-
ทําการเปลี่ยนแปลงวัตถุกราฟิกรวมถึงแผนที่ แผนภูมิฝังตัว รูปร่าง กล่องข้อความ และตัวควบคุมที่คุณไม่ได้ยกเลิกการล็อกก่อนที่คุณจะป้องกันเวิร์กชีต ตัวอย่างเช่น ถ้าเวิร์กชีตมีปุ่มที่เรียกใช้แมโคร คุณสามารถคลิกปุ่มเพื่อเรียกใช้แมโครแต่ไม่สามารถลบปุ่มได้
-
ทําการเปลี่ยนแปลงใดๆ เช่น การจัดรูปแบบ ในแผนภูมิฝังตัว แผนภูมิจะยังคงได้รับการอัปเดตเมื่อคุณเปลี่ยนแหล่งข้อมูลของแผนภูมินั้น
-
เพิ่มหรือแก้ไขบันทึกย่อ
แก้ไขสถานการณ์สมมติ
ดูสถานการณ์สมมติที่คุณซ่อนไว้ ทําการเปลี่ยนแปลงสถานการณ์สมมติที่คุณป้องกันการเปลี่ยนแปลง และลบสถานการณ์สมมติเหล่านี้ ผู้ใช้สามารถเปลี่ยนค่าในเซลล์ที่เปลี่ยนแปลง ถ้าเซลล์ไม่ได้รับการป้องกัน และเพิ่มสถานการณ์สมมติใหม่
หมายเหตุ
-
ถ้าคุณไม่ต้องการให้ผู้ใช้รายอื่นเห็นสูตรของคุณ คุณสามารถซ่อนสูตรไม่ให้เห็นได้ในเซลล์หรือแถบสูตร สําหรับข้อมูลเพิ่มเติม ให้ดู แสดงหรือซ่อนสูตร
-
ตัวควบคุม ActiveX, ตัวควบคุมฟอร์ม, รูปร่าง, แผนภูมิ, SmartArt, เส้นแบบประกายไฟ, ตัวแบ่งส่วนข้อมูล, ไทม์ไลน์ และอื่นๆ จะถูกล็อกไว้แล้วเมื่อคุณเพิ่มลงในสเปรดชีต แต่ล็อกจะทํางานเมื่อคุณเปิดใช้งานการป้องกันแผ่นงานเท่านั้น สําหรับข้อมูลเพิ่มเติม ให้ดู ป้องกันตัวควบคุมและเซลล์ที่ลิงก์บนเวิร์กชีต
-
มีสองวิธีในการยกเลิกการป้องกันแผ่นงาน ปิดใช้งานหรือหยุดแผ่นงานชั่วคราว
ปิดใช้งานการป้องกัน
-
เลือก ตรวจสอบ > จัดการการป้องกัน
-
เมื่อต้องการปิดการป้องกัน ในบานหน้าต่างงาน จัดการการป้องกัน ให้ปิด ป้องกันแผ่นงาน
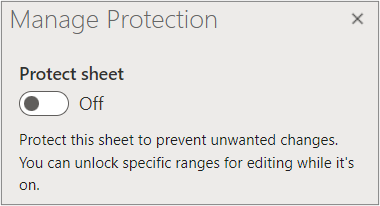
หยุดการป้องกันชั่วคราว
การป้องกันการหยุดชั่วคราวจะปิดการป้องกันสําหรับเซสชันการแก้ไขปัจจุบันในขณะที่ยังคงการป้องกันสําหรับผู้ใช้รายอื่นในเวิร์กบุ๊ก ตัวอย่างเช่น คุณสามารถหยุดการป้องกันชั่วคราวเพื่อแก้ไขช่วงที่ถูกล็อก แต่รักษาการป้องกันสําหรับผู้ใช้รายอื่นไว้
-
เมื่อต้องการหยุดการป้องกันแผ่นงานชั่วคราว ให้เลือก รีวิว > หยุดการป้องกันชั่วคราว
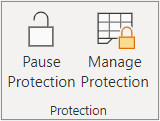
-
เมื่อต้องการดําเนินการป้องกันแผ่นงานต่อ ให้เลือก รีวิว > ดําเนินการป้องกันต่อ
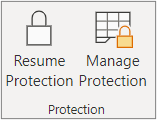
ที่ด้านล่างของแผ่นงาน แท็บแผ่นงานจะแสดงไอคอนล็อกถ้าแผ่นงานได้รับการป้องกัน (Sheet1) และไอคอนที่ปลดล็อกถ้าถูกหยุดชั่วคราว (Sheet2)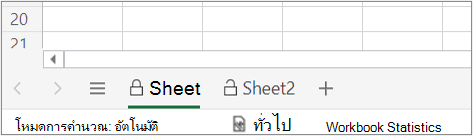
ดูเพิ่มเติม
การป้องกันและการรักษาความปลอดภัยใน Excel
ล็อกหรือปลดล็อกพื้นที่ที่ระบุของเวิร์กชีตที่มีการป้องกัน
ป้องกันตัวควบคุมและเซลล์ที่ลิงก์บนเวิร์กชีต
คัดลอกและวางในเวิร์กชีตที่มีการป้องกัน
วิดีโอ: ป้องกันเวิร์กบุ๊กและเวิร์กชีตด้วยรหัสผ่าน (Excel 2013)










