เมื่อต้องการป้องกันไม่ให้ผู้ใช้รายอื่นดูเวิร์กชีตที่ซ่อนอยู่ การเพิ่ม การย้าย การลบ หรือการซ่อนเวิร์กชีต และการเปลี่ยนชื่อเวิร์กชีต คุณสามารถป้องกันโครงสร้างของเวิร์กบุ๊ก Excel ของคุณด้วยรหัสผ่านได้
หมายเหตุ: สกรีนช็อตในบทความนี้นำมาจาก Excel 2016 ถ้าคุณมีเวอร์ชันอื่น มุมมองของคุณอาจมีความแตกต่างเล็กน้อย แต่นอกเหนือจะระบุไว้เป็นอย่างอื่น ฟังก์ชันการใช้งานจะเหมือนกัน

หมายเหตุ: การป้องกันเวิร์กบุ๊กไม่เหมือนกับการป้องกันไฟล์ Excel หรือเวิร์กชีตด้วยรหัสผ่าน ดูด้านล่างสําหรับข้อมูลเพิ่มเติม:
-
เมื่อต้องการล็อกไฟล์ของคุณเพื่อให้ผู้ใช้อื่นไม่สามารถเปิดไฟล์ได้ ให้ดู ป้องกันไฟล์ Excel
-
เมื่อต้องการป้องกันบางพื้นที่ของข้อมูลในเวิร์กชีตของคุณจากผู้ใช้อื่น คุณต้องป้องกันเวิร์กชีตของคุณ สําหรับข้อมูลเพิ่มเติม ให้ดู ป้องกันเวิร์กชีต
-
เมื่อต้องการทราบข้อแตกต่างระหว่างการป้องกันไฟล์ Excel เวิร์กบุ๊ก หรือเวิร์กชีตของคุณ ให้ดู การป้องกันและการรักษาความปลอดภัยใน Excel
ป้องกันโครงสร้างเวิร์กบุ๊ก
เมื่อต้องการป้องกันโครงสร้างของเวิร์กบุ๊กของคุณ ให้ทําตามขั้นตอนต่อไปนี้
-
คลิก รีวิว > ป้องกันเวิร์กบุ๊ก
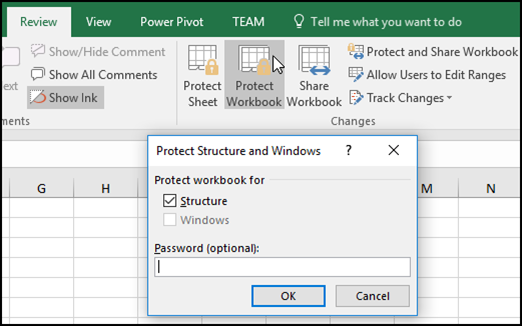
หมายเหตุ: ตัวเลือก Windows จะพร้อมใช้งานเฉพาะใน Excel 2007, Excel 2010, Excel for Mac 2011 และ Excel 2016 for Mac เท่านั้น เลือกตัวเลือก Windows ถ้าคุณต้องการป้องกันไม่ให้ผู้ใช้ย้าย ปรับขนาด หรือปิดหน้าต่างเวิร์กบุ๊ก หรือซ่อน/ยกเลิกการซ่อนหน้าต่าง
-
ใส่รหัสผ่านลงในกล่อง รหัสผ่าน
สิ่งสำคัญ: รหัสผ่านสามารถใส่หรือไม่ก็ได้ ถ้าคุณไม่ใส่รหัสผ่าน ผู้ใช้สามารถยกเลิกการป้องกันและเปลี่ยนแปลงเวิร์กบุ๊กได้ ถ้าคุณใส่รหัสผ่าน ตรวจสอบให้แน่ใจว่าคุณเลือกรหัสผ่านที่จําได้ง่าย จดรหัสผ่านของคุณและเก็บไว้ในที่ที่ปลอดภัย ถ้าคุณทําหาย Excel ไม่สามารถกู้คืนให้คุณได้
-
เลือก ตกลง ใส่รหัสผ่านอีกครั้งเพื่อยืนยัน จากนั้นเลือก ตกลง อีกครั้ง
บนแท็บ รีวิว ให้ดูไอคอน ป้องกันเวิร์กบุ๊ก ถ้าเวิร์กบุ๊กถูกเน้น แสดงว่าเวิร์กบุ๊กได้รับการป้องกัน
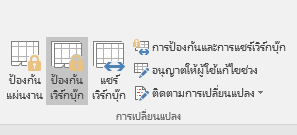
ถ้าคุณคลิกที่ด้านล่างของแผ่นงานภายในเวิร์กบุ๊กของคุณ คุณจะสังเกตเห็นว่าตัวเลือกในการเปลี่ยนโครงสร้างเวิร์กบุ๊ก เช่น แทรกลบเปลี่ยนชื่อย้ายคัดลอกซ่อน และ ยกเลิกการซ่อน แผ่นงานทั้งหมดไม่พร้อมใช้งาน
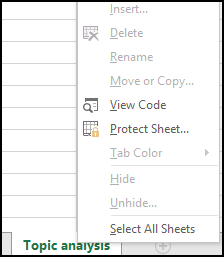
ตัวเลือก ป้องกันเวิร์กบุ๊ก ในเมนู ข้อมูล จะระบุว่าโครงสร้างของเวิร์กบุ๊กได้รับการป้องกันด้วย เมื่อต้องการดูตัวเลือกนี้ ให้คลิก ข้อมูล > ไฟล์ > ป้องกันเวิร์กบุ๊ก
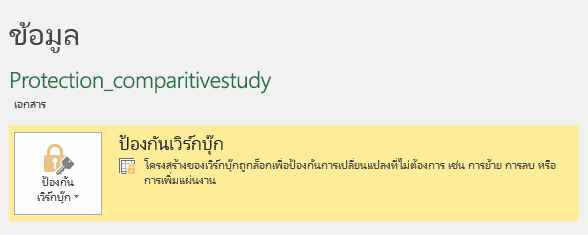
คลิก รีวิว > ป้องกันเวิร์กบุ๊ก ใส่รหัสผ่าน แล้วคลิก ตกลง
เมื่อต้องการป้องกันไม่ให้ผู้ใช้รายอื่นดูเวิร์กชีตที่ซ่อนอยู่ การเพิ่ม การย้าย การลบ หรือการซ่อนเวิร์กชีต และการเปลี่ยนชื่อเวิร์กชีต คุณสามารถป้องกันโครงสร้างของเวิร์กบุ๊ก Excel ของคุณด้วยรหัสผ่านได้
หมายเหตุ: สกรีนช็อตในบทความนี้นำมาจาก Excel 2016 ถ้าคุณมีเวอร์ชันอื่น มุมมองของคุณอาจมีความแตกต่างเล็กน้อย แต่นอกเหนือจะระบุไว้เป็นอย่างอื่น ฟังก์ชันการใช้งานจะเหมือนกัน

หมายเหตุ: การป้องกันเวิร์กบุ๊กไม่เหมือนกับการป้องกันไฟล์ Excel หรือเวิร์กชีตด้วยรหัสผ่าน ดูด้านล่างสําหรับข้อมูลเพิ่มเติม:
-
เมื่อต้องการล็อกไฟล์ของคุณเพื่อให้ผู้ใช้อื่นไม่สามารถเปิดไฟล์ได้ ให้ดู ป้องกันไฟล์ Excel
-
เมื่อต้องการป้องกันบางพื้นที่ของข้อมูลในเวิร์กชีตของคุณจากผู้ใช้อื่น คุณต้องป้องกันเวิร์กชีตของคุณ สําหรับข้อมูลเพิ่มเติม ให้ดู ป้องกันเวิร์กชีต
-
เมื่อต้องการทราบข้อแตกต่างระหว่างการป้องกันไฟล์ Excel เวิร์กบุ๊ก หรือเวิร์กชีตของคุณ ให้ดู การป้องกันและการรักษาความปลอดภัยใน Excel
ป้องกันโครงสร้างเวิร์กบุ๊ก
เมื่อต้องการป้องกันโครงสร้างของเวิร์กบุ๊กของคุณ ให้ทําตามขั้นตอนต่อไปนี้
-
คลิก รีวิว > ป้องกันเวิร์กบุ๊ก
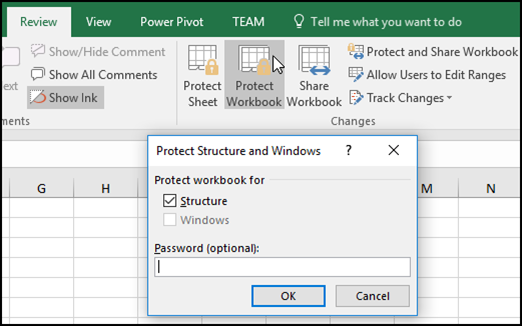
หมายเหตุ: ตัวเลือก Windows จะพร้อมใช้งานเฉพาะใน Excel 2007, Excel 2010, Excel for Mac 2011 และ Excel 2016 for Mac เท่านั้น เลือกตัวเลือก Windows ถ้าคุณต้องการป้องกันไม่ให้ผู้ใช้ย้าย ปรับขนาด หรือปิดหน้าต่างเวิร์กบุ๊ก หรือซ่อน/ยกเลิกการซ่อนหน้าต่าง
-
ใส่รหัสผ่านลงในกล่อง รหัสผ่าน
สิ่งสำคัญ:
-
รหัสผ่านสามารถใส่หรือไม่ก็ได้ ถ้าคุณไม่ใส่รหัสผ่าน ผู้ใช้สามารถยกเลิกการป้องกันและเปลี่ยนแปลงเวิร์กบุ๊กได้ ถ้าคุณใส่รหัสผ่าน ตรวจสอบให้แน่ใจว่าคุณเลือกรหัสผ่านที่จําได้ง่าย จดรหัสผ่านของคุณและเก็บไว้ในที่ที่ปลอดภัย ถ้าคุณทําหาย Excel ไม่สามารถกู้คืนให้คุณได้
-
รหัสผ่านใน Excel for Mac มีขีดจํากัด 15 อักขระ คุณไม่สามารถเปิดเวิร์กบุ๊กหรือเอกสารที่ได้รับการป้องกันด้วยรหัสผ่านใน Excel เวอร์ชันที่ใช้ Windows หรือถ้ารหัสผ่านมีความยาวมากกว่าสิบห้าอักขระ ถ้าคุณต้องการเปิดไฟล์ใน Excel for Mac ให้ขอให้ผู้เขียนที่ใช้ Windows ปรับความยาวของรหัสผ่าน
-
-
พิมพ์รหัสผ่านอีกครั้ง แล้วคลิก ตกลง
บนแท็บ รีวิว ให้ดูไอคอน ป้องกันเวิร์กบุ๊ก ถ้าเวิร์กบุ๊กถูกเน้น แสดงว่าเวิร์กบุ๊กได้รับการป้องกัน
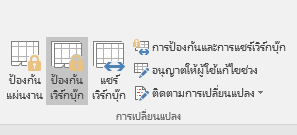
ถ้าคุณคลิกที่ด้านล่างของแผ่นงานภายในเวิร์กบุ๊กของคุณ คุณจะสังเกตเห็นว่าตัวเลือกในการเปลี่ยนโครงสร้างเวิร์กบุ๊ก เช่น แทรกลบเปลี่ยนชื่อย้ายคัดลอกซ่อน และ ยกเลิกการซ่อน แผ่นงานทั้งหมดไม่พร้อมใช้งาน
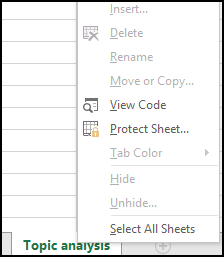
คลิก รีวิว > ป้องกันเวิร์กบุ๊ก ใส่รหัสผ่าน แล้วคลิก ตกลง
เมื่อต้องการยกเลิกการป้องกันแผ่นงาน ให้ทําตามขั้นตอนเหล่านี้:
-
ไปที่เวิร์กชีตที่คุณต้องการยกเลิกการป้องกัน
-
ไปที่ ข้อมูล > ไฟล์ > ป้องกัน > ยกเลิกการป้องกันแผ่นงาน หรือจากแท็บ รีวิว > การเปลี่ยนแปลง > ยกเลิกการป้องกันแผ่นงาน
-
ถ้าแผ่นงานได้รับการป้องกันด้วยรหัสผ่าน ให้ใส่รหัสผ่านในกล่องโต้ตอบ ยกเลิกการป้องกันแผ่นงาน แล้วคลิก ตกลง
Excel สำหรับเว็บ สามารถเปิดเวิร์กบุ๊กที่มีการป้องกันด้วยรหัสผ่านได้ แต่ไฟล์เหล่านี้จะไม่สามารถแก้ไขได้ในเว็บ ไม่สามารถเพิ่ม เปลี่ยนแปลง เอาออก หรือกู้คืนรหัสผ่านจาก Excel สำหรับเว็บ ได้
ถ้าคุณต้องการเพิ่มรหัสผ่านให้กับเวิร์กบุ๊กที่คุณกําลังทํางานอยู่ใน Excel สำหรับเว็บ และคุณมีแอปพลิเคชัน Excel บนเดสก์ท็อป ให้ใช้ปุ่ม เปิดใน Excel เพื่อเปิดเวิร์กบุ๊กและป้องกันเวิร์กบุ๊กด้วยรหัสผ่าน แต่ต่อจากนี้ไป คุณจะสามารถดูไฟล์บนเว็บเท่านั้น เมื่อต้องการทําการเปลี่ยนแปลงเวิร์กบุ๊ก ให้เปิดไฟล์ใน Excel เวอร์ชันเดสก์ท็อปของคุณ
-
เลือก เปิดใน Excel แล้วป้องกันเวิร์กบุ๊กด้วยรหัสผ่าน
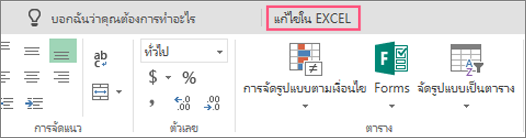
ต้องการความช่วยเหลือเพิ่มเติมไหม
คุณสามารถสอบถามผู้เชี่ยวชาญใน Excel Tech Community หรือรับการสนับสนุนใน ชุมชน
ดูเพิ่มเติม
การป้องกันและการรักษาความปลอดภัยใน Excel
ทำงานร่วมกันบนเวิร์กบุ๊ก Excel พร้อมกันด้วยการเขียนร่วม
วิดีโอ: ป้องกันเวิร์กบุ๊กและเวิร์กชีตด้วยรหัสผ่าน (Excel 2013)










