ป้องกันบันทึกย่อของคุณด้วยรหัสผ่าน
การป้องกันด้วยรหัสผ่านใน OneNote ได้รับการออกแบบมาเพื่อเก็บบันทึกย่อของคุณให้เป็นส่วนตัว ไม่ว่าคุณจะใช้ OneNote สําหรับบันทึกย่อสําหรับชั้นเรียนที่โรงเรียน บันทึกย่อการประชุมในที่ทํางาน ไดอารี่ส่วนบุคคลหรือบล็อกที่บ้าน หรือข้อมูลส่วนบุคคลเกี่ยวกับตัวคุณเองหรือเพื่อนและครอบครัวของคุณ คุณก็สามารถควบคุมการเข้าถึงบันทึกย่อเหล่านั้นได้
นํารหัสผ่านไปใช้กับส่วนในสมุดบันทึกของคุณ
-
คลิกขวาที่ส่วนที่คุณต้องการป้องกัน แล้วเลือก ป้องกันส่วนนี้ด้วยรหัสผ่าน
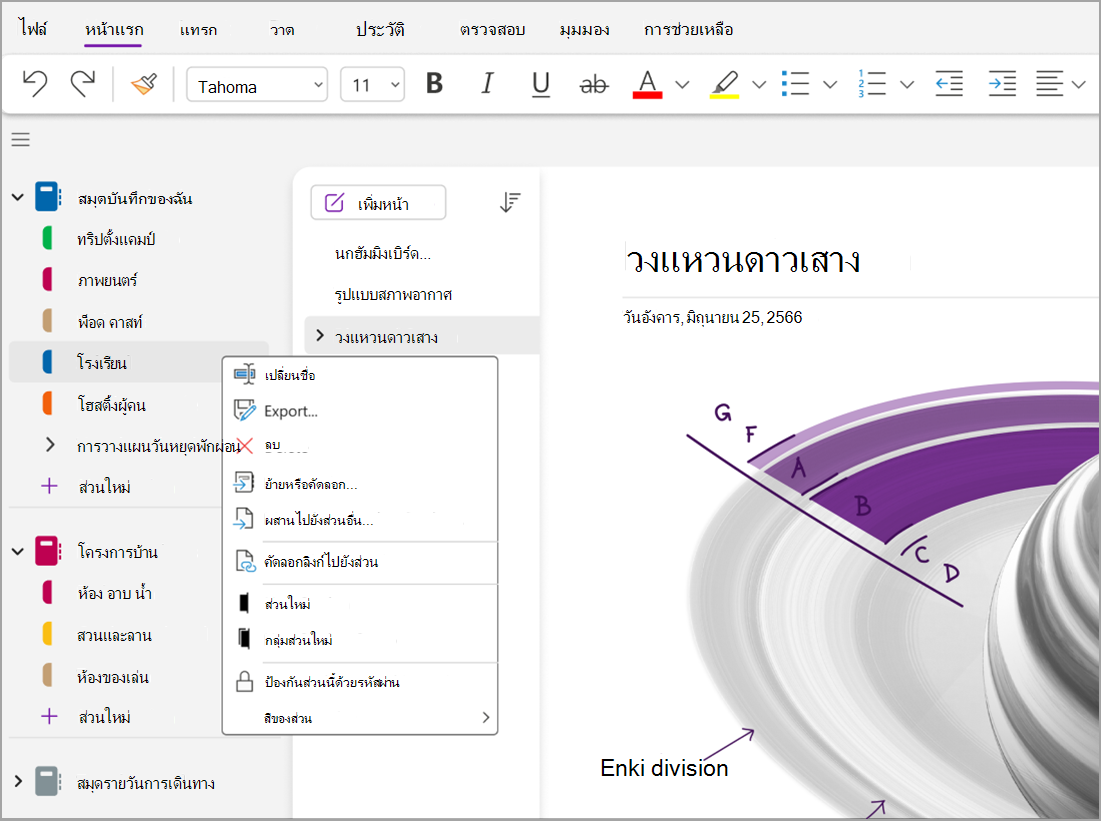
-
ในบานหน้าต่างงาน การป้องกันด้วยรหัสผ่าน ให้เลือก ตั้งรหัสผ่าน
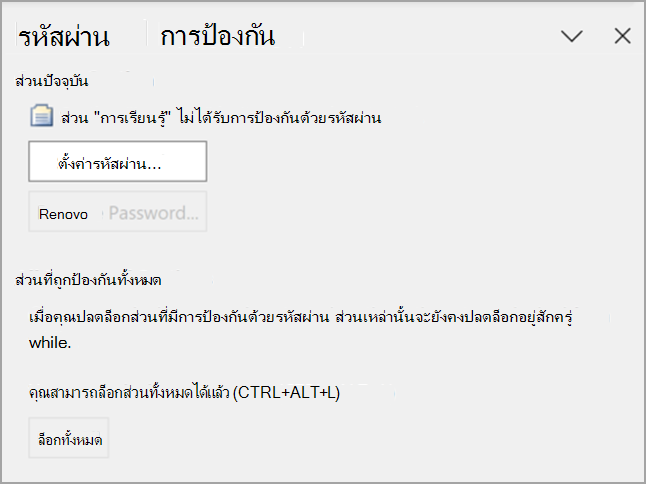
-
ในกล่องโต้ตอบ การป้องกันด้วยรหัสผ่าน ให้พิมพ์รหัสผ่านที่คุณต้องการลงในกล่อง ใส่รหัสผ่าน
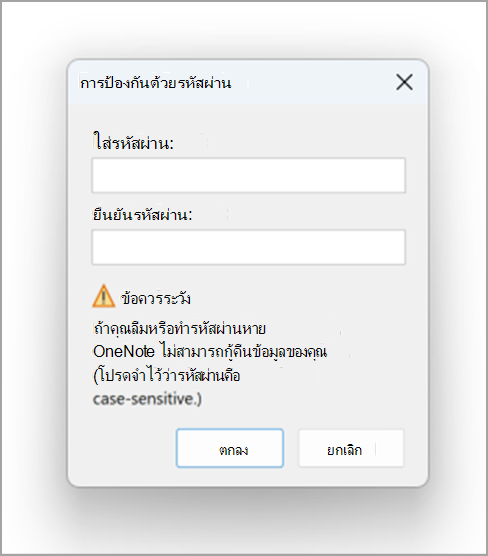
-
ยืนยันรหัสผ่านโดยพิมพ์รหัสผ่านอีกครั้งลงในกล่อง ยืนยันรหัสผ่าน แล้วเลือก ตกลง
หมายเหตุ:
-
ขอแนะนําให้คุณใช้รหัสผ่านที่คาดเดายากโดยการรวมอักษรตัวพิมพ์ใหญ่และตัวพิมพ์เล็ก ตัวเลข และสัญลักษณ์ต่างๆ เข้าไว้ด้วย รหัสผ่านที่ใช้อักขระตั้งแต่ 14 ตัวขึ้นไปจะดีกว่า
-
รหัสผ่านต้องตรงตามตัวพิมพ์ใหญ่-เล็ก ตรวจสอบให้แน่ใจว่า แป้น CAPS LOCK ถูกปิดอยู่เมื่อคุณใส่รหัสผ่านเป็นครั้งแรก
-
It is critical that you remember your password. ถ้าคุณลืมรหัสผ่านของคุณ คุณจะไม่สามารถปลดล็อกบันทึกย่อของคุณได้ แม้แต่ฝ่ายสนับสนุนทางเทคนิคของ Microsoft ก็ไม่สามารถปลดล็อกบันทึกย่อของคุณได้
สิ่งสำคัญ:
-
ส่วนที่มีการป้องกันด้วยรหัสผ่านจะไม่รวมอยู่ในการค้นหาสมุดบันทึก เมื่อต้องการรวมส่วนที่มีการป้องกันในบันทึกย่อไว้ในการค้นหา คุณจะต้องปลดล็อกส่วนดังกล่าวก่อนที่คุณจะเริ่มค้นหาบันทึกย่อ
-
หมายเหตุ ค่าสถานะบันทึกย่อที่ใช้บนหน้าภายในส่วนที่มีการป้องกันจะไม่รวมอยู่ในสรุปค่าสถานะบันทึกย่อเว้นแต่จะปลดล็อกส่วนต่างๆ ก่อน
-
ส่วนที่มีการป้องกันด้วยรหัสผ่านไม่สามารถเข้าถึงโดยบุคคลอื่นในระหว่างเซสชันการแชร์แบบออนไลน์ แม้ว่าส่วนนั้นจะไม่ได้ถูกล็อกระหว่างเซสชัน เมื่อต้องการรวมส่วนที่ป้องกันไว้ในเซสชันการแชร์แบบออนไลน์ คุณต้องนำการป้องกันด้วยรหัสผ่านของส่วนออกก่อน จากนั้นจึงเริ่มหรือเข้าร่วมเซสชันการแชร์แบบออนไลน์
-
การบันทึกเสียงและวิดีโอจะถูกเก็บไว้เป็นไฟล์แยกต่างหากในสมุดบันทึกของคุณและคุณไม่สามารถใช้รหัสผ่านกับไฟล์เหล่านั้นได้
ล็อกส่วนที่มีการป้องกันทั้งหมดในสมุดบันทึกของคุณ
ถ้าคุณนำรหัสผ่านไปใช้กับหลายส่วนในสมุดบันทึกของคุณ คุณสามารถล็อกข้อมูลเหล่านั้นทั้งหมดในเวลาเดียวกันได้
-
คลิกขวาที่ส่วนใดส่วนหนึ่งที่ได้รับการป้องกันแต่ถูกปลดล็อกอยู่ในปัจจุบัน แล้วเลือก ป้องกันส่วนนี้ด้วยรหัสผ่าน
-
ในบานหน้าต่างงาน การป้องกันด้วยรหัสผ่าน ให้เลือก ล็อกทั้งหมด
เปลี่ยนรหัสผ่านสำหรับส่วนที่ป้องกันไว้
-
คลิกขวาที่ส่วนที่มีรหัสผ่านที่คุณต้องการเปลี่ยน แล้วเลือก ป้องกันส่วนนี้ด้วยรหัสผ่าน
-
ในบานหน้าต่างงาน การป้องกันด้วยรหัสผ่าน ให้เลือก เปลี่ยนรหัสผ่าน
-
ในกล่องโต้ตอบ เปลี่ยนรหัสผ่าน ให้พิมพ์รหัสผ่านปัจจุบันลงในกล่อง รหัสผ่านเก่า
หมายเหตุ: หากตัวเลือกนี้ไม่พร้อมใช้งาน แสดงว่าไม่มีการนํารหัสผ่านไปใช้กับส่วนที่เลือกในขณะนี้
-
พิมพ์รหัสผ่านใหม่ลงในกล่อง ใส่รหัสผ่านใหม่
-
ยืนยันรหัสผ่านโดยพิมพ์รหัสผ่านลงในกล่อง ยืนยันรหัสผ่าน แล้วเลือก ตกลง
เอารหัสผ่านออกจากส่วนที่มีการป้องกัน
-
คลิกขวาที่ส่วนที่มีรหัสผ่านที่คุณต้องการเอาออก แล้วเลือก ป้องกันส่วนนี้ด้วยรหัสผ่าน
-
ในบานหน้าต่างงาน การป้องกันด้วยรหัสผ่าน ให้เลือก เอารหัสผ่านออก
หมายเหตุ: ถ้าตัวเลือกนี้ไม่พร้อมใช้งาน รหัสผ่านจะไม่ได้รับการนำไปใช้กับส่วนที่เลือกในขณะนี้
-
ในกล่องโต้ตอบ เอารหัสผ่านออก ให้พิมพ์รหัสผ่านปัจจุบัน แล้วเลือก ตกลง
เปลี่ยนการตั้งค่ารหัสผ่าน
เมื่อคุณปลดล็อกส่วนที่มีการป้องกันด้วยรหัสผ่านในสมุดบันทึกของคุณ OneNote จะปลดล็อกส่วนเหล่านี้ทิ้งไว้เป็นระยะเวลาที่กําหนดไว้ล่วงหน้าก่อนที่จะล็อกอีกครั้ง คุณสามารถระบุระยะเวลาและคุณสามารถตั้งค่าตัวเลือกแบบกําหนดเองสําหรับการป้องกันด้วยรหัสผ่านได้
-
ไปที่ บัญชี จากนั้นเลือก ตัวเลือก
-
ในกล่องโต้ตอบ ตัวเลือก OneNote ให้เลือก ขั้นสูง แล้วเลื่อนไปที่ รหัสผ่าน
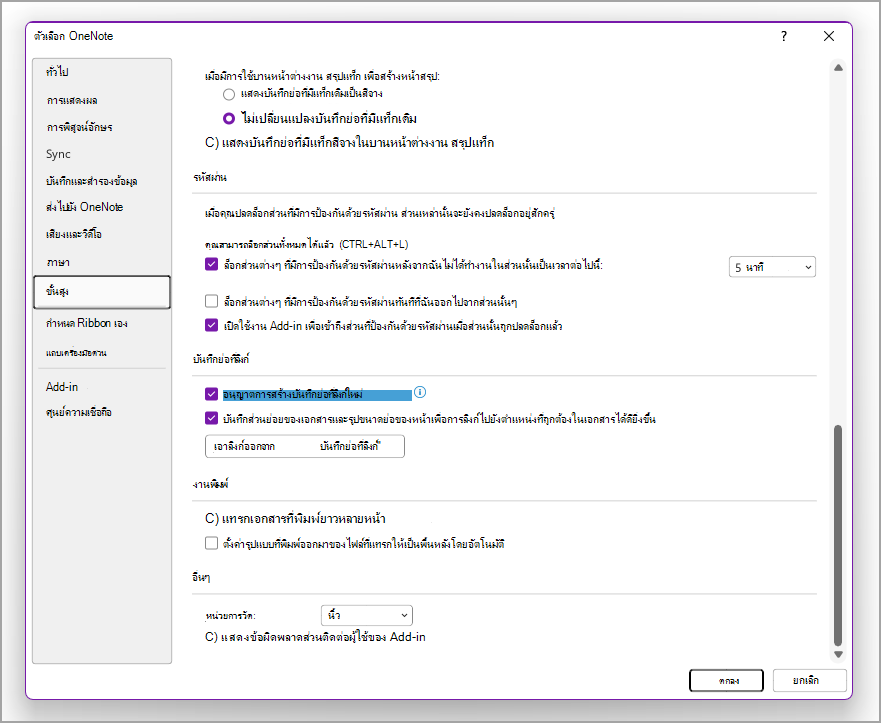
-
ภายใต้ รหัสผ่าน ให้เลือกทําอย่างใดอย่างหนึ่งต่อไปนี้
-
เมื่อต้องการล็อกส่วนสมุดบันทึกหลังจากระยะเวลาที่กําหนด ให้เลือกกล่องกาเครื่องหมาย ล็อกส่วนที่มีการป้องกันด้วยรหัสผ่านหลังจากที่ฉันไม่ได้ทํางานอยู่ตามระยะเวลาต่อไปนี้ จากนั้นในรายการ ให้เลือกระยะเวลาที่คุณต้องการ
-
เมื่อต้องการล็อกส่วนสมุดบันทึกทันทีหลังจากที่คุณทํางานในส่วนนั้นเสร็จแล้ว ให้เลือกกล่องกาเครื่องหมาย ล็อกส่วนที่มีการป้องกันด้วยรหัสผ่านทันทีที่ฉันนําทางออกจากส่วนเหล่านั้น
-
เมื่อต้องการทําให้บันทึกย่อในส่วนที่มีการป้องกันด้วยรหัสผ่านพร้อมใช้งานชั่วคราวสําหรับแอปพลิเคชันอื่น ให้เลือกกล่องกาเครื่องหมาย เปิดใช้งานโปรแกรม Add-on เพื่อเข้าถึงส่วนที่มีการป้องกันด้วยรหัสผ่านเมื่อปลดล็อกแล้ว










