ถ้าคุณไม่สามารถติดตั้ง Microsoft 365 ได้เนื่องจากปุ่ม ติดตั้ง ไม่ทำงาน อาจมาจากสาเหตุต่อไปนี้
ปุ่มติดตั้งเป็นสีเทา
ถ้าปุ่มติดตั้งเป็นสีเทา แสดงว่าการสมัครใช้งาน Microsoft 365 ของคุณอาจหมดอายุแล้ว เลือกการสมัครใช้งานของคุณจากรายการด้านล่างเพื่อดูขั้นตอนสําหรับวิธีการต่ออายุ
-
ต่ออายุ Microsoft 365 สำหรับธุรกิจ (เฉพาะผู้ดูแลระบบ Microsoft 365 เท่านั้นที่สามารถต่ออายุการสมัครใช้งานประเภทนี้ได้)
ไม่มีอะไรปรากฏขึ้นเมื่อฉันเลือกปุ่มติดตั้ง
ถ้าไม่มีสิ่งใดปรากฏขึ้นเมื่อคุณเลือกปุ่ม ติดตั้ง ให้ลองทำอย่างใดอย่างหนึ่งต่อไปนี้
ตัวเลือกที่ 1 - เลือก เรียกใช้ เพื่อเริ่มการติดตั้ง
คุณอาจจำเป็นต้องเลือกปุ่ม เรียกใช้ (หรือปุ่มที่เทียบเท่า ทั้งนี้ขึ้นอยู่กับเบราว์เซอร์ที่คุณใช้งาน) ที่ด้านล่างของหน้าจอของคุณเพื่อเริ่มการติดตั้ง ดูวิธีใช้แบบทีละขั้นตอนได้จากดาวน์โหลดและติดตั้ง Office หรือติดตั้งใหม่
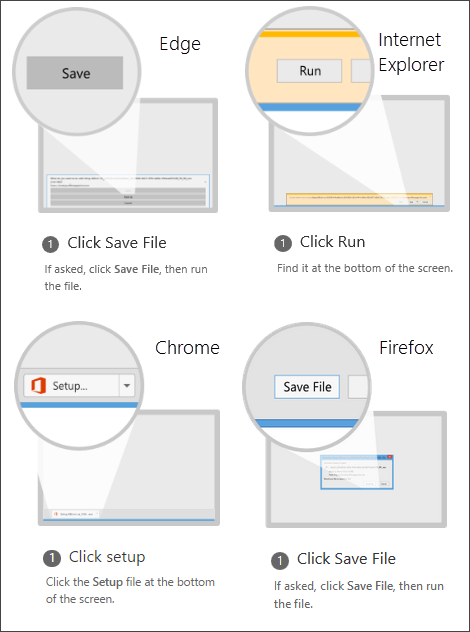
ตัวเลือกที่ 2 - ใช้การท่องเว็บ InPrivate
ลองใช้ตัวเลือกแบบเบราว์เซอร์ส่วนตัวสำหรับเบราว์เซอร์ของคุณ
-
คลิกขวาที่เบราว์เซอร์ จากแถบงานและเลือกหน้าต่าง InPrivate ใหม่ (หรือขึ้นอยู่กับเบราว์เซอร์ของคุณ อาจใช้ชื่อว่าหน้าต่างนิรนามใหม่หน้าต่างส่วนตัวใหม่ )
-
ในหน้าต่างใหม่ ไปที่ office.com เข้าสู่ระบบ ด้วย บัญชี Microsoft หรือบัญชีผู้ใช้ของที่ทำงานหรือที่โรงเรียน
-
เลือก ติดตั้ง แล้ว ติดตั้ง อีกครั้ง
ตัวเลือก 3 - เริ่ม Internet Explorer โดยไม่มี Add-on
-
ค้นหา Windows เวอร์ชันที่คุณกำลังใช้ในตารางด้านล่าง และทำตามขั้นตอนเหล่านั้นเพื่อเปิดคำสั่ง เรียกใช้
ใน Windows เวอร์ชันนี้
ให้ใช้วิธีนี้ในการเปิดคำสั่ง เรียกใช้
ใน Windows 10
คลิกขวาที่ปุ่ม เริ่ม

ใน Windows 8
บนหน้าจอ เริ่ม ให้พิมพ์ เรียกใช้ แล้วเลือก เรียกใช้ ในรายการผลลัพธ์
ใน Windows 7
เลือก เริ่ม > เรียกใช้
-
พิมพ์ iexplore-extoff แล้วเลือก ตกลง
-
ติดตั้ง Office
เมื่อต้องการติดตั้ง Office ใหม่อีกครั้ง ให้เลือกเวอร์ชันที่คุณต้องการติดตั้งและทำตามขั้นตอนเหล่านั้น
ตัวเลือก 4 - ลบไฟล์อินเทอร์เน็ตชั่วคราวของคุณ
เมื่อคุณลบไฟล์อินเทอร์เน็ตชั่วคราว ลิงก์และรายการโปรดของคุณจะไม่ถูกลบ แต่รายการเว็บไซต์ที่คุณเยี่ยมชม คุกกี้ ข้อมูลที่ใส่ลงในเว็บฟอร์ม รหัสผ่าน และข้อมูลที่บันทึกไว้ชั่วคราวอื่นๆ จะถูกลบ
-
ใน Internet Explorer ให้พิมพ์ ALT + X แล้วเลือก ตัวเลือกอินเทอร์เน็ต
-
บนแท็บ ทั่วไป ภายใต้ ประวัติการเรียกดู ให้เลือก ลบ
-
เลือกกล่องกาเครื่องหมายที่อยู่ถัดจากแต่ละประเภทที่คุณต้องการลบ แล้วเลือก ลบ การดําเนินการนี้อาจใช้เวลาสักครู่ถ้าคุณมีไฟล์จํานวนมาก
-
หลังจากที่ลบไฟล์แล้ว ให้ลงชื่อเข้าใช้เพื่อติดตั้ง Office
ตัวเลือก 5 - รีเซ็ตการตั้งค่า Microsoft Edge หรือ Internet Explorer
สิ่งสำคัญ: เมื่อคุณรีเซ็ตการตั้งค่า Internet Explorer ลิงก์และรายการโปรดของคุณจะถูกลบ และ Internet Explorer จะกลับไปยังสถานะเดิมเมื่อคุณติดตั้งครั้งแรก ไม่สามารถย้อนกลับการรีเซ็ต Internet Explorer ได้
-
ทำตามคำแนะนำใน จะทำอย่างไรถ้า Microsoft Edge ไม่ทำงาน หรือ เปลี่ยนหรือรีเซ็ตการตั้งค่า Internet Explorer
-
ติดตั้ง Office
เมื่อต้องการติดตั้ง Office ใหม่อีกครั้ง ให้เลือกเวอร์ชันที่คุณต้องการติดตั้งและทำตามขั้นตอนเหล่านั้น











