เมื่อคุณอยู่ในการประชุมหรือการโทร Skype for Business คุณอาจต้องปิดเสียงหรือเปิดเสียงไมโครโฟนของคุณหลายครั้ง คุณสามารถทำสิ่งนี้ได้ทั้งในหน้าต่างการประชุม Skype for Business หรือบนโทรศัพท์ของคุณถ้าคุณโทรเข้าร่วมการประชุม (ถ้าคุณกำลังใช้ Lync บนโทรศัพท์มือถือของคุณคุณยังสามารถปิดเสียงและเปิดเสียงจากที่นั่นได้)
ตรวจสอบให้แน่ใจว่าไมโครโฟนของคุณทำงานอย่างถูกต้องก่อนที่จะเข้าร่วมการประชุม Skype for Business การประชุมหรือการโทรและการปรับระดับเสียงและคุณภาพเสียงตามที่ต้องการ ให้ดูที่ตั้งค่าและทดสอบเสียงของ Skype For businessสำหรับรายละเอียดและข้อมูลเกี่ยวกับการแก้ไขปัญหาเกี่ยวกับเสียงของ Windows
ปิดหรือเปิดเสียงไมโครโฟนของคุณใน Skype for Business การประชุมหรือหน้าต่างการโทร
ในบางครั้งเมื่อคุณเข้าร่วมการประชุม Skype for Business ไมโครโฟนของคุณจะถูกปิดใช้งานตามค่าเริ่มต้น
ปุ่ม ปิดเสียง จะมีลักษณะดังนี้ 
เมื่อคุณต้องการพูดให้คลิกปุ่มปิดเสียงเพื่อเปิดเสียงไมโครโฟนของคุณ ปุ่มจะเปลี่ยนเป็น 
หมายเหตุ: คุณยังสามารถใช้ปุ่มปิดเสียงบนแล็ปท็อป คีย์บอร์ด หรือชุดหูฟัง USB บางชนิดเพื่อปิดหรือเปิดเสียงไมโครโฟนและลำโพงของคุณ ทั้งนี้อย่าลืมว่าในบางครั้งผู้จัดการประชุมจะปิดเสียงผู้เข้าร่วมประชุม เมื่อเกิดเหตุการณ์เช่นนี้คุณจะไม่สามารถเปิดเสียงไมโครโฟนของคุณได้
ปิดหรือเปิดเสียงไมโครโฟนของคุณบนโทรศัพท์ของคุณ
ถ้าคุณโทรเข้าการประชุม Skype for Business ด้วยโทรศัพท์ คุณสามารถใช้ปุ่มเปิดหรือปิดเสียงบนโทรศัพท์เพื่อจัดการเสียงของคุณ หรือสามารถใช้คำสั่งแบบกดปุ่ม เช่น *6 ซึ่งจะทำให้คุณสามารถสลับระหว่างการปิดและเปิดเสียงได้
กด *1 บนโทรศัพท์ของคุณเพื่อรับรายการและคำอธิบายของคำสั่งทั้งหมดที่ใช้งานได้สำหรับบัญชีผู้ใช้ของคุณ
หมายเหตุ: เมื่อคุณโทรเข้าการประชุม Skype for Business ด้วยโทรศัพท์ เสียงของคุณจะเปิดอยู่ตามค่าเริ่มต้น ให้ปิดไมโครโฟนของคุณถ้าคุณยังไม่พูด
สิ่งที่ต้องทำถ้าปุ่มปิดเสียงของคุณเป็นสีเทา
ปุ่มปิดเสียงบนแล็ปท็อปหรือโทรศัพท์ของคุณอาจเป็นสีเทาในระหว่างการประชุมไม่อนุญาตให้คุณเปิดเสียงด้วยตัวคุณเอง คุณอาจมีเหตุผลสองสามประการดังนี้
-
ผู้จัดการประชุมอาจปิดเสียงผู้ชม การทำเช่นนี้จะทำให้ปุ่มปิดเสียงของผู้เข้าร่วมทั้งหมดเป็นสีเทาจนกว่าผู้จัดการ unmutes ผู้ชม การทำเช่นนี้จะอธิบายรายละเอียดในบทความนี้ในภายหลัง
-
Skype for Business อาจไม่สามารถเข้าถึงไมโครโฟนของโทรศัพท์ของคุณได้ เมื่อต้องการแก้ไขปัญหานี้ให้ไปที่การตั้งค่าสำหรับแอป Skype for Business บนโทรศัพท์ของคุณและตรวจสอบให้แน่ใจว่าได้รับอนุญาตให้ใช้ไมโครโฟน
-
Skype for Business อาจตรวจไม่พบไมโครโฟนของคุณเนื่องจากปัญหาของอุปกรณ์ ดูแก้ไขปัญหาเสียงและวิดีโอใน Skype For businessเพื่อขอความช่วยเหลือ
ปิดหรือเปิดเสียงผู้เข้าร่วมประชุมในการประชุม Skype for Business
ถ้าคุณเป็นผู้นำเสนอ คุณสามารถปิดหรือเปิดเสียงผู้เข้าร่วมการประชุมเป็นรายบุคคลหรือทั้งกลุ่ม เพื่อกำจัดเสียงรบกวนจากภายนอกได้
-
เมื่อต้องการปิดเสียงผู้เข้าร่วมเป็นรายบุคคล ให้คลิกขวาที่ปุ่ม ปิดเสียง ถัดจากชื่อของบุคคลเหล่านั้น (มุมมองการสนทนา) หรือเหนือรูปภาพของพวกเขา (มุมมองแกลเลอรี) ในการประชุม แล้วคลิก ปิดเสียงบุคคลนี้ บุคคลเหล่านั้นจะได้รับการแจ้งให้ทราบว่าพวกเขาถูกปิดเสียงแล้ว
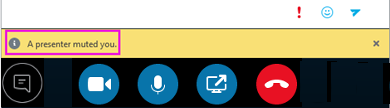
คุณสามารถคลิกขวาที่ปุ่มไมโครโฟนอีกครั้งเพื่อเปิดเสียงบุคคลที่ถูกปิดเสียง และพวกเขาจะได้รับพร้อมท์ให้เปิดเสียงทางฝั่งของพวกเขาเพื่อเปิดสายการสนทนา
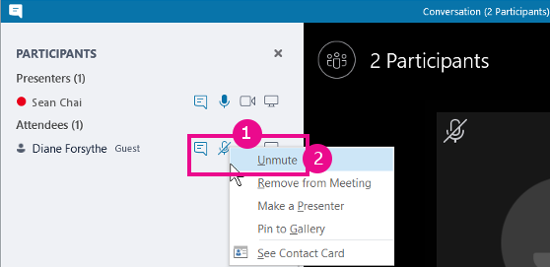
-
เมื่อต้องการปิดเสียงผู้ชมทั้งหมดให้ชี้ไปที่การกระทำของผู้เข้าร่วม >ปิดเสียงผู้ชม
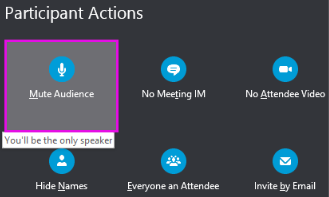
ผู้เข้าร่วมการประชุมทั้งหมดรวมถึงที่อยู่บนโทรศัพท์จะถูกปิดเสียง เมื่อต้องการเปิดเสียงให้ย้อนกลับไปยังการกระทำของผู้เข้าร่วมแล้วคลิกเปิดเสียงผู้ชม
พบปัญหาใช่หรือไม่
ปัญหาที่รายงานโดยทั่วไปคือการแจ้งเตือนเสียงยาวที่คุณได้ยินเมื่อปิดเสียงหรือ unmuting ตัวคุณเองในระหว่างการประชุม การแจ้งเตือนเหล่านี้สามารถทำให้เกิดการทำงานและอาจทำให้คุณไม่สามารถเข้าร่วมการสนทนาได้ ตามค่าเริ่มต้น Skype for Business จะมีเสียงเตือนสั้นๆเมื่อคุณปิดเสียงด้วยตัวคุณเองและไม่สามารถเล่นเสียงใดๆได้เมื่อคุณเปิดเสียง ถ้าคุณต้องการลบเสียงการแจ้งเตือนการปิดเสียงของ Skype for Business เริ่มต้น:
-
คลิกขวาที่ไอคอนลำโพงบนแถบงานของคุณแล้วเลือกเสียง
-
เลื่อนลงในรายการเหตุการณ์ของโปรแกรมไปยังส่วนSkype for business
-
คลิกที่โทนเสียงการปิดเสียงและการใช้เสียงหล่นลงเลือก(ไม่มี)แล้วคลิกตกลง
ถ้าคุณได้ยินสิ่งอื่นที่ไม่ใช่เสียงเตือนเริ่มต้นเมื่อปิดเสียงหรือถ้าคุณได้ยินสิ่งใดก็ตามเมื่อคุณเปิดเสียงแล้วอาจเป็นไปได้ว่าชุดหูฟังของคุณจะได้รับคำติชมเพิ่มเติมทางวาจา คุณจะต้องเปลี่ยนการตั้งค่าสำหรับชุดหูฟังของคุณเพื่อปิดใช้งานเหล่านี้ ชุดหูฟังบางตัวมาพร้อมกับซอฟต์แวร์การจัดการที่ช่วยให้คุณสามารถทำสิ่งนี้ได้อย่างง่ายดาย ให้ดูที่ฐานความรู้ของผู้ผลิตชุดหูฟังของคุณเพื่อขอความช่วยเหลือ
ถ้าคุณกำลังประสบปัญหาอื่นๆเกี่ยวกับเสียงในระหว่างการประชุมให้ดูที่แก้ไขปัญหาเสียงและวิดีโอใน Skype For business










