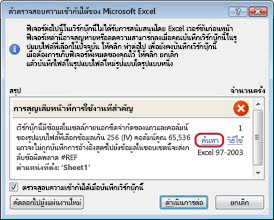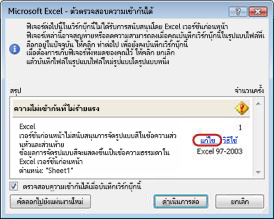สิ่งสำคัญ:
-
ก่อนที่คุณจะบันทึกเวิร์กบุ๊ก Excel 2007 หรือเวอร์ชันที่ใหม่กว่าเป็นรูปแบบไฟล์เวอร์ชันก่อนหน้า คุณควร แก้ไขปัญหาที่ทําให้เกิดการสูญเสียหน้าที่การใช้งานที่สําคัญ เพื่อป้องกันการสูญเสียข้อมูลอย่างถาวรหรือหน้าที่การใช้งานที่ไม่ถูกต้อง ตัวตรวจสอบความเข้ากันได้ของ Excel สามารถช่วยคุณระบุปัญหาที่อาจเกิดขึ้นได้
-
ปัญหาที่ทําให้เกิดความไม่เข้ากันที่ไม่ร้ายแรง อาจจําเป็นต้องได้รับการแก้ไขหรือไม่จําเป็นต้องได้รับการแก้ไขก่อนที่คุณจะทําการบันทึกเวิร์กบุ๊กต่อไป ข้อมูลหรือฟังก์ชันการทํางานจะไม่สูญหายไป แต่เวิร์กบุ๊กอาจมีลักษณะหรือการทํางานไม่เหมือนกับเมื่อคุณเปิดใน Microsoft Excel เวอร์ชันก่อนหน้า
ตัวตรวจสอบความเข้ากันได้จะเปิดใช้งานโดยอัตโนมัติเมื่อคุณพยายามบันทึกเวิร์กบุ๊กในรูปแบบ .xls Excel 97-2003 ถ้าคุณไม่กังวลเกี่ยวกับปัญหาที่อาจเกิดขึ้น คุณสามารถปิดตัวตรวจสอบความเข้ากันได้ได้
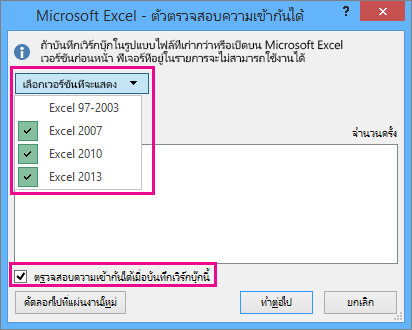
สําหรับข้อมูลเพิ่มเติมเกี่ยวกับตัวตรวจสอบความเข้ากันได้ ให้ดูที่ บันทึกเวิร์กบุ๊ก Excel เพื่อความเข้ากันได้กับ Excel เวอร์ชันก่อนหน้า
ในบทความนี้
ปัญหาที่ทำให้เกิดการสูญเสียฟังก์ชันการทำงานที่สำคัญ
|
ปัญหา |
โซลูชัน |
|---|---|
|
เวิร์กบุ๊กนี้มีข้อมูลป้ายชื่อที่จะสูญหายหรือไม่สามารถมองเห็นได้ถ้าไฟล์ถูกบันทึกเป็นรูปแบบ Excel เวอร์ชันก่อนหน้า |
ความหมาย ถ้าคุณบันทึกเวิร์กบุ๊กนี้ในรูปแบบ .xls ป้ายชื่อจะสูญหายอย่างถาวร ถ้าคุณบันทึกในรูปแบบ .xlsx ป้ายชื่อจะถูกรักษาไว้ แต่จะไม่แสดงใน Excel 2016 หรือเวอร์ชันก่อนหน้า สิ่งที่ต้องทํา เมื่อต้องการรักษาป้ายชื่อ ให้หลีกเลี่ยงการบันทึกเวิร์กบุ๊กในรูปแบบ .xls ถ้าคุณต้องการบุคคลที่ไม่สามารถเปิดไฟล์ .xlsx เพื่อให้สามารถเปิดเวิร์กบุ๊กได้ ให้พิจารณาเปิดเวิร์กบุ๊กใน Excel สำหรับเว็บ และส่ง URL ไฟล์ไปยังเวิร์กบุ๊กที่ที่อยู่อีเมลที่ลงทะเบียนเป็นบัญชี Microsoft |
|
เวิร์กบุ๊กนี้มี PivotChart แบบสแตนด์อโลนที่สามารถใช้ดูข้อมูลได้โดยไม่มี PivotTable ในเวิร์กชีต PivotChart แบบสแตนด์อโลนจะถูกบันทึกเป็นแผนภูมิคงที่ |
ความหมาย ตั้งแต่ Excel 2013 PivotChart ไม่จําเป็นต้องใช้ PivotTable บนเวิร์กชีตเดียวกัน ในเวอร์ชันก่อนหน้า PivotChart สามารถอ่านข้อมูลจาก PivotTable บนเวิร์กชีตเดียวกันเท่านั้น ถ้าคุณบันทึกไฟล์โดยใช้เวอร์ชันก่อนหน้า PivotChart ที่ไม่ได้อ่านข้อมูลจาก PivotTable บนเวิร์กชีตเดียวกันจะถูกบันทึกเป็นแผนภูมิคงที่ สิ่งที่ต้องทํา ถ้าเป็นไปได้ ให้พิจารณาเพิ่ม PivotTable เป็นแหล่งข้อมูลของ PivotChart บนเวิร์กชีตที่มี PivotChart หรือพิจารณาแทนที่ PivotChart ด้วยชุดของแผนภูมิคงที่ หนึ่งแผนภูมิสําหรับแต่ละ Pivot ถ้าไม่สามารถใช้ได้ ให้พิจารณาว่าข้อมูลใดที่จะใช้เป็นแหล่งข้อมูลสําหรับแผนภูมิแบบคงที่ในไฟล์ที่บันทึกไว้ |
|
สูตรบางสูตรมีการอ้างอิงไปยังตารางในเวิร์กบุ๊กอื่นที่ไม่ได้เปิดอยู่ในอินสแตนซ์นี้ของ Excel ในขณะนี้ การอ้างอิงเหล่านี้จะถูกแปลงเป็น #REF เมื่อบันทึกเป็นรูปแบบ Excel 97-2003 เนื่องจากไม่สามารถแปลงการอ้างอิงเหล่านั้นเป็นการอ้างอิงแผ่นงานได้ |
ความหมาย เวิร์กบุ๊กของคุณมีสูตรบางสูตรที่มีการอ้างอิงตารางที่มีแบบแผน เช่น =SUM(SalesWorkbook.xlsx! SalesTable[Sales Amount]) ซึ่งไม่ได้รับการสนับสนุนในเวอร์ชันที่คุณเลือกที่จะบันทึกไฟล์นี้ เวิร์กบุ๊กที่สูตรอ้างถึงไม่ได้เปิดอยู่ ดังนั้นถ้าคุณบันทึกและปิดไฟล์ของคุณ สูตรจะถูกแปลงเป็น =#REF! สิ่งที่ต้องทำ ขอแนะนําให้คุณบันทึกไฟล์นี้เป็นรูปแบบไฟล์สมัยใหม่ที่สนับสนุนการอ้างอิงตารางที่มีแบบแผน มิฉะนั้น ก่อนที่คุณจะปิดเวิร์กบุ๊กนี้ ให้เปิดเวิร์กบุ๊กที่ลิงก์ จากนั้นบันทึกและปิดเวิร์กบุ๊กนี้ในขณะที่เวิร์กบุ๊กที่ลิงก์เปิดอยู่ และ Excel จะแปลงการอ้างอิงตารางที่มีแบบแผนเป็นการอ้างอิงเซลล์ ตัวอย่างเช่น =SUM(SalesWorkbook.xlsx! SalesTable[Sales Amount]) จะถูกแปลงเป็นค่าอย่างเช่น =SUM([SalesWorkbook.xlsx]Sales! D2:D150) สําหรับข้อมูลเพิ่มเติมเกี่ยวกับการอ้างอิงตารางที่มีแบบแผน ให้ดูที่ การใช้การอ้างอิงที่มีแบบแผนกับตาราง Excel |
|
แผ่นงานอย่างน้อยหนึ่งแผ่นในเวิร์กบุ๊กนี้มีมุมมองแผ่นงาน มุมมองเหล่านี้จะถูกเอาออก |
ความหมาย มุมมองแผ่นงานจะพร้อมใช้งานเฉพาะใน Excel สำหรับเว็บ เท่านั้น ถ้าคุณเปิดเวิร์กบุ๊กที่มีมุมมองแผ่นงานใน Excel เวอร์ชันเดสก์ท็อป มุมมองแผ่นงานจะไม่พร้อมใช้งาน ถ้าคุณบันทึกไฟล์เป็นรูปแบบ Excel 97-2003 มุมมองแผ่นงานจะถูกละทิ้ง สิ่งที่ต้องทำ ถ้าคุณต้องการรักษามุมมองแผ่นงานไว้ ไม่ต้องบันทึกไฟล์เป็น Excel 97-2003 ถ้าคุณต้องการใช้มุมมองแผ่นงาน ให้เปิดไฟล์ใน Excel สำหรับเว็บ |
|
การตั้งค่าตกแต่งสําหรับวัตถุนี้จะสูญหาย |
ความหมาย เริ่มต้นใน Excel 2019 คุณสามารถทําเครื่องหมายวัตถุเป็นการตกแต่งแทนที่จะเพิ่มข้อความแสดงแทน ตัวอย่างของวัตถุที่ควรทําเครื่องหมายเป็นการตกแต่งคือเส้นขอบที่มีสไตล์ People ใช้โปรแกรมอ่านหน้าจอจะได้ยินว่าวัตถุเหล่านี้เป็นการตกแต่ง เพื่อให้รู้ว่าจะไม่พลาดข้อมูลสําคัญใดๆ ตัวเลือกในการทําเครื่องหมายเป็นการตกแต่งไม่พร้อมใช้งานใน Excel 2016 หรือเวอร์ชันก่อนหน้า สิ่งที่ต้องทำ สําหรับแต่ละวัตถุ ดังกล่าว ให้เพิ่มข้อความแสดงแทนสําหรับบุคคลที่ใช้โปรแกรมอ่านหน้าจอ |
|
เวิร์กบุ๊กนี้มีไทม์ไลน์ที่สามารถใช้เพื่อกรอง PivotTable, PivotChart และฟังก์ชัน CUBE ภายในเวิร์กบุ๊กได้ ไทม์ไลน์จะไม่ทํางานใน Excel เวอร์ชันก่อนหน้า |
ความหมาย ไทม์ไลน์ถูกนํามาใช้ใน Excel 2013 และไม่ทํางานในเวอร์ชันก่อนหน้า สิ่งที่ต้องทำ ถ้าคุณแชร์ไฟล์กับบุคคลที่ใช้ Excel เวอร์ชันก่อนหน้า โปรดแจ้งให้พวกเขาทราบว่าพวกเขาจะไม่สามารถใช้ไทม์ไลน์ได้ และควรใช้วิธีอื่นในการกรองข้อมูลตามช่วงเวลา |
|
เวิร์กบุ๊กนี้มีไทม์ไลน์ที่สามารถใช้เพื่อกรอง PivotTable, PivotChart และฟังก์ชัน CUBE ภายในเวิร์กบุ๊กได้ ไทม์ไลน์จะไม่ถูกบันทึก สูตรที่อ้างอิงไทม์ไลน์จะส่งกลับ #REF! ข้อผิดพลาด |
ความหมาย ไทม์ไลน์ไม่ได้รับการสนับสนุนโดยรูปแบบไฟล์ Excel 97-2003 (.xls) ถ้าคุณบันทึกเวิร์กบุ๊กในรูปแบบ Excel 97-2003 ไทม์ไลน์ทั้งหมดจะหายไป และสูตรที่อ้างถึงจะส่งกลับข้อผิดพลาด สิ่งที่ต้องทำ เอาการอ้างอิงสูตรทั้งหมดไปยังไทม์ไลน์ออก และวางแผนที่จะใช้ตัวกรองวันที่แบบปกติเพื่อกรองข้อมูลตามช่วงเวลา |
|
เวิร์กบุ๊กนี้มีตัวแบ่งส่วนข้อมูลที่สามารถใช้เพื่อกรองตารางภายในเวิร์กบุ๊กได้ ตัวแบ่งส่วนข้อมูลตารางจะไม่ทํางานใน Excel เวอร์ชันก่อนหน้า |
ความหมาย ถ้าคุณแชร์ไฟล์กับบุคคลที่ไม่ได้ใช้ Excel 2013 หรือใหม่กว่า พวกเขาจะไม่สามารถใช้ตัวแบ่งส่วนข้อมูลได้ สิ่งที่ต้องทำ แจ้งให้บุคคลที่คุณแชร์ไฟล์ทราบว่าพวกเขาจะไม่สามารถใช้ตัวแบ่งส่วนข้อมูลได้ แต่สามารถกรองตารางโดยใช้วิธีอื่นได้ |
|
เวิร์กบุ๊กนี้มีโมเดล 3 มิติที่จะแสดงเป็นรูปใน Excel เวอร์ชันก่อนหน้า |
ความหมาย ถ้าคุณแชร์ไฟล์กับบุคคลที่ไม่ได้ใช้ Excel 365 พวกเขาจะไม่สามารถใช้ โมเดล 3D ได้ ซึ่งจะแสดงเป็นรูปภาพ สิ่งที่ต้องทำ ถ้าเป็นเรื่องสําคัญที่ผู้คนสามารถใช้โมเดล 3D ได้ พวกเขาจะต้องเปิดไฟล์ใน Excel 365 ถ้าไม่สําคัญ ให้พิจารณาการแจ้งให้ผู้อื่นทราบว่าโมเดล 3D จะแสดงเป็นรูปภาพถ้าไม่ได้เปิดใน Excel 365 |
|
เวิร์กบุ๊กนี้มี Scalable Vector Graphics (SVG) ที่จะแสดงเป็น Portable Network Graphics ใน Excel เวอร์ชันก่อนหน้า |
ความหมาย SVG เป็นเวกเตอร์กราฟิก และสามารถปรับขนาดได้อย่างง่ายดายและมีลักษณะเหมือนกัน PNG เป็นกราฟิก Raster และปรับขนาดได้ไม่ดี - พวกเขาจะได้รับขอบหยัก ถ้าผู้ใช้ Excel เวอร์ชันอื่นที่ไม่ใช่ Excel 2019 เปิดไฟล์ พวกเขาจะได้รับ PNG แทน SVG สิ่งที่ต้องทำ ถ้าเป็นสิ่งสําคัญที่รูปของคุณจะสามารถปรับขนาดได้ดี รูปเหล่านั้นจะต้องเปิดใน Excel 2019 หรือใหม่กว่า หากไม่สําคัญว่าพวกเขาสามารถปรับขนาดได้ดีลองแจ้งให้ผู้คนที่คุณแชร์ไฟล์กับว่ารูปภาพจะไม่ปรับขนาดได้ดีใน Excel 2016 หรือก่อนหน้า |
|
PivotTable หรือการเชื่อมต่อข้อมูลที่สนับสนุนการวิเคราะห์ของหลายตารางที่มีอยู่ในเวิร์กบุ๊กนี้ และจะสูญหายถ้าถูกบันทึกเป็นรูปแบบไฟล์ก่อนหน้า |
ความหมาย ฟีเจอร์ข้อมูล เช่น PivotTable หรือ Connections ข้อมูลที่ใช้หลายตารางจะไม่ถูกบันทึกถ้าคุณบันทึกเวิร์กบุ๊กในรูปแบบ Excel 97-2003 ถ้าคุณแชร์ไฟล์ในรูปแบบปัจจุบัน (.xslx) กับบุคคลที่ใช้ Excel 2007 หรือ 2010 พวกเขาจะไม่สามารถใช้ฟีเจอร์ข้อมูลได้ สิ่งที่ต้องทำ สําหรับฟีเจอร์ข้อมูลแต่ละฟีเจอร์ ให้สร้างเวิร์กชีตใหม่ที่มีตารางที่มีเขตข้อมูลทั้งหมดที่จําเป็นโดยฟีเจอร์ข้อมูล แล้วเปลี่ยนแหล่งข้อมูลสําหรับฟีเจอร์ข้อมูลเป็นตารางใหม่ หรือสร้างฟีเจอร์ข้อมูลใหม่โดยใช้ตารางใหม่เป็นแหล่งข้อมูล เมื่อต้องการสร้างตารางใหม่ คุณสามารถเริ่มต้นด้วยการแทรกตารางต้นฉบับตารางใดตารางหนึ่งแล้วสร้างเขตข้อมูลที่เหลือโดยใช้ VLOOKUP เพื่อเรียกใช้จากตารางแหล่งข้อมูลที่เหลือของคุณ หรือ คุณสามารถใช้ Access เพื่อสร้างตัวแบบข้อมูลสําหรับฟีเจอร์ข้อมูลของคุณ เป็นคิวรี แล้วนําเข้าข้อมูลคิวรีลงในเวิร์กชีตในเวิร์กบุ๊กเป็นตาราง |
|
ฟีเจอร์ข้อมูลของ Excel (PivotTable, เวิร์กบุ๊ก Connections, ตาราง, ตัวแบ่งส่วนข้อมูล, Power View และฟังก์ชันคิวบ์) ที่สนับสนุนการวิเคราะห์หลายตารางไม่ได้รับการสนับสนุนใน Excel เวอร์ชันก่อนหน้าและจะถูกเอาออก |
ความหมาย ฟีเจอร์ข้อมูลที่ใช้หลายตารางจะไม่ถูกบันทึกถ้าคุณบันทึกเวิร์กบุ๊กในรูปแบบ Excel 97-2003 ถ้าคุณแชร์ไฟล์ในรูปแบบปัจจุบัน (.xslx) กับบุคคลที่ใช้ Excel 2007 หรือ 2010 พวกเขาจะไม่สามารถใช้ฟีเจอร์ข้อมูลได้ สิ่งที่ต้องทำ สําหรับฟีเจอร์ข้อมูลแต่ละฟีเจอร์ ให้สร้างเวิร์กชีตใหม่ที่มีตารางที่มีเขตข้อมูลทั้งหมดที่จําเป็นโดยฟีเจอร์ข้อมูล แล้วเปลี่ยนแหล่งข้อมูลสําหรับฟีเจอร์ข้อมูลเป็นตารางใหม่ หรือสร้างฟีเจอร์ข้อมูลใหม่โดยใช้ตารางใหม่เป็นแหล่งข้อมูล เมื่อต้องการสร้างตารางใหม่ คุณสามารถเริ่มต้นด้วยการแทรกตารางต้นฉบับตารางใดตารางหนึ่งแล้วสร้างเขตข้อมูลที่เหลือโดยใช้ VLOOKUP เพื่อเรียกใช้จากตารางแหล่งข้อมูลที่เหลือของคุณ หรือ คุณสามารถใช้ Access เพื่อสร้างตัวแบบข้อมูลสําหรับฟีเจอร์ข้อมูลของคุณ เป็นคิวรี แล้วนําเข้าข้อมูลคิวรีลงในเวิร์กชีตในเวิร์กบุ๊กเป็นตาราง |
|
สมุดงานนี้มีข้อมูลที่นําเข้าโดยใช้ Power Query Excel เวอร์ชันก่อนหน้าไม่สนับสนุนความสามารถ รับ & แปลงข้อมูล (Power Query) ไม่สามารถรีเฟรชข้อมูลเวิร์กบุ๊กทั้งหมดที่นําเข้าด้วยคิวรี Power Query ใน Excel เวอร์ชันก่อนหน้าได้ |
ความหมาย เริ่มต้นด้วย Excel 2016 คุณสามารถใช้ความสามารถในการรับ & แปลงข้อมูล (Power Query) ที่ทันสมัยเพื่อนําเข้า จัดรูปแบบ และรวมข้อมูลจากหลายแหล่งข้อมูลได้ ความสามารถเหล่านี้ไม่พร้อมใช้งานใน Excel 97-2003 สิ่งที่ต้องทำ ถ้าคุณบันทึกเวิร์กบุ๊กเป็นรูปแบบไฟล์ Excel 97-2003 บ่อยๆ และคุณจําเป็นต้องรีเฟรชข้อมูลของคุณ คุณควรใช้หนึ่งในตัวช่วยสร้างการนําเข้าข้อมูลดั้งเดิม โปรดดู ตัวเลือกการนําเข้าและวิเคราะห์ข้อมูล สําหรับขั้นตอนต่างๆ เพื่อคืนค่าตัวช่วยสร้างการนําเข้าข้อมูลดั้งเดิม |
|
เวิร์กบุ๊กนี้มีข้อมูลในเซลล์ที่อยู่นอกขีดจํากัดแถวและคอลัมน์ของรูปแบบไฟล์ที่เลือก ข้อมูลที่เกิน 65,536 แถวคูณ 256 คอลัมน์จะไม่ถูกบันทึก การอ้างอิงสูตรไปยังข้อมูลในขอบเขตนี้จะส่งกลับ #REF! ข้อผิดพลาด |
ความหมาย เริ่มต้นด้วย Excel 2007 ขนาดของเวิร์กชีตคือสูง 1,048,576 แถวคูณกว้าง 16,384 คอลัมน์ แต่ Excel 97-2003 มีขนาด 65,536 แถวคูณ 256 คอลัมน์เท่านั้น ข้อมูลในเซลล์ที่อยู่นอกขีดจํากัดแถวและคอลัมน์นี้จะหายไปใน Excel 97-2003 สิ่งที่ต้องทำ ในตัวตรวจสอบความเข้ากันได้ ให้คลิก ค้นหา เพื่อระบุตําแหน่งเซลล์และช่วงที่อยู่นอกขีดจํากัดแถวและคอลัมน์ เลือกแถวและคอลัมน์เหล่านั้น แล้ววางไว้ภายในขีดจํากัดคอลัมน์และแถวของเวิร์กชีต หรือบนเวิร์กชีตอื่นโดยใช้ ตัดและวาง
|
|
เวิร์กบุ๊กนี้มีสถานการณ์สมมติที่มีการอ้างอิงไปยังเซลล์ที่อยู่นอกขีดจํากัดแถวและคอลัมน์ของรูปแบบไฟล์ที่เลือก สถานการณ์สมมติเหล่านี้จะไม่ได้รับการบันทึกในรูปแบบไฟล์ที่เลือก |
ความหมาย สถานการณ์สมมติในเวิร์กชีตอ้างอิงไปยังเซลล์ที่อยู่นอกขีดจํากัดแถวและคอลัมน์ของ Excel 97-2003 (65,536 แถวคูณ 256 คอลัมน์) และไม่พร้อมใช้งานอีกต่อไปเมื่อคุณบันทึกเวิร์กบุ๊กไปยัง Excel เวอร์ชันก่อนหน้าต่อไป สิ่งที่ต้องทำ ใน ตัวจัดการสถานการณ์สมมติ ให้ค้นหาสถานการณ์สมมติที่มีการอ้างอิงที่อยู่นอกขีดจํากัดแถวและคอลัมน์ของ Excel เวอร์ชันก่อนหน้า แล้วเปลี่ยนการอ้างอิงไปยังตําแหน่งที่ตั้งภายในขีดจํากัดนั้น บนแท็บ ข้อมูล ในกลุ่ม เครื่องมือข้อมูล ให้คลิก การวิเคราะห์แบบ What If > ตัวจัดการสถานการณ์สมมติ ในกล่อง สถานการณ์สมมติ ให้ค้นหาสถานการณ์ที่ทําให้เกิดปัญหาความเข้ากันได้ แล้วแก้ไขการอ้างอิง |
|
เวิร์กบุ๊กนี้มีวันที่ในรูปแบบปฏิทินที่ไม่ได้รับการสนับสนุนโดยรูปแบบไฟล์ที่เลือก วันที่เหล่านี้จะแสดงเป็นวันที่แบบคริสต์ศักสิทธิ์ |
ความหมาย เริ่มต้นด้วย Excel 2007 คุณสามารถสร้างรูปแบบปฏิทินสากลแบบกําหนดเอง ได้ เช่น จันทรคติฮิบรู จันทรคติญี่ปุ่น จันทรคติจีน มหาศักราช จักรราศีจีน จักรราศีเกาหลี จันทรคติแบบโรกุยู และจันทรคติเกาหลี อย่างไรก็ตาม รูปแบบปฏิทินเหล่านี้ไม่ได้รับการสนับสนุนใน Excel 97-2003 สิ่งที่ต้องทำ เมื่อต้องการหลีกเลี่ยงการสูญเสียหน้าที่การใช้งาน คุณควรเปลี่ยนรูปแบบปฏิทินเป็นภาษา (หรือตำแหน่งกระทำการ) ที่ได้รับการสนับสนุนใน Excel 97-2003 |
|
เวิร์กบุ๊กนี้มีวันที่ในรูปแบบปฏิทินที่ไม่ได้รับการสนับสนุนโดยรูปแบบไฟล์ที่เลือก วันที่เหล่านี้ต้องได้รับการแก้ไขโดยใช้ปฏิทินแบบคริสต์ศักสิทธิ์ |
ความหมาย เริ่มต้นด้วย Excel 2007 คุณสามารถนําชนิดปฏิทินที่ไม่ใช่แบบตะวันตกไปใช้ได้ เช่น พุทธศักราชหรืออาหรับฮิจเราะห์ ใน Excel 97-2003 ชนิดปฏิทินเหล่านี้สามารถแก้ไขได้ในแบบคริสต์ศักดิกเท่านั้น สิ่งที่ต้องทำ เมื่อต้องการหลีกเลี่ยงการสูญเสียหน้าที่การใช้งาน คุณควรเปลี่ยนรูปแบบปฏิทินเป็นภาษา (หรือตำแหน่งกระทำการ) ที่ได้รับการสนับสนุนใน Excel 97-2003 |
|
เวิร์กบุ๊กนี้มีเซลล์ที่มีข้อมูลมากกว่าที่ได้รับการสนับสนุนใน Excel เวอร์ชันก่อนหน้า Excel รุ่นก่อนหน้าจะไม่สามารถเปิดสมุดงานนี้ได้ |
ความหมาย เริ่มต้นด้วย Excel 2007 จํานวนบล็อกเซลล์ที่พร้อมใช้งาน (CLB) ทั้งหมดจะถูกจํากัดด้วยหน่วยความจําที่มีอยู่ ใน Excel 97-2003 จํานวน CLB ที่พร้อมใช้งานทั้งหมดจะจํากัดไว้ที่ 64,000 CLB ในอินสแตนซ์ของ Excel CLB มีแถวเวิร์กชีต 16 แถว ถ้าแถวทั้งหมดในเวิร์กชีตมีข้อมูลอยู่ คุณจะมี 4,096 CLB ในเวิร์กชีตนั้น และคุณสามารถมีเวิร์กชีตดังกล่าวได้เพียง 16 เวิร์กชีตในอินสแตนซ์เดียวของ Excel (โดยไม่คํานึงถึงจํานวนเวิร์กบุ๊กที่คุณเปิดใน Excel) สิ่งที่ต้องทำ เพื่อให้แน่ใจว่าเวิร์กบุ๊กจะไม่เกินขีดจํากัด 64,000 CLB และสามารถเปิดได้ใน Excel 97-2003 คุณควรทํางานในโหมดความเข้ากันได้ใน Excel 2007 และทํางานหลังจากที่คุณบันทึกเวิร์กบุ๊กเป็นรูปแบบไฟล์ Excel 97-2003 ในโหมดความเข้ากันได้ Excel จะติดตาม CLB ในเวิร์กบุ๊กที่ใช้งานอยู่ |
|
เซลล์อย่างน้อยหนึ่งเซลล์ในเวิร์กบุ๊กนี้มีเส้นแบบประกายไฟ เส้นแบบประกายไฟจะไม่ถูกบันทึก |
ความหมาย ใน Excel 97-2010 เส้นแบบประกายไฟจะไม่แสดงบนเวิร์กชีต อย่างไรก็ตาม เส้นแบบประกายไฟทั้งหมดจะยังคงพร้อมใช้งานในเวิร์กบุ๊ก และจะถูกนําไปใช้เมื่อเปิดเวิร์กบุ๊กอีกครั้งใน Excel 2010 ขึ้นไป สิ่งที่ต้องทำ ใน ตัวตรวจสอบความเข้ากันได้ ให้คลิก ค้นหา เพื่อระบุตําแหน่งเซลล์ที่มีเส้นแบบประกายไฟ แล้วทําการเปลี่ยนแปลงที่จําเป็น ตัวอย่างเช่น คุณสามารถนําการจัดรูปแบบตามเงื่อนไขไปใช้แทนหรือนอกเหนือจากเส้นแบบประกายไฟที่จะไม่แสดงใน Excel เวอร์ชันก่อนหน้าได้ |
|
แฟ้มนี้แต่เดิมมีคุณลักษณะที่ Excel รุ่นนี้ไม่รู้จัก ฟีเจอร์เหล่านี้จะไม่ถูกบันทึก |
ความหมาย ฟีเจอร์ที่ใช้ในเวิร์กบุ๊กนี้ไม่มีอยู่ใน Excel เวอร์ชันก่อนหน้า Excel 2007 (Excel 97-2003) และจะสูญหายไป สิ่งที่ต้องทำ ถ้าคุณทราบว่าฟีเจอร์ใดที่อาจจะเป็นสาเหตุให้เกิดปัญหานี้ ให้เอาออกหรือแทนที่ถ้าเป็นไปได้ แล้วบันทึกไฟล์ในรูปแบบไฟล์ที่คุณต้องการ |
|
แฟ้มนี้แต่เดิมมีคุณลักษณะที่ Excel รุ่นนี้ไม่รู้จัก ฟีเจอร์เหล่านี้จะไม่ถูกเก็บรักษาไว้เมื่อบันทึกไฟล์ OpenXML เป็นรูปแบบไฟล์ XLSB หรือในทางกลับกัน |
ความหมาย ฟีเจอร์ที่ใช้ในเวิร์กบุ๊กนี้จะไม่พร้อมใช้งานใน Excel 2007 เมื่อคุณบันทึกไฟล์ OpenXML ไปยังเวิร์กบุ๊กไบนารี Excel (.xlsb) หรือในทางกลับกัน เมื่อคุณบันทึกไฟล์ต่อไป ฟีเจอร์จะสูญหาย สิ่งที่ต้องทำ ถ้าคุณทราบว่าฟีเจอร์ใดที่อาจจะเป็นสาเหตุให้เกิดปัญหานี้ ให้เอาออกหรือแทนที่ถ้าเป็นไปได้ แล้วบันทึกไฟล์ในรูปแบบไฟล์ที่คุณต้องการ |
|
เวิร์กบุ๊กนี้มีแผนภูมิอย่างน้อยหนึ่งแผนภูมิ (เช่น ทรีแมป) ที่ไม่พร้อมใช้งานใน Excel เวอร์ชันก่อนหน้า รายการเหล่านี้จะถูกลบออก |
ความหมาย ชนิดแผนภูมิที่ใหม่กว่า เช่น ทรีแมปที่ถูกนํามาใช้เป็นครั้งแรกใน Excel 2016 ที่ใช้ในเวิร์กบุ๊กนี้จะไม่พร้อมใช้งานในเวอร์ชันก่อนหน้า เมื่อคุณบันทึกไฟล์ต่อไป แผนภูมิจะสูญหาย สิ่งที่ต้องทำ Excel จะเอาชนิดแผนภูมิที่ใหม่กว่าออกจากเวิร์กบุ๊กของคุณ ถ้าคุณบันทึกต่อไปในรูปแบบไฟล์ที่เก่ากว่า ถ้าคุณทราบว่าผู้ใช้ที่ใช้เวอร์ชันที่เก่ากว่าจําเป็นต้องใช้เวิร์กบุ๊กของคุณ คุณควรพิจารณาเอาชนิดแผนภูมิใหม่ทั้งหมดออกจากเวิร์กบุ๊กของคุณ และใช้ชนิดแผนภูมิมาตรฐานที่พร้อมใช้งานสําหรับทุกเวอร์ชันแทน จากนั้นคุณสามารถบันทึกไฟล์ในรูปแบบไฟล์ที่คุณต้องการ |
ปัญหาที่ทำให้เกิดความไม่เข้ากันที่ไม่ร้ายแรง
|
ปัญหา |
โซลูชัน |
|---|---|
|
แผนภูมิอย่างน้อยหนึ่งแผนภูมิในเวิร์กเจบุ๊คนี้มีวัตถุที่ถูกกรองออกและถูกซ่อนอยู่ในขณะนี้ Excel เวอร์ชันก่อนหน้าจะไม่สนับสนุนความสามารถในการกรองวัตถุกลับไปยังแผนภูมิ |
ความหมาย ตั้งแต่ Excel 2013 คุณสามารถบันทึกไฟล์ที่มีวัตถุแผนภูมิที่ซ่อนอยู่ และรักษาความสามารถในการยกเลิกการตรึงวัตถุที่ซ่อนอยู่เหล่านั้นในไฟล์ที่บันทึกไว้ ใน Excel เวอร์ชันก่อนหน้า วัตถุแผนภูมิที่ถูกกรองจะไม่พร้อมใช้งานหลังจากบันทึกไฟล์ สิ่งที่ต้องทำ ยกเลิกการตรึงวัตถุแผนภูมิที่ได้รับผลกระทบก่อนที่จะบันทึกและเปิดไฟล์ใน Excel 2010 และเวอร์ชันก่อนหน้า |
|
ตัวแบ่งส่วนข้อมูลในเวิร์กบุ๊กนี้มีการตั้งค่าที่ไม่มีอยู่ใน Excel เวอร์ชันก่อนหน้า การตั้งค่าตัวแบ่งส่วนข้อมูลบางอย่างจะไม่ถูกบันทึก |
ความหมาย เริ่มต้นใน Excel 2010 ตัวแบ่งส่วนข้อมูลจะมีกลไกการกรองสําหรับรายงาน PivotTable การตั้งค่าตัวแบ่งส่วนข้อมูลเพิ่มเติมถูกนํามาใช้ใน Excel 2013 การตั้งค่าตัวแบ่งส่วนข้อมูลที่ใหม่กว่าเหล่านี้จะไม่ถูกรักษาไว้ถ้าคุณเปิดไฟล์ใน Excel 2010 และตัวแบ่งส่วนข้อมูลจะไม่ทํางานใน Excel เวอร์ชันก่อนหน้า สิ่งที่ต้องทำ ตรวจสอบให้แน่ใจว่าทุกคนที่ต้องการการตั้งค่าตัวแบ่งส่วนข้อมูลรุ่นใหม่กว่ากําลังใช้ Excel 2013 หรือเวอร์ชันที่ใหม่กว่า อย่าบันทึกไฟล์ในรูปแบบ Excel 97-2003 |
|
เวิร์กบุ๊กนี้มีตัวกรองวันที่ที่เลือกตัวเลือก "วันทั้งหมด" ใหม่ไว้ Excel เวอร์ชันก่อนหน้าไม่สนับสนุน ผู้ใช้รุ่นเหล่านี้จะไม่สามารถรีเฟรชการเชื่อมต่อข้อมูลได้ |
ความหมาย ตั้งแต่ Excel 2013 คุณสามารถเลือก "วันทั้งหมด" เป็นตัวเลือกสําหรับตัวกรองวันที่จํานวนมากได้ ถ้าคุณนําตัวกรองที่มีตัวเลือกนี้ไปใช้กับช่วงที่เชื่อมต่อหรือ PivotTable ผู้ใช้ที่ใช้เวอร์ชันก่อนหน้าจะไม่สามารถรีเฟรชการเชื่อมต่อได้ สิ่งที่ต้องทำ เมื่อต้องการทําให้ไฟล์เข้ากันได้ ให้นําตัวเลือก "วันทั้งหมด" ออกจากตัวกรองวันที่ที่ได้รับผลกระทบ |
|
แผนภูมิอย่างน้อยหนึ่งแผนภูมิในเวิร์กบุ๊กนี้มีเส้นโยงที่ไม่ได้รับการสนับสนุนในเวอร์ชันก่อนหน้า ฟังก์ชันการทํางานนี้จะถูกเอาออกจากแผนภูมิเมื่อดูใน Excel เวอร์ชันก่อนหน้า |
ความหมาย ตั้งแต่ Excel 2013 คุณสามารถเพิ่มเส้นโยงเพื่อเชื่อมต่อค่าป้ายชื่อของแผนภูมิกับส่วนแผนภูมิที่สอดคล้องกัน สิ่งแสดงแทนเสียงเหล่านี้จะไม่แสดงใน Excel เวอร์ชันก่อนหน้า สิ่งที่ต้องทำ เมื่อต้องการทําให้แผนภูมิปรากฏใน Excel เวอร์ชันที่สนับสนุนทั้งหมด ให้แทนที่เส้นโยงแต่ละเส้นโดยการแทรกรูปร่างเส้นและจัดตําแหน่งด้วยตนเอง (คลิก แทรก > ภาพประกอบ > รูปร่าง จากนั้นเลือกเส้นจากตัวเลือกที่พร้อมใช้งาน) |
|
แผนภูมิอย่างน้อยหนึ่งแผนภูมิในเวิร์กบุ๊กนี้มีวัตถุที่ถูกกรองออกและถูกซ่อนอยู่ในขณะนี้ แผนภูมิเหล่านี้จะรักษาความเที่ยงตรงแบบเต็มในรูปแบบไฟล์ที่เลือก แต่ส่วนที่ถูกกรองออกของแผนภูมิจะไม่ถูกบันทึก |
ความหมาย ตั้งแต่ Excel 2007 ส่วนที่กรองแล้วของแผนภูมิจะถูกเก็บรักษาไว้และจะยังคงซ่อนอยู่เมื่อไฟล์ถูกบันทึกในรูปแบบไฟล์ .xlsx อย่างไรก็ตาม ส่วนที่ซ่อนอยู่จะไม่เก็บรักษาไว้ถ้าไฟล์ถูกบันทึกในรูปแบบไฟล์ Excel 97-2003 สิ่งที่ต้องทำ ก่อนที่จะบันทึกไฟล์ในรูปแบบไฟล์ Excel 97-2003 ให้ค้นหาแผนภูมิที่ได้รับผลกระทบและยกเลิกการซ่อนส่วนที่ถูกกรอง |
|
วัตถุฝังตัวในเวิร์กชีตนี้ไม่สามารถแก้ไขได้ เนื่องจากวัตถุถูกสร้างใน Microsoft Office เวอร์ชันที่ใหม่กว่า |
ความหมาย เริ่มต้นด้วย Excel 2007 วัตถุจะถูกฝังด้วยวิธีที่ใหม่กว่า วัตถุเหล่านี้เป็นแบบอ่านอย่างเดียวถ้าไฟล์ที่มีวัตถุเหล่านี้เปิดอยู่ใน Excel 97-2003 สิ่งที่ต้องทํา ลบวัตถุหรือแจ้งให้บุคคลที่คุณแชร์ไฟล์ทราบว่าพวกเขาต้องใช้ Excel 2007 หรือเวอร์ชันที่ใหม่กว่า ถ้าพวกเขาต้องการแก้ไขวัตถุฝังตัว |
|
Excel เวอร์ชันก่อนหน้าไม่สนับสนุนการจัดรูปแบบสีในข้อความส่วนหัวและส่วนท้าย ข้อมูลการจัดรูปแบบสีจะแสดงเป็นข้อความธรรมดาใน Excel เวอร์ชันก่อนหน้า |
ความหมาย เริ่มต้นด้วย Excel 2007 คุณสามารถนําการจัดรูปแบบสีไปใช้กับข้อความหัวกระดาษและท้ายกระดาษได้ คุณไม่สามารถใช้การจัดรูปแบบสีในหัวกระดาษและท้ายกระดาษใน Excel 97-2003 ได้ สิ่งที่ต้องทำ ใน ตัวตรวจสอบความเข้ากันได้ ให้คลิก แก้ไข ถ้าคุณต้องการเอาการจัดรูปแบบสีออก
|
|
เวิร์กบุ๊กนี้มีเวิร์กชีตที่มีหัวกระดาษและท้ายกระดาษหน้าคู่หรือหน้าแรก หัวกระดาษและท้ายกระดาษของหน้าเหล่านี้ไม่สามารถแสดงใน Excel เวอร์ชันก่อนหน้าได้ |
ความหมาย เริ่มต้นด้วย Excel 2007 คุณมีตัวเลือกในการแสดงข้อความหัวกระดาษและท้ายกระดาษที่แตกต่างกันบนหน้าคู่หรือบนหน้าแรก ใน Excel 97-2003 ส่วนหัวและส่วนท้ายของหน้าคู่หรือหน้าแรกไม่สามารถแสดงได้ แต่จะยังคงแสดงอยู่เมื่อคุณเปิดเวิร์กบุ๊กใน Excel 2007 และแสดงอีกครั้ง สิ่งที่ต้องทำ ถ้าคุณบันทึกเวิร์กบุ๊กในรูปแบบไฟล์ Excel 97-2003 บ่อยๆ คุณไม่ควรระบุส่วนหัวหรือส่วนท้ายในหน้าคู่หรือหน้าแรกสำหรับเวิร์กบุ๊กนั้น |
|
เซลล์หรือสไตล์บางรายการในเวิร์กบุ๊กนี้มีการจัดรูปแบบที่ไม่ได้รับการสนับสนุนโดยรูปแบบไฟล์ที่เลือก รูปแบบเหล่านี้จะถูกแปลงเป็นรูปแบบที่ใกล้เคียงที่สุดที่มีอยู่ |
ความหมาย เริ่มต้นด้วย Excel 2007 จะมีตัวเลือกการจัดรูปแบบเซลล์หรือสไตล์เซลล์ต่างๆ เช่น เอฟเฟ็กต์พิเศษและเงา ตัวเลือกเหล่านี้ไม่พร้อมใช้งานใน Excel 97-2003 สิ่งที่ต้องทำ เมื่อคุณทําการบันทึกเวิร์กบุ๊กต่อไป Excel จะนํารูปแบบที่มีอยู่ที่ใกล้เคียงที่สุดไปใช้ ซึ่งอาจเหมือนกับรูปแบบอื่นที่คุณใช้กับรูปแบบอื่น เมื่อต้องการหลีกเลี่ยงการทําซ้ําของรูปแบบ คุณสามารถเปลี่ยนหรือเอาการจัดรูปแบบเซลล์และสไตล์เซลล์ที่ไม่ได้รับการสนับสนุนออกก่อนที่คุณจะบันทึกเวิร์กบุ๊กเป็นรูปแบบไฟล์ Excel 97-2003 |
|
เวิร์กบุ๊กนี้มีรูปแบบเซลล์ที่ไม่ซ้ํากันมากกว่าที่ได้รับการสนับสนุนโดยรูปแบบไฟล์ที่เลือก รูปแบบเซลล์บางรูปแบบจะไม่ถูกบันทึก |
ความหมาย เริ่มต้นด้วย Excel 2007 คุณสามารถใช้รูปแบบเซลล์ที่ไม่ซ้ํากันได้ 64,000 รูปแบบ แต่ใน Excel 97-2003 คุณสามารถใช้รูปแบบเซลล์ที่ไม่ซ้ํากันได้สูงสุดเพียง 4,000 รูปแบบเท่านั้น รูปแบบเซลล์ที่ไม่ซ้ํากันจะรวมการจัดรูปแบบเฉพาะใดๆ ที่นําไปใช้ในเวิร์กบุ๊ก สิ่งที่ต้องทำ เมื่อต้องการหลีกเลี่ยงการสูญเสียรูปแบบเซลล์บางอย่างที่คุณต้องการคงไว้ใน Excel 97-2003 คุณสามารถเอารูปแบบเซลล์บางรูปแบบที่ไม่จำเป็นต้องเก็บไว้ออกได้ |
|
สมุดงานนี้มีรูปแบบแบบอักษรที่ไม่ซ้ํากันมากกว่าที่ได้รับการสนับสนุนในรูปแบบไฟล์ที่เลือก รูปแบบแบบอักษรบางรูปแบบจะไม่ถูกบันทึก |
ความหมาย เริ่มต้นด้วย Excel 2007 จะมีชนิดฟอนต์ส่วนกลาง 1,024 ชนิด และคุณสามารถใช้ได้ถึง 512 ชนิดต่อเวิร์กบุ๊ก Excel 97-2003 สนับสนุนรูปแบบฟอนต์ที่ไม่ซ้ํากันน้อยกว่า สิ่งที่ต้องทำ เมื่อต้องการหลีกเลี่ยงการสูญเสียรูปแบบของฟอนต์บางอย่างที่คุณต้องการคงไว้ใน Excel 97-2003 คุณสามารถเอารูปแบบของฟอนต์บางรูปแบบที่ไม่จำเป็นต้องเก็บไว้ออกได้ |
ต้องการความช่วยเหลือเพิ่มเติมไหม
คุณสามารถสอบถามผู้เชี่ยวชาญใน Excel Tech Community หรือรับการสนับสนุนใน ชุมชน
ดูเพิ่มเติม
บันทึกเวิร์กบุ๊ก Excel เพื่อความเข้ากันได้กับ Excel เวอร์ชันก่อนหน้า
การจัดรูปแบบและฟีเจอร์ของ Excel ที่ไม่ถูกถ่ายโอนไปยังรูปแบบไฟล์อื่น